Mühelose Möglichkeiten zum Lesen großer Dateien unter Linux
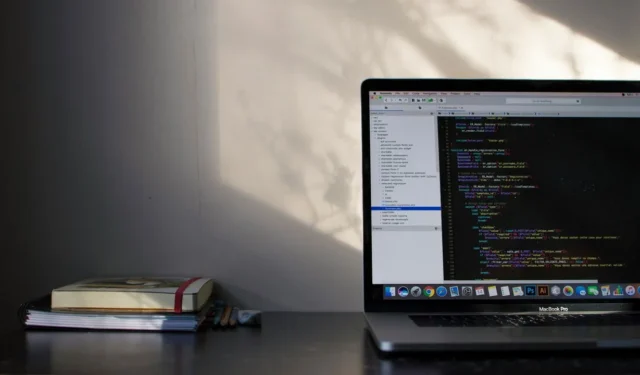
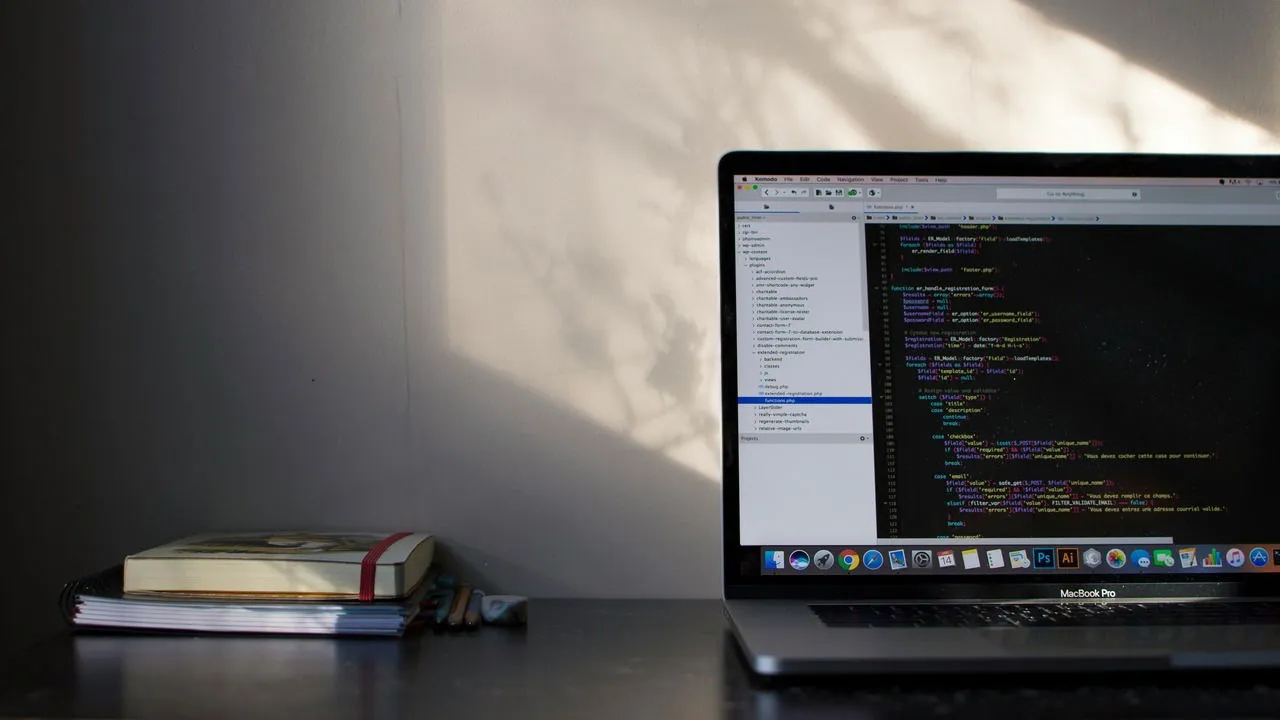
Müssen Sie eine riesige Protokolldatei, Textdatei oder einen Datensatz analysieren? Damit sind Sie definitiv nicht allein. Die Handhabung großer Dateien unter Linux kann entmutigend sein, wenn Sie versuchen, Inhalte anzuzeigen oder zu verwalten und gleichzeitig Ihre Systemressourcen im Auge zu behalten. Glücklicherweise gibt es verschiedene Methoden zum Lesen großer Dateien unter Linux, darunter Dienstprogramme wie den lessBefehl Vim und Techniken zum Aufteilen des Dokuments in kleinere Abschnitte.
Dieser Artikel führt Sie durch verschiedene Techniken zum Lesen großer Dateien oder Extrahieren spezifischer Informationen unter Linux mithilfe einer Reihe von Tools.
Verwenden des Less-Befehls
Suchen Sie nach einem einfachen Tool, um den Inhalt großer Textdateien anzuzeigen oder schnelle Suchvorgänge durchzuführen? Der lessBefehl ist Ihre Lösung.
Einer meiner Lieblingsaspekte dieses Dienstprogramms ist, dass es Ihnen im Gegensatz zu Standardtexteditoren ermöglicht, Dateien seitenweise anzuzeigen, ohne die gesamte Datei in den Speicher laden zu müssen. Dies macht es insbesondere bei großen Dateien erheblich schneller und vereinfacht die Überprüfung umfangreicher Dokumente oder Protokolle.
Um es zu verwenden, geben Sie einfach lessFolgendes gefolgt vom Dateinamen ein:
Dieser Befehl öffnet die lessBenutzeroberfläche und ermöglicht Ihnen, mit den Pfeiltasten zeilenweise durch das Dokument zu blättern oder nach bestimmten Begriffen zu suchen, indem Sie drücken und /anschließend Ihren Suchbegriff eingeben.
Sie können auch lessdie Ausgaben anderer Befehle mithilfe eines Pipeline-Operators lesen. Um beispielsweise die Ausgabe des Befehls anzuzeigen ls, verwenden Sie:
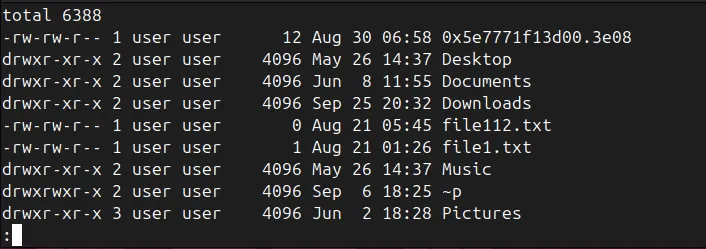
Der lessBefehl bietet außerdem mehrere Optionen zum Anpassen seiner Funktionalität. Sie können diese Optionen kombinieren, um die Funktionsweise lessan Ihre Anforderungen anzupassen.
-pMit der Option mit können Sie beispielsweise gezielt lessnach einem Begriff suchen:
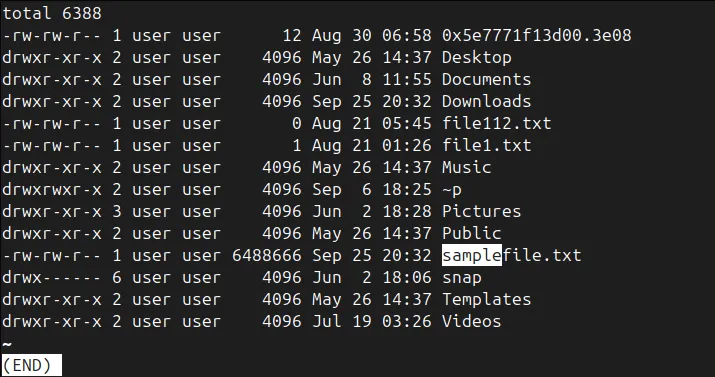
Dieser Befehl öffnet die Ausgabe und springt direkt zum ersten Vorkommen des Wortes sample .
Sie können Zeilennummern auch neben dem Dateiinhalt anzeigen, indem Sie die -Nfolgende Option verwenden:
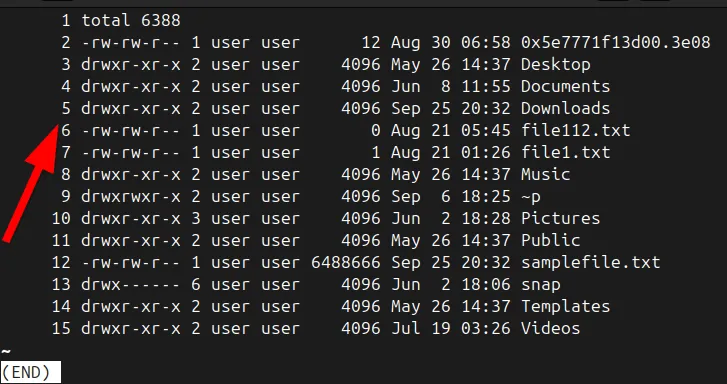
Aufteilen von Dateien mit dem Befehl „Split“
Manchmal ist es am besten, eine große Datei in kleinere, handlichere Teile aufzuteilen – insbesondere, wenn Sie die Datei in Abschnitten lesen oder verarbeiten möchten. Ich neige beispielsweise dazu, Dateien aufzuteilen, wenn sie größer als 1 GB sind oder mehr als 100 Millionen Zeilen enthalten.
Sie können Dateien entweder nach Größe oder nach Zeilenanzahl aufteilen. Bei Textdateien empfiehlt es sich im Allgemeinen, sie nach Zeilen aufzuteilen, um zu vermeiden, dass Wörter oder Zeilen halbiert werden.
Um beispielsweise eine Datei basierend auf einer bestimmten Zeilenanzahl aufzuteilen, führen Sie diesen Befehl aus:
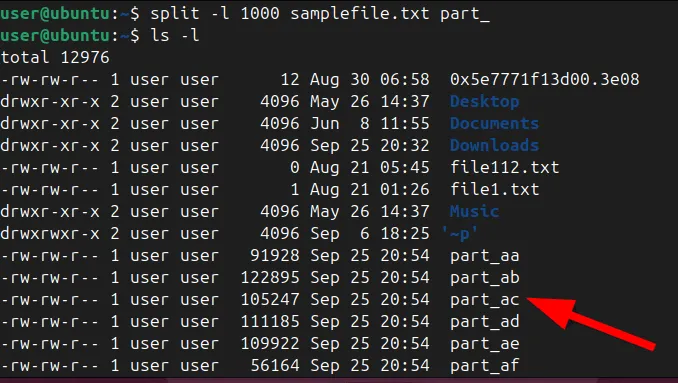
In diesem Fall wird die Datei „samplefile.txt“ in mehrere Teile aufgeteilt, die jeweils aus 10.000 Zeilen bestehen. Die resultierenden Dateien werden „part_aa“, „part_ab“ usw. genannt. Sie können nun kleinere Segmente der Datei öffnen und untersuchen, ohne sich über übermäßigen Speicherverbrauch oder eine langsame Systemleistung Gedanken machen zu müssen.
Wenn Sie große Dateien nach Größe aufteilen möchten, z. B. 100 MB, können Sie diesen Befehl ausführen:
Verwenden von Midnight Commander
Midnight Commander (MC) ist ein textbasierter Dateimanager mit zwei Bedienfeldern, der eine benutzerfreundliche visuelle Oberfläche zum Navigieren in Dateien und Verzeichnissen bietet.
MC ermöglicht Ihnen die Anzeige von Dateien direkt in der Benutzeroberfläche. So können Sie schnell durch große Protokolle oder Datensätze scrollen, ohne das gesamte Dokument in den Speicher laden zu müssen. Ich schätze, wie reibungslos und effizient MC das Durchblättern großer Dateien ermöglicht.
Um MC zu installieren, führen Sie einfach Folgendes aus:
Starten Sie es, indem Sie es mcim Terminal ausführen. Navigieren Sie dort zu der großen Datei, die Sie lesen möchten, und erkunden Sie deren Inhalt.
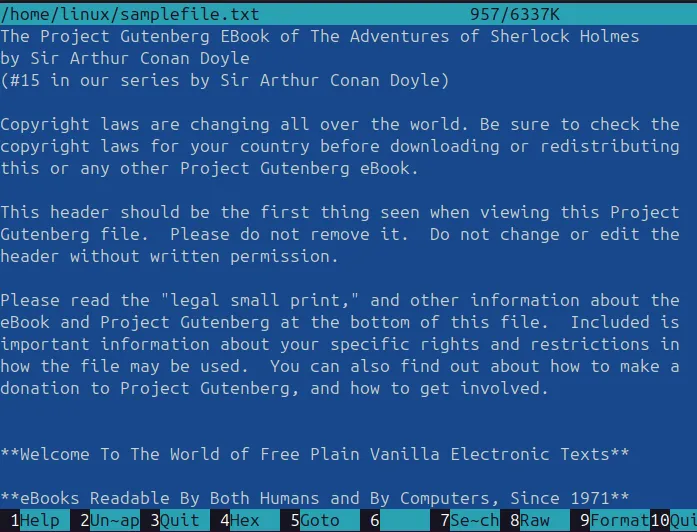
Klogg verwenden
Klogg ist ein schneller und Open-Source-Log-Viewer mit GUI, der große Dateien effizient verarbeiten kann. Im Gegensatz zu Standardeditoren, die die gesamte Datei in den Speicher laden, liest Klogg nur bei Bedarf Teile der Datei und minimiert so den Speicherverbrauch.
Klogg bietet außerdem Filter- und Suchfunktionen in Echtzeit, sodass Sie bestimmte Inhalte ganz einfach finden können, ohne lange scrollen zu müssen.
Bevor Sie Klogg installieren, müssen Sie das Verzeichnis „/etc/apt/keyrings“ erstellen und den GPG-Schlüssel hinzufügen. Der GPG-Schlüssel ist für die Validierung des Klogg-Paket-Repositorys erforderlich.
Um das Verzeichnis zu erstellen, führen Sie Folgendes aus:
Fügen Sie den GPG-Schlüssel mit dem folgenden Befehl hinzu:

Fügen Sie als Nächstes das Klogg-Repository mit dem Curl-Befehl zu Ihrem System hinzu:
Aktualisieren Sie Ihre Paketliste mit:
Schließlich können Sie Klogg mit diesem Befehl installieren:
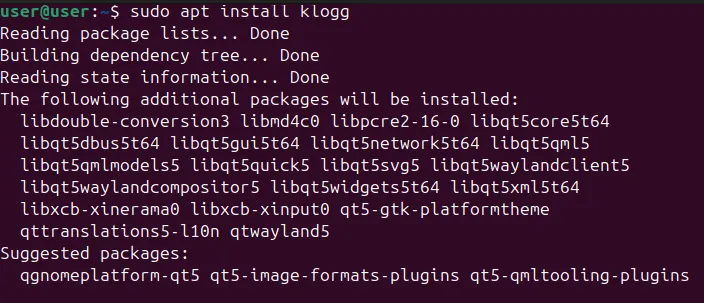
Öffnen Sie die Datei nach der Installation einfach über die Klogg-Schnittstelle und nutzen Sie die integrierten Funktionen zum Suchen und Navigieren im Dateiinhalt.
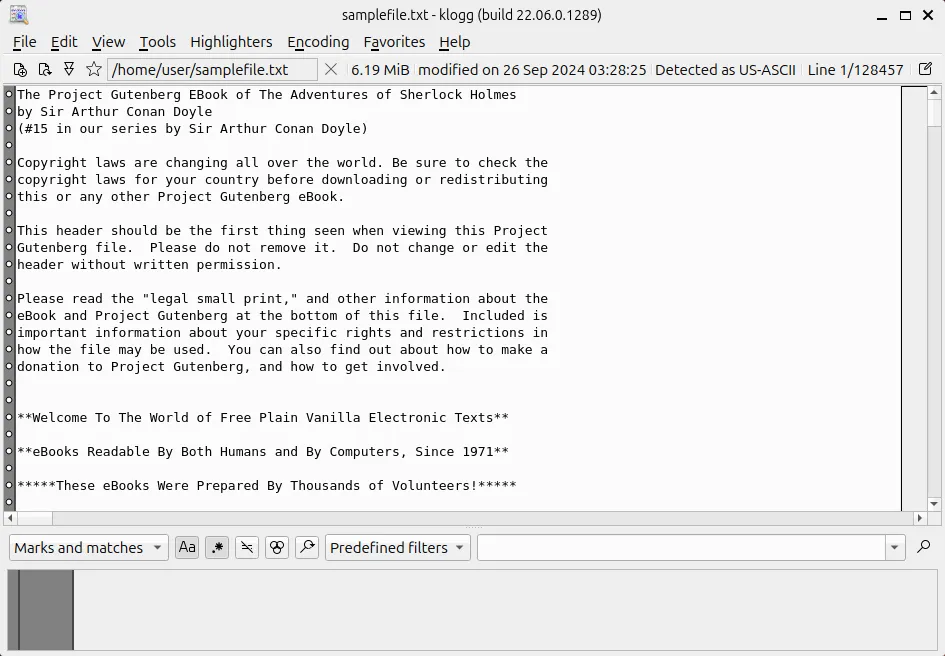
Lesen großer Dateien mit einem Texteditor
Während viele Texteditoren mit großen Dateien Probleme haben, verwalten Editoren wie Vim und Emacs größere Dateien effektiver als Standardeditoren wie Nano oder Gedit.
Mit den Funktionen von Vim können Sie beispielsweise schnell durch die Datei navigieren und nach Begriffen suchen, ohne den gesamten Inhalt auf einmal in den Speicher laden zu müssen. Beachten Sie jedoch, dass die Suche auf Abschnitte der Datei beschränkt ist, die bereits geladen wurden.
Um eine Datei in Vim zu öffnen, führen Sie Folgendes aus:
Durchsuchen einer Datei mit dem Grep-Befehl
Wenn Sie in einer großen Datei nach bestimmten Informationen suchen, verwenden Sie den grepBefehl. Mit diesem leistungsstarken Tool können Sie Dateien durchsuchen und nur die Zeilen anzeigen, die Ihrer Abfrage entsprechen.
Wenn Sie Befehlsausgaben an weiterleiten less, denken Sie daran, dass dies nur temporär ist – die Ausgabe geht verloren, sobald Sie beenden less. Um die Ausgabe für eine spätere Anzeige aufzubewahren, leiten Sie sie in eine Datei um und öffnen Sie sie mit einem Befehlszeilentool wie less.
Um beispielsweise jede Zeile aus einer großen Datei herauszufiltern, die das Wort „ERROR“ enthält, führen Sie Folgendes aus:

Sie können Ihre Suche mit zusätzlichen Optionen verfeinern, beispielsweise die Groß-/Kleinschreibung ignorieren ( grep -i) oder nur nach ganzen Wörtern suchen ( grep -w).
Umleiten der Ausgabe in eine Datei
Wenn Sie bestimmte Suchergebnisse zur späteren Überprüfung speichern möchten, können Sie die Ausgabe Ihrer Befehle in eine neue Datei umleiten.
Suchen Sie beispielsweise mit dem grepBefehl nach Zeilen und speichern Sie diese in einer neuen Datei:
Der >Operator erstellt jedes Mal eine neue Datei oder überschreibt eine vorhandene. Um Daten an eine bereits vorhandene Datei anzuhängen, verwenden Sie >>anstelle von >.
Verwenden der Head- und Tail-Befehle
Wenn Sie unter Linux mit großen Dateien arbeiten, müssen Sie möglicherweise nur den Anfang oder das Ende einer Datei anzeigen. Hier kommen die Befehle headund tailins Spiel.
Um die ersten 20 Zeilen einer Datei anzuzeigen, verwenden Sie:
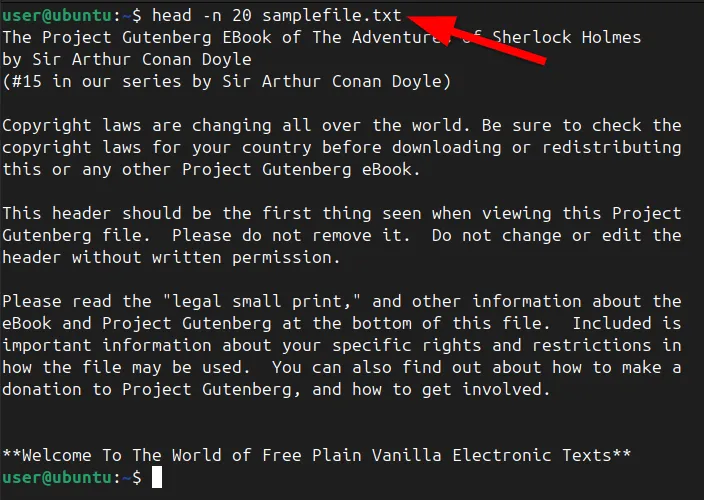
Um die letzten 20 Zeilen anzuzeigen, führen Sie Folgendes aus:
Gibt in beiden Fällen -n 20an, dass Sie nur die ersten oder letzten 20 Zeilen sehen möchten. Sie können diese Zahl nach Bedarf anpassen, um mehr oder weniger Zeilen anzuzeigen. Bei beiden Befehlen werden standardmäßig 10 Zeilen angezeigt.
Die Kombination von tailund headkann Ihnen dabei helfen, durch einen bestimmten Abschnitt einer Datei zu navigieren. Um die Zeilen 10 bis 14 einer 100-zeiligen Datei anzuzeigen, berechnen Sie die Startzeile vom Ende, indem Sie die Startzeile minus eins von der Gesamtzeilenanzahl abziehen (100 – 9 = 91). Führen Sie den folgenden Befehl aus:
Dadurch werden die Zeilen 10 bis 14 angezeigt. Sie können die Ausgabe mit dem vergleichen, was Sie sehen less.
Mit kontinuierlich aktualisierten Dateien, z. B. Protokolldateien, können Sie tail -fÄnderungen in Echtzeit überwachen.
Abschluss
Egal, ob Sie Protokolle analysieren, mit Datensätzen arbeiten oder einfach eine große Textdatei lesen, diese Strategien vereinfachen den Prozess erheblich. Sie können auch zusätzliche Techniken erkunden, um große Dateien unter Linux zu finden und sie über das Terminal zu übertragen.
Bildnachweis: Unsplash . Alle Änderungen und Screenshots von Haroon Javed.



Schreibe einen Kommentar