Edge- oder Chrome-Browser verdecken die Taskleiste, wenn sie maximiert sind [Fix]
![Edge- oder Chrome-Browser verdecken die Taskleiste, wenn sie maximiert sind [Fix]](https://cdn.thewindowsclub.blog/wp-content/uploads/2023/05/edge-chrome-browser-covering-taskbar-640x375.webp)
Einige Benutzer haben etwas ziemlich Seltsames gemeldet. Ihr Edge- oder Chrome-Browser verdeckt die Taskleiste, wenn er unter Windows 11 oder Windows 10 gestartet wird. Dies geschieht nur, wenn man einen Browser öffnet, die anderen Apps jedoch die Taskleiste nicht ausblenden. Das Problem betrifft auch Benutzer mit mehreren Bildschirmen, wenn sie den primären Bildschirm maximieren, selbst wenn die Taskleiste gesperrt und die Funktion zum automatischen Ausblenden deaktiviert ist.
Es ist ärgerlich, ständig Alt+Tab zu drücken, um von einem Programm zu einem anderen zu wechseln, nur weil Edge oder Chrome die Taskleiste verdecken. Wir glauben, dass unsere Vorschläge Ihnen bei der Lösung des Problems helfen werden.
Beheben Sie, dass der Edge- oder Chrome-Browser die Taskleiste verdeckt, wenn er maximiert ist
Der Edge- oder Chrome-Browser, der die Taskleiste unter Windows 11/10 verdeckt, kann durch einen Fehler in den Windows Explorer-Prozessen, Ihren PC- oder Browsereinstellungen oder einen vorübergehenden Fehler verursacht werden, den einfache Problemumgehungen beheben können:
- Führen Sie grundlegende Schritte aus
- Starten Sie den Explorer neu
- Registrieren Sie die Taskleiste erneut und setzen Sie die Startmenüeinstellungen zurück
- Führen Sie den Browser im Kompatibilitätsmodus aus
1] Führen Sie grundlegende Schritte aus
Einige vorbereitende Schritte können das Problem beheben, dass der Browser die Taskleiste verdeckt. Die Ursachen für dieses Problem können in den Windows- oder Browsereinstellungen liegen oder in Fehlern, die durch die Durchführung einiger grundlegender Schritte behoben werden können. Hier sind einige dieser Schritte:
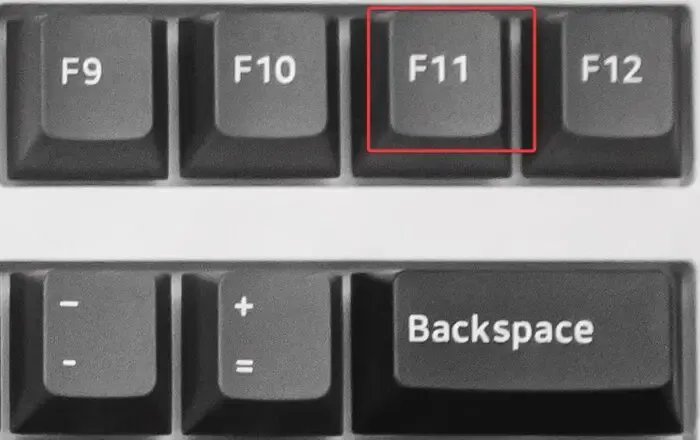
- Klicken Sie auf die Schaltfläche F11 oder ( FN+F11 ), um zwischen Vollbild und Normalbildschirm zu wechseln.
- Starten Sie Ihren Browser neu.
- Aktivieren oder deaktivieren Sie die Einstellung zum automatischen Ausblenden der Taskleiste und sehen Sie
- Entsperren und sperren Sie Ihre Taskleiste
- Drücken Sie Win+L , um den Bildschirm zu sperren, und entsperren Sie ihn dann wieder
- Drücken Sie Win+Strg+Umschalt+B, um Ihren Grafiktreiber neu zu starten
- Starte deinen Computer neu.
Diese grundlegenden Schritte könnten für einige funktionieren. Wenn das nicht funktioniert, verwenden Sie bitte die folgenden Methoden.
2] Starten Sie den Explorer neu
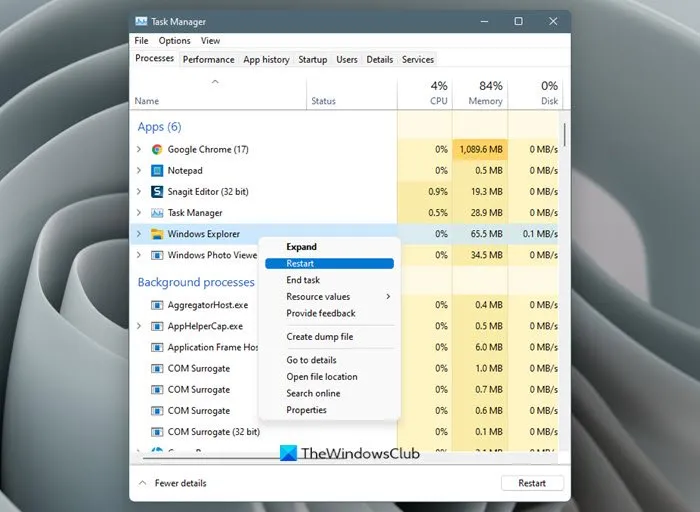
Wenn Sie den Windows Explorer-Prozess neu starten , wird die Benutzer-Shell heruntergefahren und neu gestartet. Dadurch können auch eventuelle Tarsbar-Fehler behoben werden.
- Öffnen Sie den Windows-Task-Manager, indem Sie mit der rechten Maustaste auf die Schaltfläche „Start “ klicken und „Task-Manager“ aus der Liste der Elemente auswählen. Alternativ können Sie auch Strg + Alt + Entf drücken und „Task-Manager“ auswählen.
- Sobald der Task-Manager geöffnet ist, sehen Sie sich die Liste unter der Registerkarte „Prozesse“ an und suchen Sie den Windows Explorer. Klicken Sie mit der rechten Maustaste darauf und klicken Sie auf Neu starten .
Die Windows-Taskleiste verschwindet für einige Sekunden und wird dann wieder angezeigt.
3] Registrieren Sie die Taskleiste erneut und setzen Sie die Startmenüeinstellungen zurück
Wenn das Problem von der Taskleiste herrührt, können wir es erneut registrieren und versuchen, das Problem zu beheben, dass der Edge- oder Chrome-Browser die Taskleiste verdeckt. Führen Sie die folgenden Schritte aus, um die Taskleiste erneut zu registrieren:
Suchen Sie im Windows-Suchfeld nach PowerShell und wählen Sie Als Administrator ausführen aus . Wenn Sie die Eingabeaufforderung „Kontensteuerung verwenden“ erhalten, klicken Sie auf „ Ja“ , um fortzufahren.
Kopieren Sie die folgende Befehlszeile, fügen Sie sie ein und drücken Sie die Eingabetaste auf Ihrer Tastatur:
Get-AppXPackage -AllUsers | Foreach {Add-AppxPackage -DisableDevelopmentMode -Register “$($_.InstallLocation)AppXManifest.xml”}
Beenden Sie PowerShell und öffnen Sie als nächstes das Feld „Ausführen “ (Drücken Sie die Windows-Taste + R) und geben Sie den folgenden Pfad ein, gefolgt von der Eingabetaste .
C:\Users\[Your Username]\AppData\Local
Suchen Sie den Ordner mit dem Namen TileDataLayer und löschen Sie ihn, um die Windows-Startmenüeinstellungen zurückzusetzen. Wenn Sie dies tun, wird Ihr Startmenü auf die Standardeinstellungen zurückgesetzt.
Starten Sie Ihren Browser und prüfen Sie, ob das Problem behoben wurde.
4] Führen Sie den Browser im Kompatibilitätsmodus aus
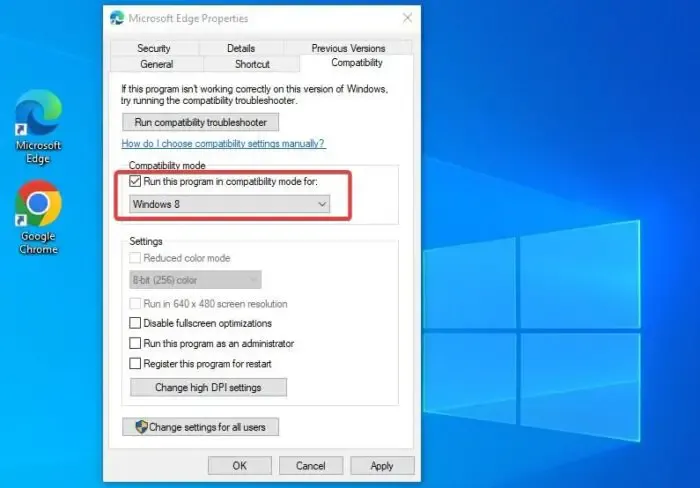
Einige Benutzer haben das Problem gelöst, indem sie den Browser im Kompatibilitätsmodus ausgeführt haben .
Klicken Sie dazu mit der rechten Maustaste auf das Browser-Desktopsymbol und wählen Sie Eigenschaften aus . Gehen Sie zur Registerkarte „Kompatibilität“ und aktivieren Sie das Kontrollkästchen neben „Dieses Programm im Kompatibilitätsmodus ausführen“. Beachten Sie, dass Sie den Kompatibilitätsmodus nur für die vorherigen Windows-Versionen auswählen können. Wählen Sie abschließend „Übernehmen“ und anschließend „OK“ , um den Vorgang abzuschließen.
Wir hoffen, dass eine der Lösungen für Sie funktioniert.
Warum wird meine Taskleiste unter Windows immer noch im Vollbildmodus angezeigt?
Die Gründe dafür, dass Ihre Taskleiste unter Windows 11 oder Windows 10 immer noch im Vollbildmodus angezeigt wird, liegen in den Einstellungen der Taskleiste, Programmfehlern, einem nicht ordnungsgemäß funktionierenden Datei-Explorer oder veralteten Betriebssystemen. Um dieses Problem zu beheben, stellen Sie sicher, dass Ihre Apps und Systeme auf Ihrem Computer aktualisiert sind. Sie können den Windows Explorer auch im Task-Manager neu starten , wenn das Problem weiterhin besteht.
Wie aktiviere ich das Taskleisten-Widget in Windows 11?
Um das Taskleisten-Widget in Windows 11 zu aktivieren, gehen Sie zu Ihrer Taskleiste und klicken Sie auf die Widgets , die das aktualisierte Wetter anzeigen, und wählen Sie dann das + -Symbol oben rechts auf der Widget-Tafel aus. Klicken Sie im Bereich „Widgets hinzufügen“ auf das Symbol „+“ . Hier können Sie alle gewünschten Widgets hinzufügen oder auf die Schaltfläche „Weitere Widgets suchen“ klicken, um nach weiteren Widgets zu suchen.



Schreibe einen Kommentar