Überprüfen Sie Ihr Gameplay ganz einfach mit der Steam-Spielaufzeichnung


Steam, die beliebte Gaming-Plattform, bietet jetzt die Möglichkeit, das Gameplay direkt über den Steam-Client aufzuzeichnen. Erfahren Sie, wie Sie die Steam-Spielaufzeichnung auf Ihrem PC aktivieren und verwenden und ob es Ihre Zeit wert ist.
Was ist eine Steam-Spielaufzeichnung?
Steam Game Recording ist eine neue integrierte Funktion, mit der Benutzer ihre Spielmomente direkt über den Steam-Client aufzeichnen, überprüfen und teilen können.
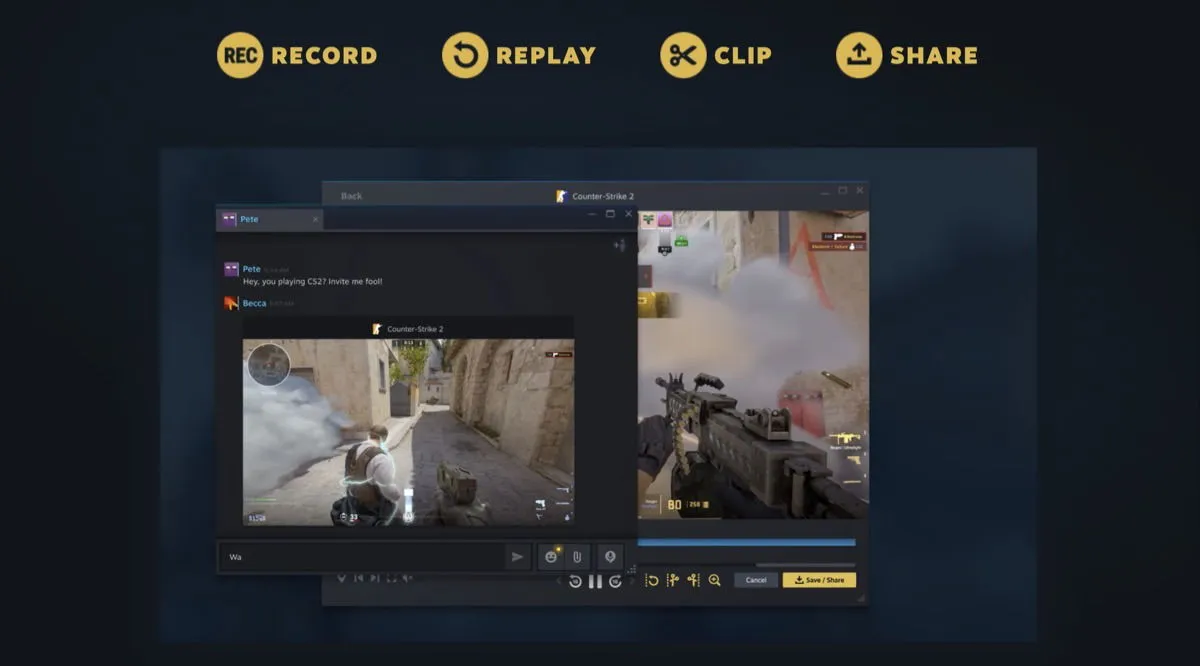
Wenn Sie derzeit auf Aufnahmesoftware von Drittanbietern angewiesen sind, können Sie diese dank der Funktion „Spielaufzeichnung“ dank der beiden Hauptaufnahmemodi hinter sich lassen:
- Hintergrundaufzeichnung : zeichnet Ihr Gameplay kontinuierlich im Hintergrund auf, um einen Puffer mit aktuellem Filmmaterial bereitzustellen. Perfekt für unerwartete Momente, die Sie gerne festgehalten hätten.
- Aufnahme auf Abruf : ermöglicht Ihnen das manuelle Starten und Stoppen von Aufnahmen, wann immer Sie möchten, beispielsweise wenn Sie ein wichtiges Online-Spiel spielen.
Zusätzlich zu den Funktionen zum Aufzeichnen von Gameplays enthält die Funktion „Game Recording“ Tools zum Überprüfen, Ausschneiden und Teilen Ihres Filmmaterials. Sie können Ihre Aufnahmen beispielsweise ganz einfach zuschneiden, um die besten Teile hervorzuheben, und das Ergebnis dann als Videodatei exportieren.
So verwenden Sie die Steam-Spielaufzeichnung
Genau wie andere Steam-Funktionen (beispielsweise Remote Play und Broadcasting) ist die Spielaufzeichnung einfach einzurichten und zu verwenden, aber sie befindet sich derzeit in der Betaphase, sodass noch eine zusätzliche Hürde zu überwinden ist.
So aktivieren Sie die Spielaufzeichnung in Steam
Um mit der Steam-Spielaufzeichnung zu beginnen, müssen Sie sich für das Steam-Betaprogramm anmelden.
Öffnen Sie zunächst den Steam-Client und klicken Sie oben links auf Steam . Wählen Sie im Dropdownmenü „ Einstellungen “ aus . Navigieren Sie zur Registerkarte „ Benutzeroberfläche“ , suchen Sie nach dem Dropdownmenü „ Client-Beta-Teilnahme“ und wählen Sie „Steam-Beta-Update“ aus .
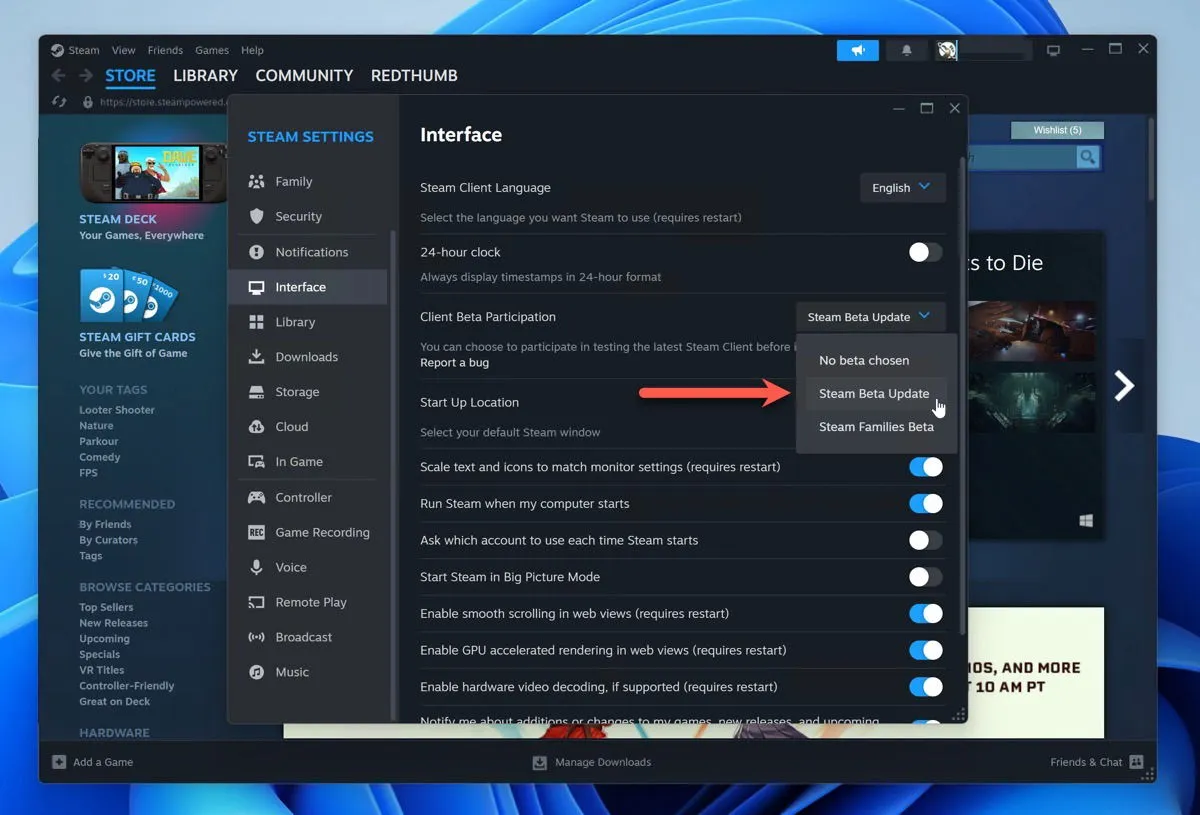
Steam fordert Sie auf, den Client neu zu starten. Nach dem Neustart haben Sie Zugriff auf die Funktion „Spielaufzeichnung“.
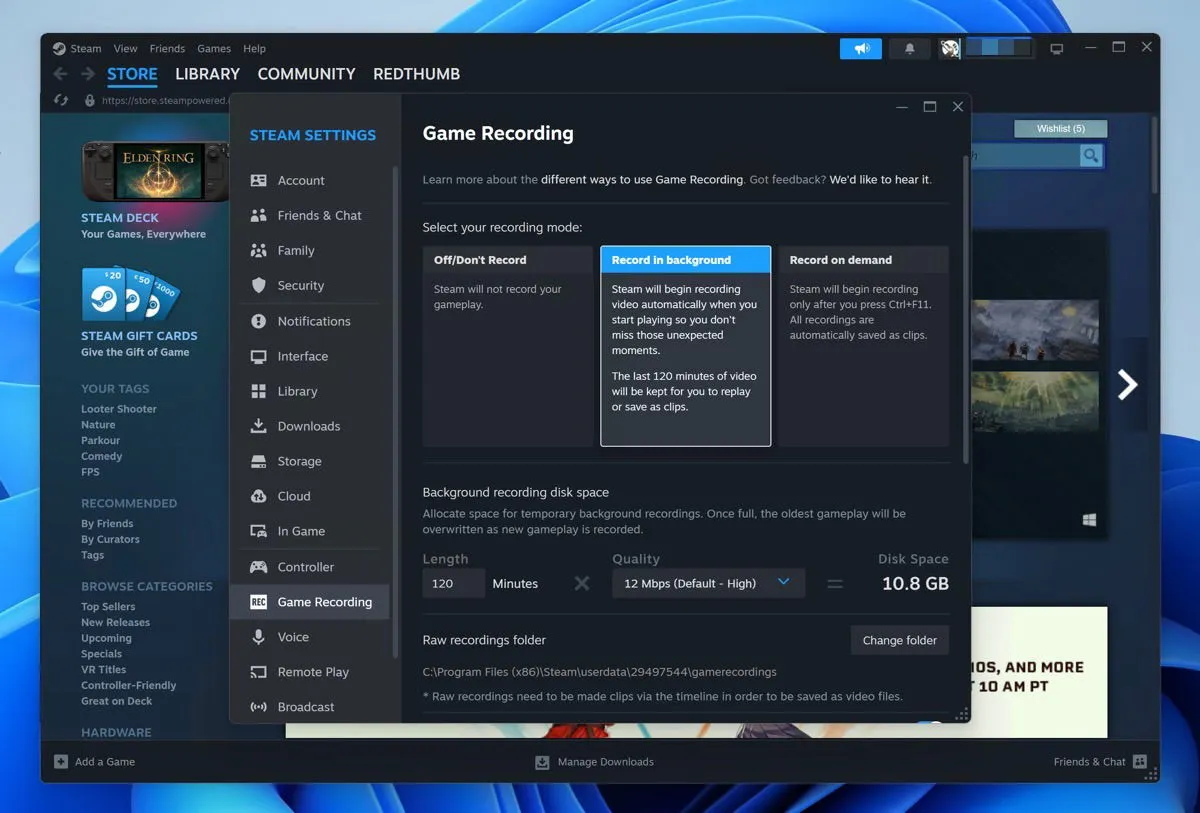
Gehen Sie zurück zu „Einstellungen“ und suchen Sie in der linken Seitenleiste nach der Option „Spielaufzeichnung“ . Klicken Sie darauf, um auf die Aufzeichnungseinstellungen zuzugreifen. Sie sehen drei Hauptoptionen:
- Aus/Nicht aufnehmen
- Aufzeichnen im Hintergrund
- Aufzeichnen auf Abruf
Wenn Sie die Option „Im Hintergrund aufnehmen “ wählen , werden standardmäßig die letzten 120 Minuten des Spiels automatisch gespeichert, damit Sie sie erneut abspielen oder als Clips speichern können. Wenn Sie die Option „Bei Bedarf aufnehmen“ wählen , beginnt Steam erst mit der Aufnahme, wenn Sie Ctrl+ drücken F11, und Ihre Aufnahmen werden automatisch als Clips gespeichert.
Unabhängig davon, welche Option Sie wählen, können Sie die Aufnahmequalität oder das Gleichgewicht zwischen Videoqualität und Speicherplatznutzung anpassen. Steam zeigt Ihnen basierend auf Ihren Einstellungen eine Schätzung an, wie viel Speicherplatz Ihre Aufnahmen beanspruchen werden.
So spielen Sie aufgezeichnete Clips wieder ab
Nachdem Sie Ihr Gameplay aufgezeichnet haben, können Sie Ihre aufgezeichneten Clips überprüfen und erneut abspielen.

Um auf Ihre Aufnahmen zuzugreifen, klicken Sie in der oberen Menüleiste des Steam-Clients auf „Anzeigen “ und wählen Sie dann „Aufnahmen und Screenshots“ . Alternativ können Sie im Spiel durch Drücken von + zu Steam Overlay navigieren und dann die Option „Aufnahmen und Screenshots“ auswählen , um ein neues Fenster zu öffnen, in dem alle Ihre aufgenommenen Inhalte angezeigt werden.ShiftTab
Doppelklicken Sie in der Liste Ihrer letzten Gameplay-Aufzeichnungen auf eine beliebige Aufzeichnung, um sie im Steam-Media Player zu öffnen, damit Sie sie erneut abspielen können.
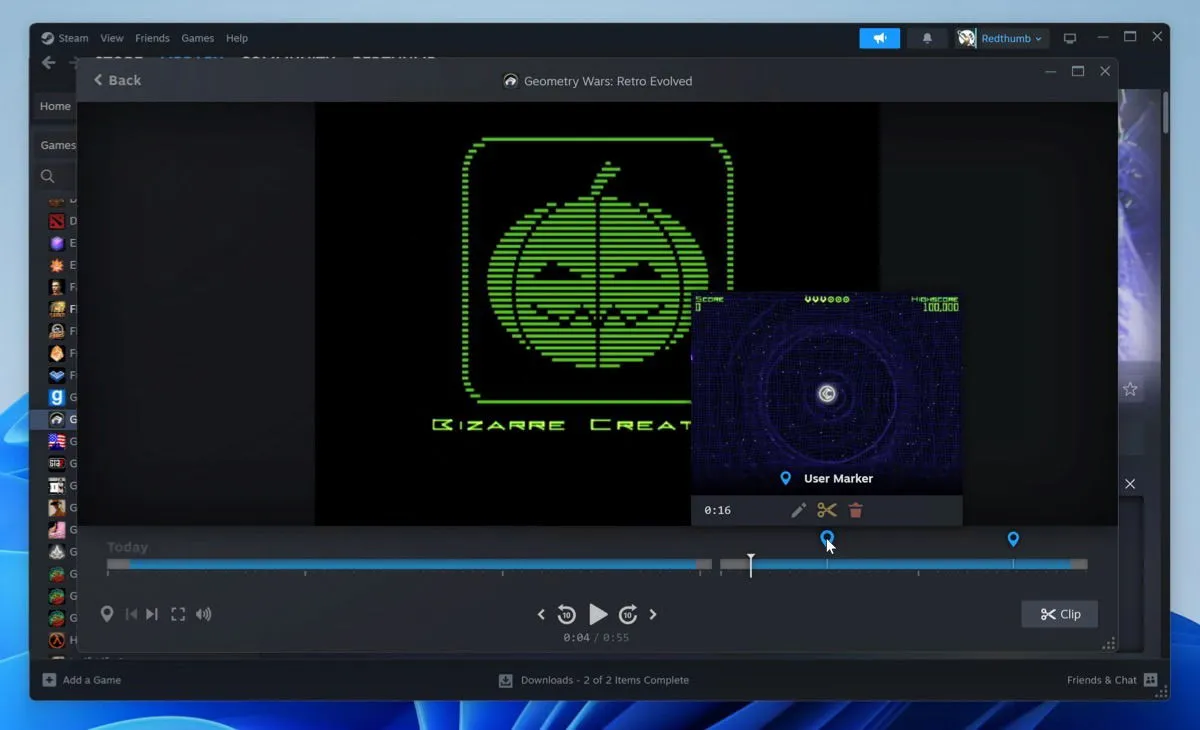
Jede Aufnahme ist mit einer Zeitleiste verknüpft, um vom Spieler (manuell) und vom Spiel (automatisch) hinzugefügte Markierungen anzuzeigen. Die automatisch platzierten Markierungen werden erstellt, wenn relevante Spielereignisse stattfinden (funktioniert nur in Spielen mit erweiterter Zeitleiste) und wenn Sie einen Steam-Erfolg erzielen oder einen Screenshot machen.
Speichern und Teilen von Steam-Spielaufzeichnungsclips
Steam ermöglicht Benutzern nur das Speichern und Teilen einzelner Clips. Während der Modus „Auf Anforderung aufnehmen“ Clips automatisch erstellt, ist dies bei „Im Hintergrund aufnehmen“ nicht der Fall. Sie müssen sie daher manuell erstellen.
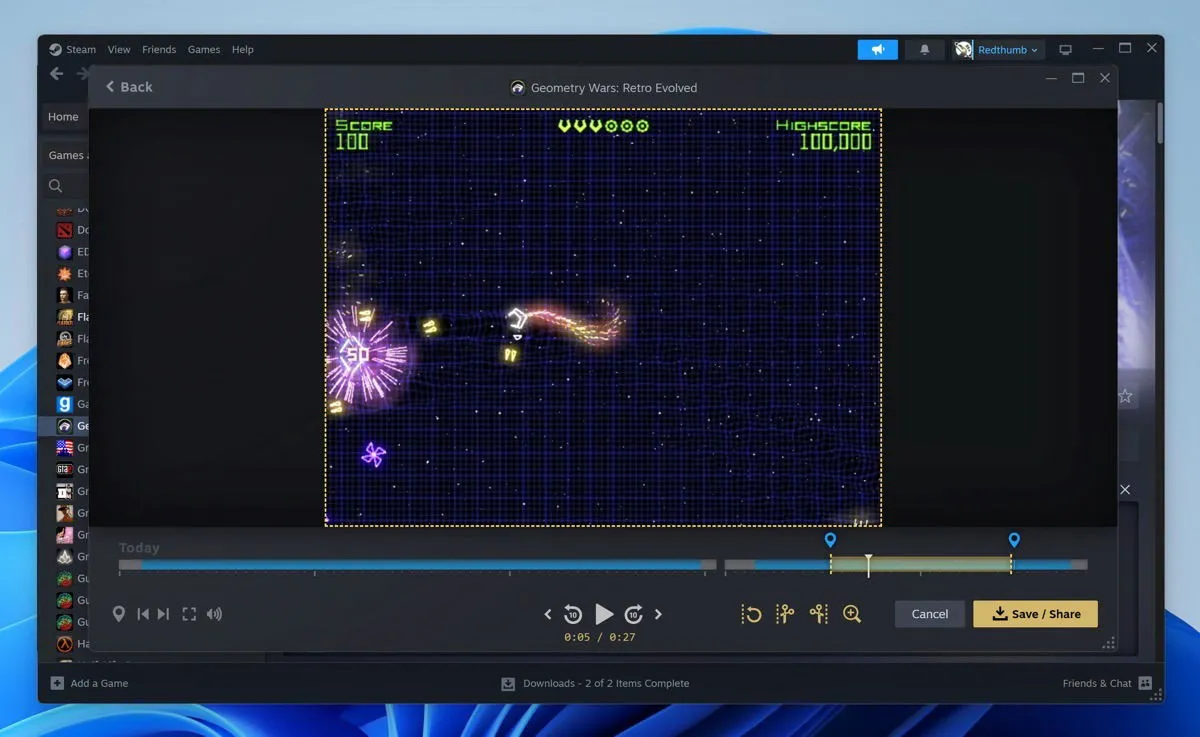
Um einen Clip zu erstellen, öffnen Sie Ihre Aufnahme im Steam Media Player. Navigieren Sie mithilfe der Zeitleiste unten zu dem Abschnitt, den Sie speichern möchten. Klicken Sie auf die Schaltfläche „Clip“ , um die gewünschten Start- und Endpunkte auszuwählen, und klicken Sie dann auf die Schaltfläche „Speichern/Teilen“ . Dadurch werden mehrere Optionen geöffnet:
- Auf Ihrem Computer speichern : Exportiert den Clip als Videodatei, sodass Sie ihn weiter bearbeiten oder über andere Plattformen teilen können.
- Auf Steam hochladen : speichert den Clip in Ihrem Steam-Cloud-Speicher und macht ihn von jedem Gerät aus zugänglich, auf dem Sie bei Steam angemeldet sind.
- Mit Freunden teilen : Ähnlich wie beim Teilen von Spielen mit der Familie auf Steam können Sie Ihre Clips direkt mit Ihren Steam-Freunden teilen.
Wenn Sie Ihre Clips in sozialen Medien oder auf anderen Plattformen teilen möchten, speichern Sie den Clip zunächst auf Ihrem Computer und laden Sie ihn dann auf YouTube, Twitter oder eine andere Plattform Ihrer Wahl hoch.
Ehrliche Meinung zur Steam-Spielaufzeichnung
Es ist großartig, dass Steam-Benutzer keine weitere Softwareanwendung mehr installieren müssen, um ihre Spielesitzungen aufzuzeichnen. Wenig überraschend ist Valves Umsetzung der neuen Spielaufzeichnungsfunktion hervorragend. Die Steam-Spielaufzeichnung ist intuitiv und führt nicht zu einem großen Rückgang der Bildraten.
Wenn Sie das Steam Deck besitzen, werden Sie sich freuen zu hören, dass die Spielaufzeichnung trotz ihrer Leistungseinschränkungen vollständig mit dem Handheld-Gerät kompatibel ist.
Das größte fehlende Feature ist die Möglichkeit, die Aufnahmeeinstellungen für jedes Spiel individuell anzupassen. Valve hat jedoch erklärt, dass diese Funktion für zukünftige Updates geplant ist.
Aber verlassen Sie sich nicht nur auf unser Wort – probieren Sie es mit den besten Multiplayer-Spielen von Steam aus und sehen Sie, wie einfach es ist, Ihre Gaming-Momente festzuhalten und zu teilen.
Bilder und Screenshots von David Morelo.



Schreibe einen Kommentar