DXGI-FEHLERGERÄT ENTFERNT: 6 schnelle Möglichkeiten, es zu beheben
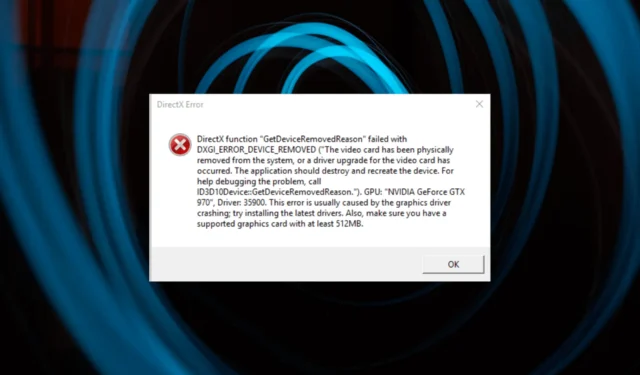
Wenn Sie beim Starten bestimmter Spiele oder grafikintensiver Programme auf Ihrem Windows-Computer auf die Popup-Meldung DXGI ERROR DEVICE REMOVED gestoßen sind, kann Ihnen diese Anleitung helfen!
Die Mehrheit der Benutzer, die sich über dieses Problem beschwert haben, hatte NVIDIA-Grafikkarten, aber Sie können unsere Lösungen auch auf anderen gängigen Grafikkarten verwenden, einschließlich AMD Radeon und Intel.
Was verursacht den Fehler DXGI ERROR DEVICE REMOVED?
Es kann mehrere Gründe geben, aus denen ein Fehler auftritt; Einige der häufigsten werden hier erwähnt:
- Fehlerhafter RAM – Wenn der RAM Ihres Computers beschädigt oder beschädigt ist, kann dies dieses Problem verursachen. Sie müssen eine Speicherdiagnoseprüfung durchführen, um mehr darüber zu erfahren.
- Shadow Play ist aktiviert – NVIDIA Shadow Play ist eine Bildschirmaufzeichnungsfunktion in GeForce Experience; Wenn es aktiviert ist, kann es diesen Fehler verursachen. Versuchen Sie, es zu deaktivieren, um das Problem zu beheben.
- Die Grafikkarte läuft nicht richtig – Wenn Ihre Grafikkarte beschädigt ist oder nicht richtig funktioniert, kann dieser Fehler auftreten.
- Veralteter Grafiktreiber – Der Grafiktreiber sollte immer aktualisiert werden. Da ein veralteter Treiber verschiedene Probleme verursachen kann, einschließlich dieses. Versuchen Sie, den Treiber auf die neueste Version zu aktualisieren .
Nachdem Sie nun wissen, was das Problem verursacht, sehen wir uns die Lösungen zur Behebung des Fehlers an.
Wie kann ich den Fehler DXGI ERROR DEVICE REMOVED beheben?
Bevor Sie mit den erweiterten Schritten zur Fehlerbehebung beginnen, sollten Sie die folgenden Prüfungen durchführen:
- Starte deinen Computer neu.
- Dieses Problem tritt häufig auf, wenn Sie eine Grafikkarte gegen eine einer anderen Marke austauschen (von NVIDIA auf AMD und umgekehrt).
- Stellen Sie sicher, dass keine ausstehenden Windows-Updates vorhanden sind .
- Stellen Sie sicher, dass die Grafikkarte richtig eingesetzt ist.
- Führen Sie mit einem Antiviren-Tool einen gründlichen Scan durch .
- Entfernen Sie Staub von der Grafikkarte und deaktivieren Sie die Übertaktung.
Wenn diese kleinen Korrekturen nicht funktioniert haben, fahren wir mit den unten aufgeführten detaillierten Methoden fort.
1. Verwenden Sie den Registrierungseditor
- Drücken Sie Windows + R , um das Dialogfeld „Ausführen“ zu öffnen.
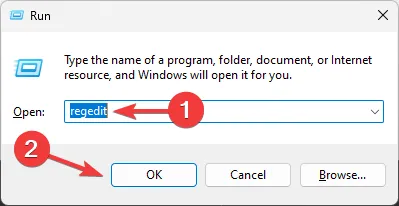
- Geben Sie regedit ein und klicken Sie auf OK, um den Registrierungseditor zu öffnen .
- Navigieren Sie zu diesem Pfad:
Computer\HKEY_LOCAL_MACHINE\SYSTEM\CurrentControlSet\Control\GraphicsDrivers - Wählen Sie GraphicsDrivers aus, klicken Sie mit der rechten Maustaste darauf, wählen Sie New und klicken Sie dann auf DWORD (32-Bit) Value.
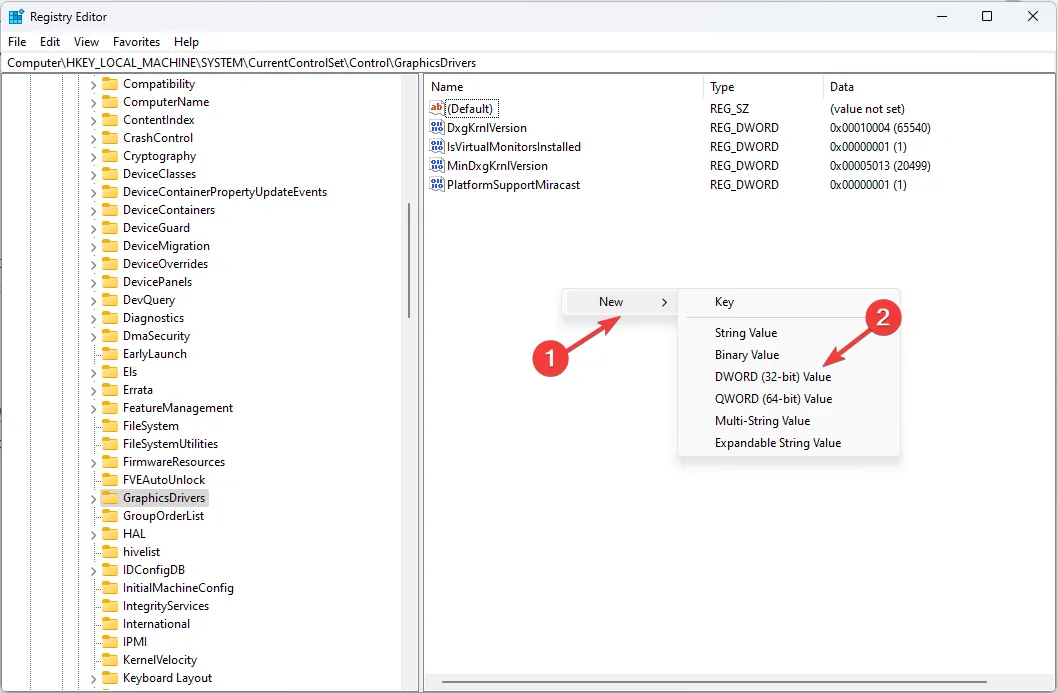
- Benennen Sie das DWORD als TdrLevel .
- Doppelklicken Sie auf TdrLevel und ändern Sie die Wertdaten in 0 .
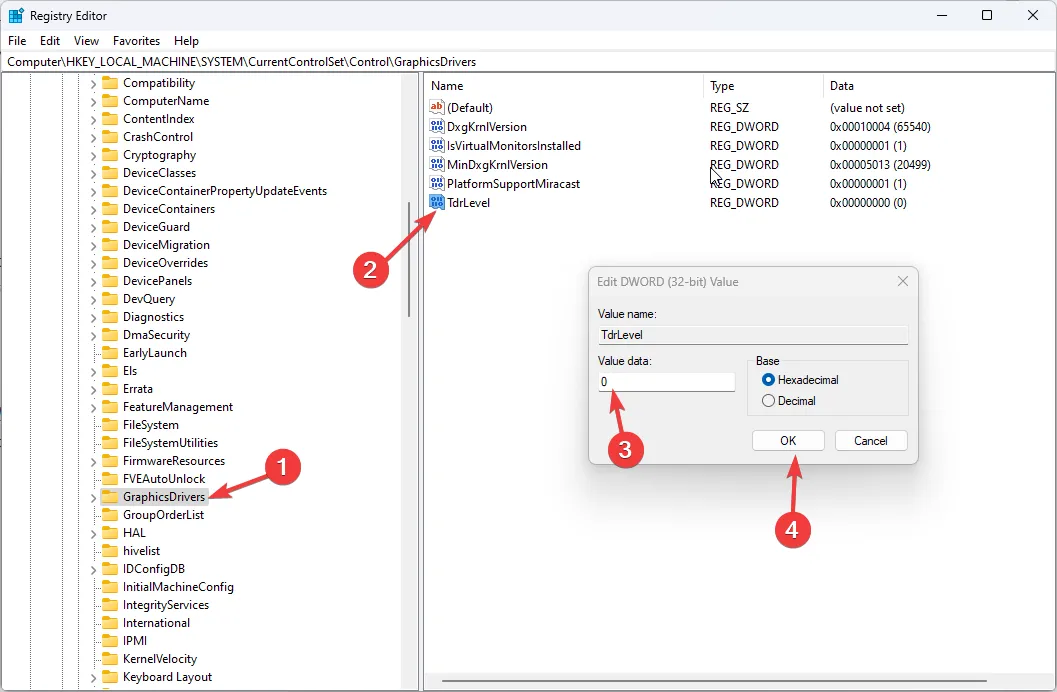
- Klicken Sie auf OK und starten Sie Ihren Computer neu.
2. Deaktivieren Sie die Option „Schattenspiel“.
- Suchen Sie die GeForce Experience-Verknüpfung, klicken Sie mit der rechten Maustaste darauf und klicken Sie auf Als Administrator ausführen .
- Navigieren Sie zur Registerkarte Allgemein , suchen Sie das In-Game-Overlay und schalten Sie es aus.
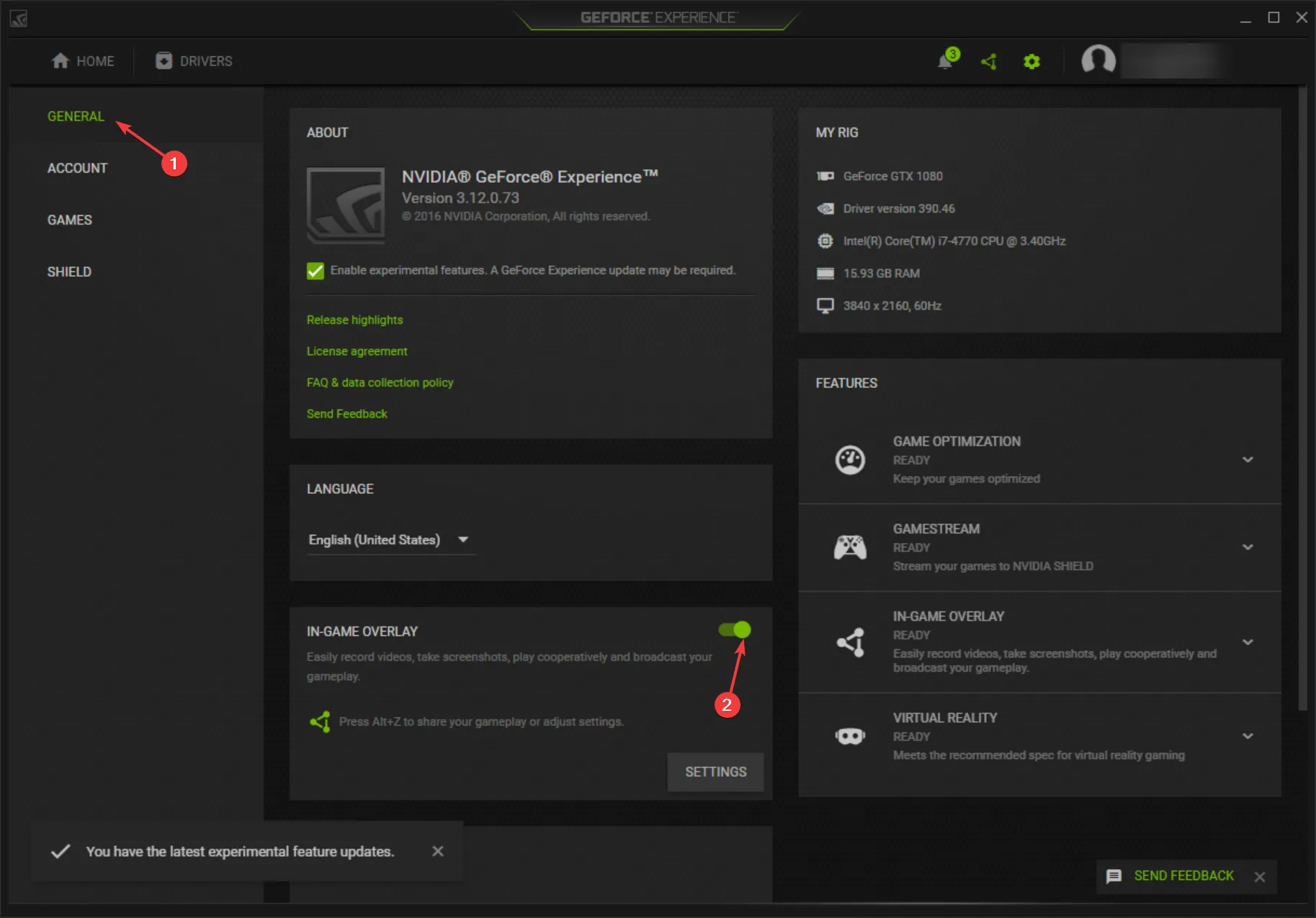
- Klicken Sie auf Übernehmen , um die Änderung zu bestätigen und Ihren PC neu zu starten.
3. Deaktivieren Sie die Anti-Aliasing-Funktion
- Klicken Sie mit der rechten Maustaste auf den Bereich auf dem Desktop und wählen Sie NVIDIA Systemsteuerung.
- Klicken Sie im linken Bereich auf 3D-Einstellungen verwalten und wechseln Sie zur Registerkarte Globale Einstellungen.
- Suchen Sie Antialiasing und wählen Sie Aus aus der Dropdown-Liste.
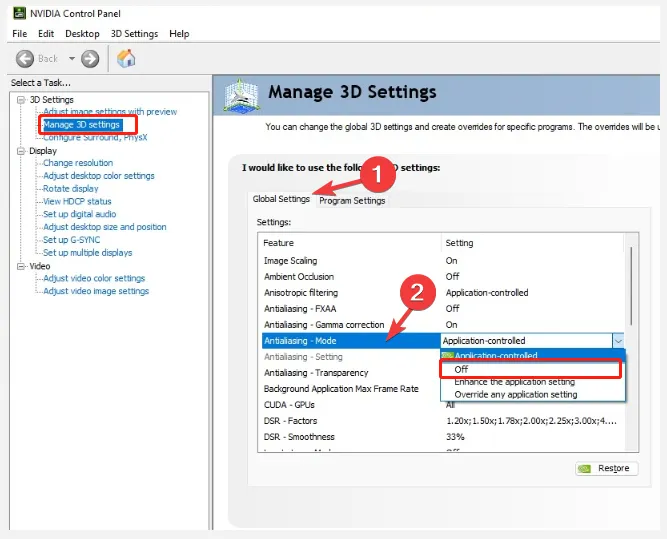
- Wechseln Sie zu Programmeinstellungen und schalten Sie Antialiasing aus .
- Klicken Sie auf Übernehmen , um die Änderungen zu speichern und Ihren Computer neu zu starten.
Sie können die Antialiasing-Option bei AMD und anderer Grafikkartensoftware deaktivieren, um diesen Fehler zu beheben.
4. Aktualisieren Sie den Grafiktreiber oder installieren Sie ihn neu
- Drücken Sie Windows + R , um die Ausführungskonsole zu öffnen .
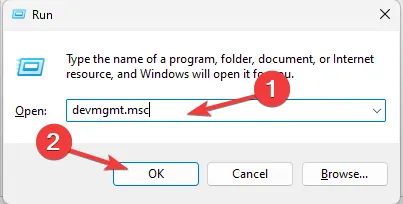
- Geben Sie devmgmt.msc ein und klicken Sie auf OK, um den Geräte-Manager zu öffnen .
- Klicken Sie auf Grafikkarten, um sie zu erweitern, klicken Sie mit der rechten Maustaste auf den Grafiktreiber in der Liste und klicken Sie auf Treiber aktualisieren .
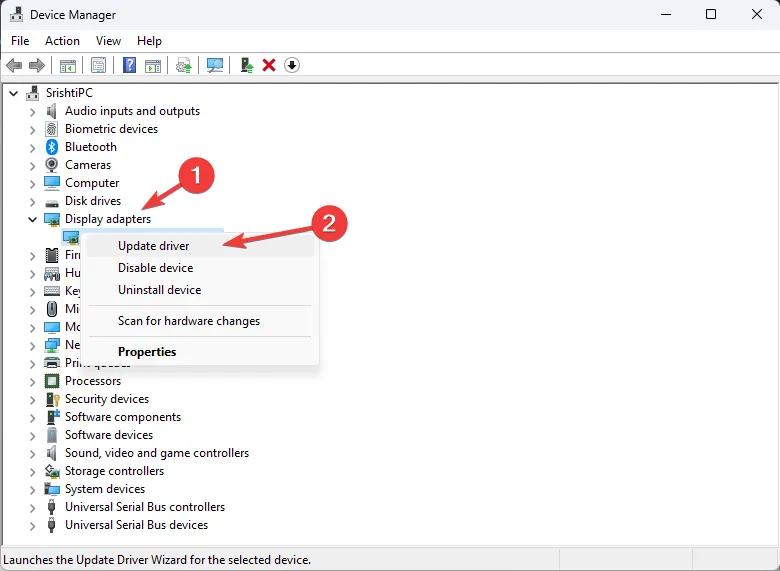
- Wählen Sie Automatisch nach Treibern suchen.
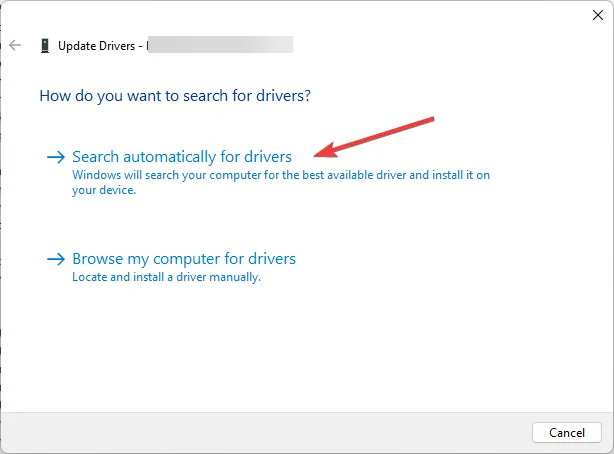
- Befolgen Sie die Anweisungen auf dem Bildschirm, um den Vorgang abzuschließen.
- Wenn dies nicht funktioniert, wählen Sie in Schritt 3 die Option Gerät deinstallieren .
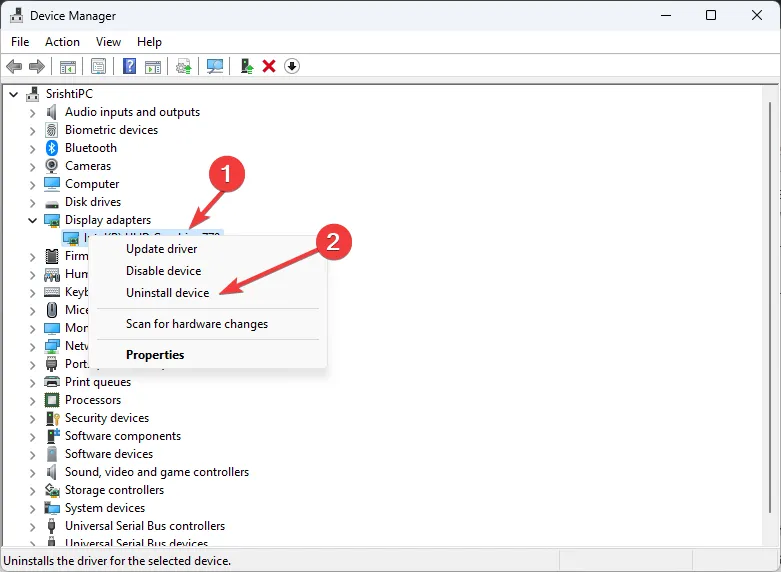
- Gehen Sie zu Aktion und klicken Sie auf Nach geänderter Hardware suchen .
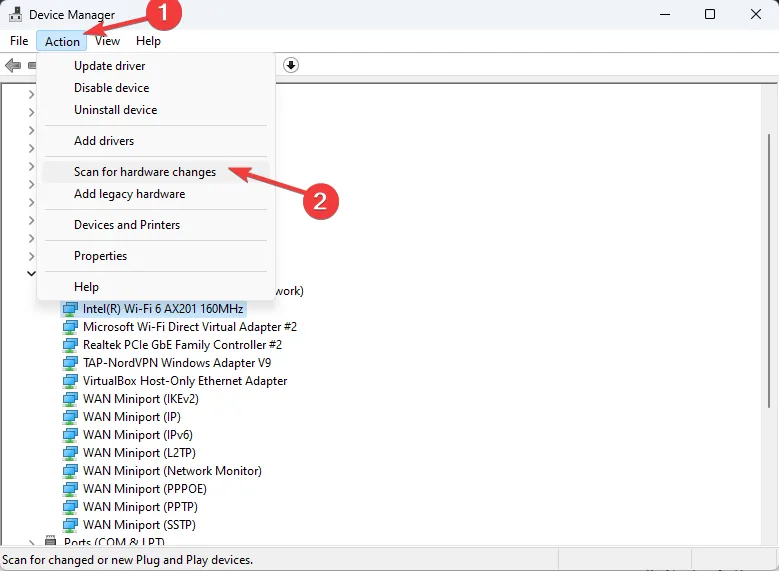
- Das System installiert automatisch einen neuen Treiber.
5. Überprüfen Sie Ihren Arbeitsspeicher
- Drücken Sie die Windows Taste , geben Sie Windows Memory Diagnostic ein und klicken Sie auf Öffnen .
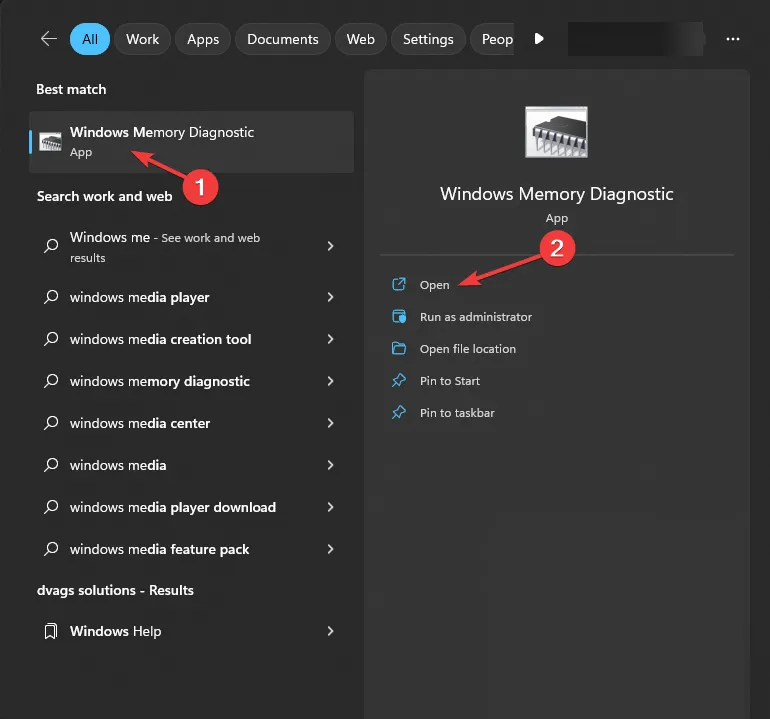
- Klicken Sie auf Jetzt neu starten und auf Probleme prüfen (empfohlen) .
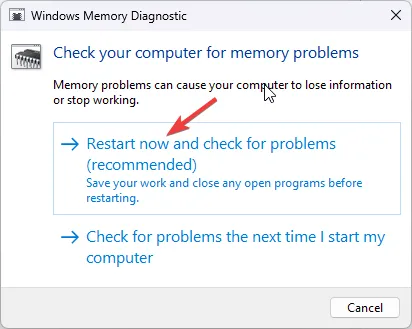
- Ihr Computer wird neu gestartet und das Windows-Speicherdiagnosetool führt einen Test durch.
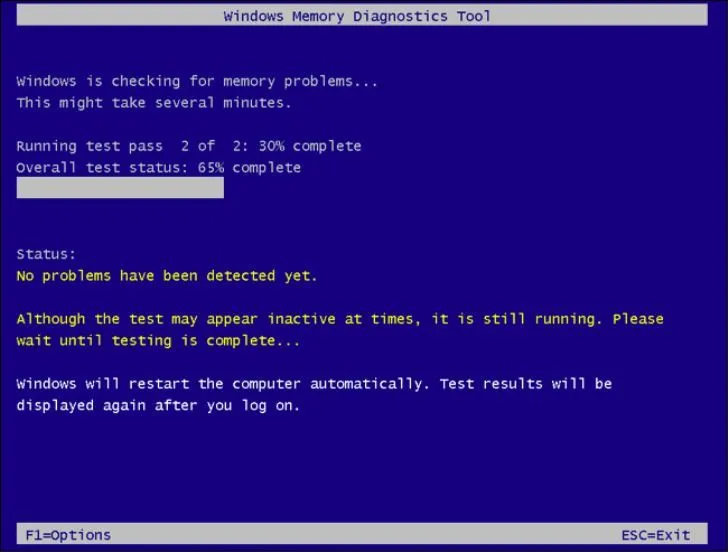
- Sobald der Test abgeschlossen ist, fährt Ihr Computer hoch und zeigt Ihnen die Ergebnisse an.
Wenn während des Speicherdiagnosetests Fehler festgestellt werden, bedeutet dies, dass ein Problem mit dem Arbeitsspeicher Ihres Computers vorliegt und Sie Maßnahmen ergreifen sollten, um das Problem zu beheben.
Falls es sich um ein geringfügiges Problem handelt, können Sie versuchen, die Speichermodule zu reinigen und sie wieder in ihre Steckplätze einzusetzen. Wenn das Problem jedoch weiterhin besteht, müssen Sie möglicherweise ein oder mehrere Speichermodule ersetzen.
6. Installieren Sie die NVIDIA GeForce Experience-App neu
- Drücken Sie die Windows Taste , geben Sie Systemsteuerung ein und klicken Sie auf Öffnen.
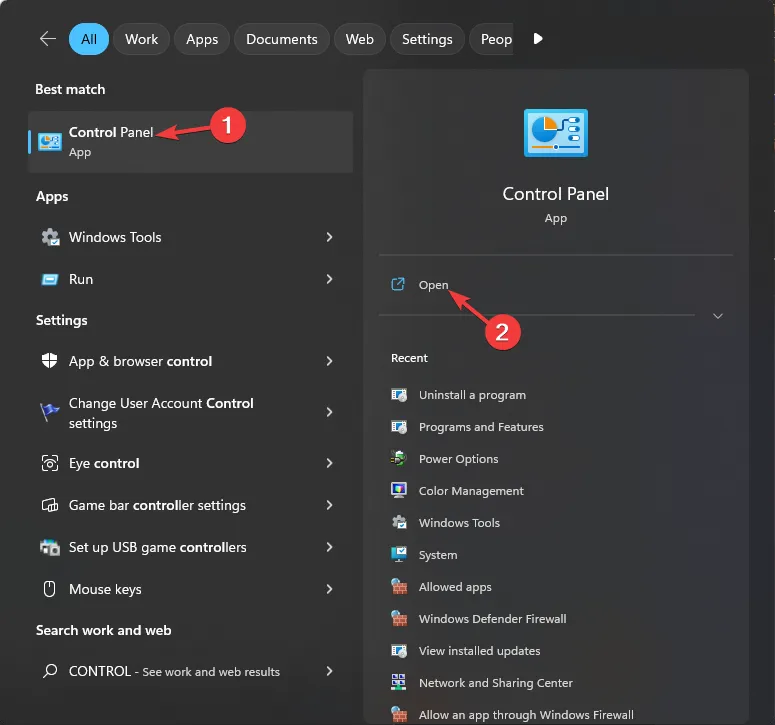
- Wählen Sie Als Kategorie anzeigen und klicken Sie auf Programm deinstallieren .

- Wählen Sie die Grafikkarten-App für NVIDIA GeForce Experience und wählen Sie Deinstallieren.
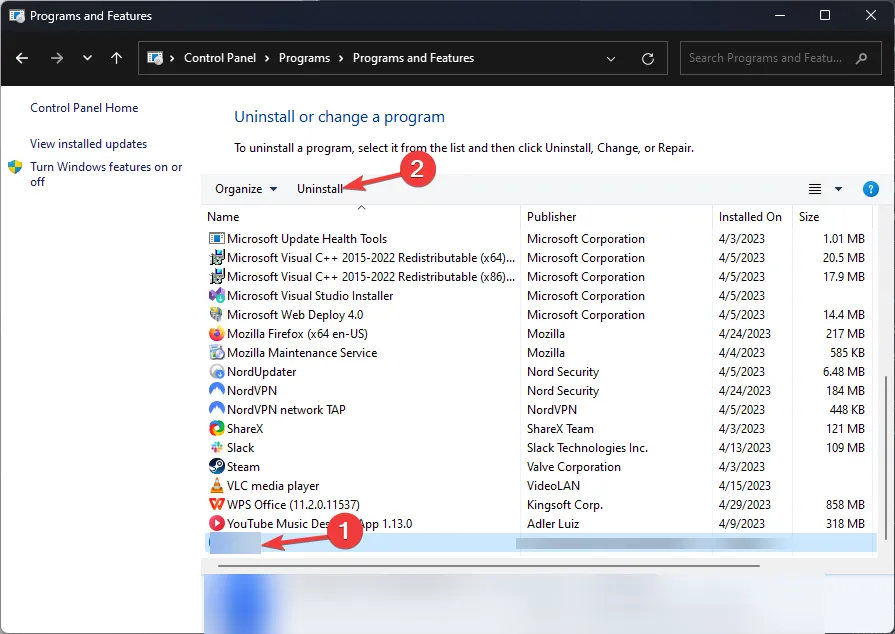
- Rufen Sie die Website von Geforce Experience auf und klicken Sie auf Jetzt herunterladen .
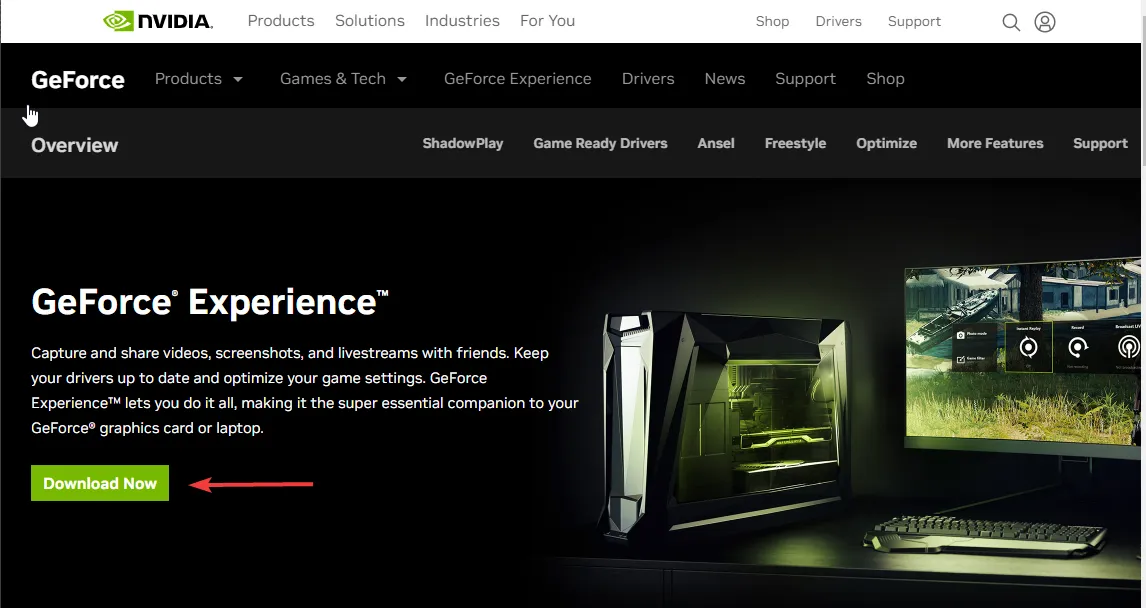
- Doppelklicken Sie auf die Installationsdatei und befolgen Sie die Anweisungen auf dem Bildschirm, um den Vorgang abzuschließen.
Befolgen Sie denselben Vorgang, wenn Sie eine AMD-, Intel- oder eine andere Grafikkarte haben, um die App neu zu installieren und das Problem zu beheben.
Dies sind also Methoden, die Sie befolgen können, um den Fehler DXGI ERROR DEVICE REMOVED zu beheben, damit Sie Ihre Spiele ohne Probleme starten können.
Wenn Sie Fragen oder Vorschläge haben, können Sie diese gerne im Kommentarbereich unten erwähnen.



Schreibe einen Kommentar