Dxerror.log- und Directx.log-Fehler: So beheben Sie ihn schnell
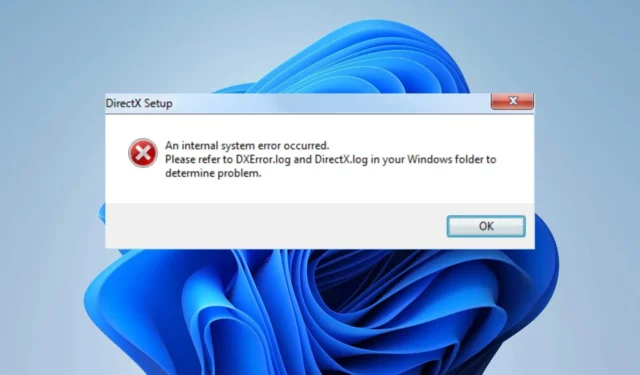
Ist Ihnen beim Versuch, DirectX zu installieren, schon einmal die Fehlermeldung angezeigt worden, dass ein interner Systemfehler dxerror.log und directx.log aufgetreten ist? Dieses Problem kann aus verschiedenen Gründen auftreten, z. B. einem veralteten Grafiktreiber, Visual C++ oder dem. NET Framework.
In diesem Artikel besprechen wir, wie man diesen internen Systemfehler behebt, der in dxerror.log und directx.log bei der Installation von DirectX unter Windows 11 auftritt.
Was ist der Dxerror.log- und Directx.log-Fehler?
Wenn Sie versuchen, DirectX auf Ihrem Gerät zu installieren oder zu initialisieren, erhalten Sie manchmal eine Fehlermeldung, die darauf hinweist, dass die Einrichtung nicht erfolgreich war. Es wird durch Folgendes verursacht:
- Fehlende Komponenten wie z. NET Framework oder Visual C++ Redistributables.
- Auch veraltete Treiber können diesen Fehler verursachen.
Wo finde ich das DirectX-Protokoll?
Diese Datei befindet sich im Windows-Installationsverzeichnis. Sie können auf die Datei zugreifen, indem Sie zum folgenden Speicherort gehen:
C:\Windows
Wie kann ich dxerror.log- und directx.log-Fehler beheben?
Bevor wir mit der Behebung dieses Problems beginnen, können Sie einige Problemumgehungen ausprobieren:
- Deaktivieren Sie Ihre Antivirensoftware und versuchen Sie erneut, DirectX zu installieren.
- Führen Sie das Directx-Installationsprogramm als Administrator aus und prüfen Sie, ob das hilft.
1. Installieren. Net-Framework mit Eingabeaufforderung
- Geben Sie in der Suchleiste Ihres Startbildschirms cmd ein.
- Wählen Sie „Eingabeaufforderung“ und klicken Sie auf „Als Administrator ausführen“.
- Geben Sie den folgenden Befehl ein und tippen Sie auf Enter:
DISM /Online /Enable-Feature /FeatureName:NetFx3 /All /LimitAccess /Source:D:sourcessxs
2. Aktualisieren Sie Ihre Treiber
- Halten Sie die Windows+ X-Tasten zusammen.
- Wählen Sie den Geräte-Manager aus , um ihn zu öffnen.
- Klicken Sie anschließend auf Display-Adapter , um die Optionen zu erweitern.
- Klicken Sie nun mit der rechten Maustaste auf die Intel HD Graphics und klicken Sie auf Treiber aktualisieren .
- Klicken Sie bei aktiver Internetverbindung auf Automatisch nach Treibern suchen.
- Wenn Sie nach Treiberaktualisierungen suchen, informiert Sie das System, ob die neuesten Treiber installiert sind. Ist dies jedoch nicht der Fall, werden die neuesten verfügbaren Updates installiert.
3. Installieren Sie Visual C++ Redistributable
- Geben Sie in der Suchleiste Ihres Startbildschirms „Systemsteuerung“ ein und klicken Sie auf „Öffnen“ .
- Wählen Sie nun im nächsten Bildschirm „Programme“ und dann „Programme und Funktionen“ aus .
- Als nächstes sehen Sie eine Liste der Programme. Suchen Sie nach Microsoft Visual C++ Redistributable .
Hinweis : Wenn mehrere Softwareversionen installiert sind, ist es nicht ungewöhnlich, dass verschiedene Anwendungen bestimmte Versionen erfordern. Möglicherweise müssen Sie prüfen, ob die Version 2015 verfügbar ist, und in diesem Fall eine Neuinstallation in Betracht ziehen. Wenn die Version 2015 jedoch nicht verfügbar ist, müssen Sie sie möglicherweise separat herunterladen und installieren.
- Besuchen Sie die Redistributable-Downloadseite , um die aktuelle Version herunterzuladen.
- Klicken Sie auf Visual Studio 2015, 2017, 2019 und 2022.
- Wählen Sie abschließend das spezifische Paket für Ihr System aus. Nachdem Sie es heruntergeladen und den Installationsvorgang abgeschlossen haben, starten Sie Ihren PC neu.
Wir hoffen, dass Ihnen dieser Leitfaden die nötige Hilfe bei der Lösung Ihres Anliegens gegeben hat. Wie Sie vielleicht bemerkt haben, ist die Lösung dieses Problems nicht so entmutigend, wie es auf den ersten Blick erscheinen mag.
Wir sind gespannt auf Ihre Meinung zu diesem Thema. Zögern Sie also nicht, unten einen Kommentar abzugeben und uns mitzuteilen, welche Lösung für Sie den größten Unterschied gemacht hat. Ihr Beitrag wird sehr geschätzt.



Schreibe einen Kommentar