Dropbox Hohe Speicher-, CPU- und Festplattenauslastung auf Windows-PCs
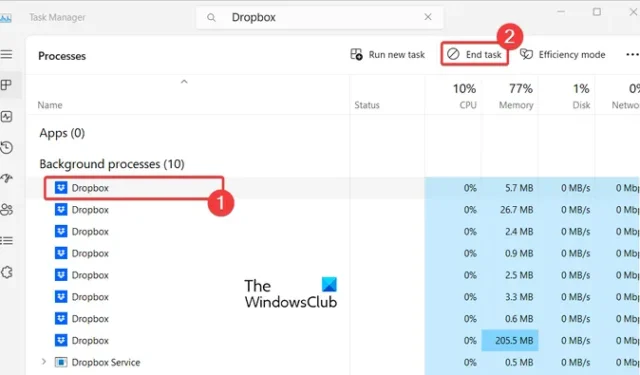
Wenn die Dropbox-App auf Ihrem Windows-Computer eine hohe Speicher-, CPU- und Festplattenauslastung anzeigt , hilft Ihnen dieser Beitrag, das Problem zu beheben. Einige Benutzer berichten, dass Dropbox ständig hohe CPU- und andere Systemressourcen beansprucht. Einige berichteten sogar, dass dies auch dann passiert, wenn die App nicht indiziert oder synchronisiert. Dieses Problem verlangsamt Ihren PC und beeinträchtigt seine Gesamtleistung.
Die hohe CPU-Auslastung ist im Allgemeinen darauf zurückzuführen, dass mehrere Dropbox-Prozesse ausgeführt werden, um Ihre Dateien zu speichern, zu synchronisieren und zu aktualisieren sowie nach neuen Dropbox-Updates zu suchen. Wenn Sie nun die Ressourcennutzung von Dropbox auf Ihrem Computer reduzieren möchten, können Sie die in diesem Beitrag erwähnten Methoden verwenden.
Beheben Sie die hohe Speicher-, CPU- und Festplattenauslastung von Dropbox auf Windows-PCs
Wenn die Dropbox-App eine hohe Speicher-, CPU- und Festplattenauslastung auf Ihrem Computer anzeigt, können Sie folgende Methoden zur Fehlerbehebung anwenden:
- Starten Sie Dropbox neu.
- Verwenden Sie die selektive Synchronisierung.
- Schließen Sie einige Hintergrund-Apps.
- Stellen Sie sicher, dass die Dateien während der Synchronisierung nicht verwendet werden.
- Verschieben Sie Ihren Dropbox-Ordner auf ein Laufwerk mit einem unterstützten Dateisystem.
- Deinstallieren Sie Dropbox und installieren Sie es anschließend erneut.
1] Dropbox neu starten
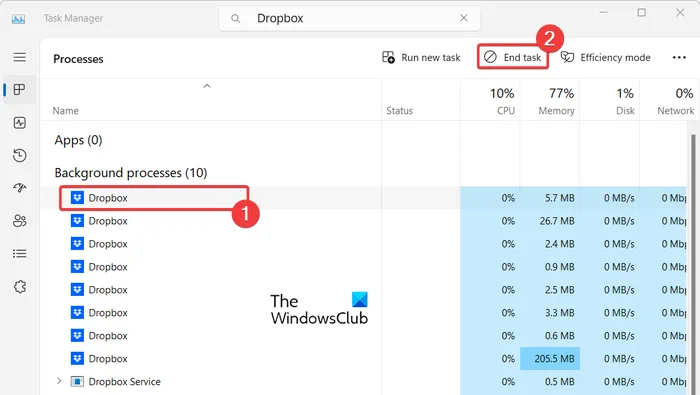
Öffnen Sie zunächst den Task-Manager mit der Tastenkombination Strg+Umschalt+Esc und suchen Sie den Dropbox-Prozess auf der Registerkarte „Prozesse“ und wählen Sie ihn aus. Klicken Sie nun auf die Schaltfläche „Aufgabe beenden“ , um sie zu schließen. Ebenso können Sie andere Dropbox-Prozesse schließen. Wenn Sie fertig sind, starten Sie die Dropbox-App neu, um mit der Synchronisierung Ihrer Dateien zu beginnen und zu prüfen, ob das Problem behoben ist.
2] Verwenden Sie die selektive Synchronisierung
Dropbox verbraucht möglicherweise eine hohe CPU-Auslastung, wenn große Dateien vorhanden sind oder viele Dateien synchronisiert werden. Wenn dies der Fall ist, können Sie die Anzahl der Dateien auf Ihrem Computer verringern und prüfen, ob sich dadurch die Gesamt-CPU-Auslastung verringert oder nicht. Dazu können Sie die selektive Synchronisierungsfunktion verwenden . Mit dieser Funktion können Sie Dropbox-Ordner von Ihrer Festplatte entfernen und online in Ihrem Dropbox-Konto speichern. Dies spart Platz auf Ihrem PC und löst wahrscheinlich das Problem der hohen CPU-Auslastung von Dropbox.
So geht’s:
Klicken Sie zunächst in der Taskleiste auf das entsprechende Symbol.
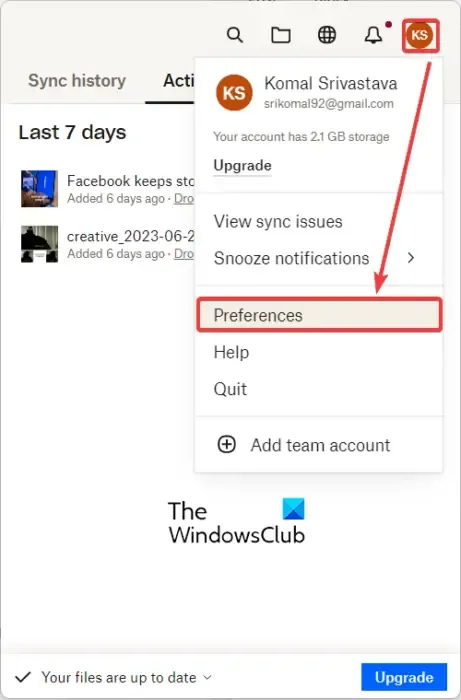
Klicken Sie nun auf Ihr Profilsymbol und wählen Sie die Option „Einstellungen“ .
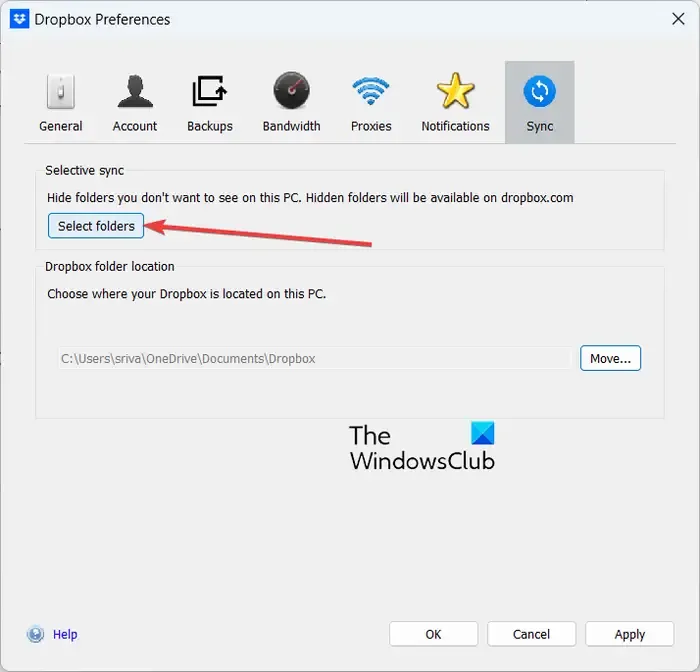
Wechseln Sie als Nächstes zur Registerkarte „Synchronisieren “ und klicken Sie im Abschnitt „ Selektive Synchronisierung “ auf die Schaltfläche „Ordner auswählen “.
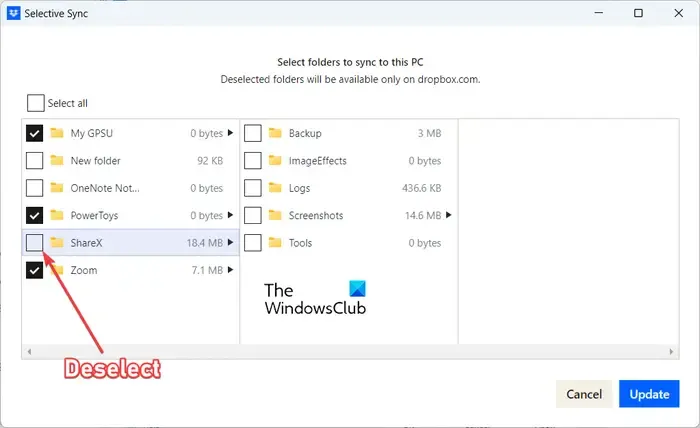
Wählen Sie anschließend die Ordner aus, die Sie auf Ihrer Festplatte speichern möchten, und deaktivieren Sie alle Ordner, die Sie von Ihrer Festplatte entfernen möchten, und speichern Sie sie auf dropbox.com.
Wenn Sie fertig sind, klicken Sie auf die Schaltfläche „Aktualisieren“ und analysieren Sie, ob die CPU-Auslastung von Dropbox verringert ist oder nicht.
Wenn die selektive Synchronisierung bei Ihnen nicht funktioniert, fahren Sie mit der nächsten Lösung fort, um das Problem zu beheben.
3]Schließen Sie einige Hintergrund-Apps
Wenn einige Hintergrundprogramme die Dropbox-Synchronisierung beeinträchtigen, könnte dieses Problem auftreten. Zu diesen Apps können Antivirensoftware, Firewall, Backup-Apps usw. gehören. Solche Apps haben möglicherweise Zugriff auf Ihren Dropbox-Ordner, was Dropbox möglicherweise als Bearbeitung betrachtet. Daher werden die Änderungen weiterhin synchronisiert, wenn die App häufig Zugriff anfordert.
Wenn das Szenario zutrifft, können Sie daher versuchen, einige Hintergrund-Apps zu schließen und zu sehen, ob dadurch die Speicher-, CPU- und Festplattennutzung von Dropbox verringert wird. Sie können den Task-Manager öffnen, eine Hintergrund-App schließen und prüfen, ob das Problem behoben ist. Auf diese Weise können Sie die Hintergrund-App analysieren, die das Problem verursacht hat. Sie können diese App dann deaktivieren.
4] Stellen Sie sicher, dass die Dateien während der Synchronisierung nicht verwendet werden
Die übermäßige CPU-Auslastung von Dropbox kann dadurch verursacht werden, dass die Dropbox-Dateien von einem Drittanbieterprogramm verwendet werden. Stellen Sie daher sicher, dass die Dateien ordnungsgemäß synchronisiert sind und nicht verwendet werden.
5] Verschieben Sie Ihren Dropbox-Ordner auf ein Laufwerk mit einem unterstützten Dateisystem
Dropbox kann keine Dateien auf einem System synchronisieren, das über ein Dateisystem ohne Unterstützung erweiterter Attribute verfügt. Dennoch wird die App weiterhin versuchen, Ihre Dateien zu synchronisieren, was letztendlich zu einer hohen CPU-Auslastung führt. Wenn dieses Szenario zutrifft, können Sie Ihren Dropbox-Ordner auf eine NTFS-formatierte Festplatte verschieben. Oder Sie können Ihre Festplatte auch mit dem NTFS-Dateisystem partitionieren.
6] Deinstallieren Sie Dropbox und installieren Sie es dann erneut
Wenn die oben genannten Lösungen bei Ihnen nicht funktionieren, können Sie die Dropbox-App deinstallieren und anschließend neu installieren. Es besteht die Möglichkeit, dass die Installation der Dropbox-App beschädigt ist, weshalb sie sich seltsam verhält und eine hohe Speicher-, CPU- und Festplattenauslastung auf Ihrem Computer beansprucht. Sie sollten die neueste Version von Dropbox herunterladen und auf Ihrem PC installieren.
Wie verhindere ich, dass Dropbox unter Windows Festplattenspeicher belegt?
Um zu verhindern, dass Dropbox viel Festplattenspeicher auf Ihrem PC beansprucht, können Sie die selektive Synchronisierungsfunktion verwenden. Mit dieser Funktion können Sie einige Ordner von Ihrer Festplatte entfernen und sie in Ihrem Konto in der Dropbox-Web-App behalten. Sie können Ihre Dropbox-Einstellungen auf Ihrem PC öffnen, zu „Synchronisieren“ gehen, auf die Schaltfläche „Ordner auswählen“ klicken und die Ordner auswählen, die Sie von Ihrer Festplatte entfernen möchten.
Warum indiziert Dropbox alle meine Dateien?
Dropbox zeigt den Status „Indizierung“ an, wenn es mit der Vorbereitung Ihrer Dateien und Ordner für die Synchronisierung mit Ihrem Dropbox-Konto beginnt. Um Ihre Dateien und Ordner zu synchronisieren, ist also eine Indizierung erforderlich. Dies geschieht hauptsächlich, wenn Sie die Dropbox-App zum ersten Mal einrichten. Wenn Sie jedoch feststellen, dass Dropbpox bei der Indizierung für immer hängen bleibt, überprüfen Sie Ihre Internetverbindung und stellen Sie sicher, dass sie einwandfrei funktioniert. Darüber hinaus können Sie die Synchronisierung in Dropbox anhalten und dann fortsetzen, um zu prüfen, ob das Problem behoben ist.



Schreibe einen Kommentar