Der Treiber-Download in GeForce Experience ist fehlgeschlagen
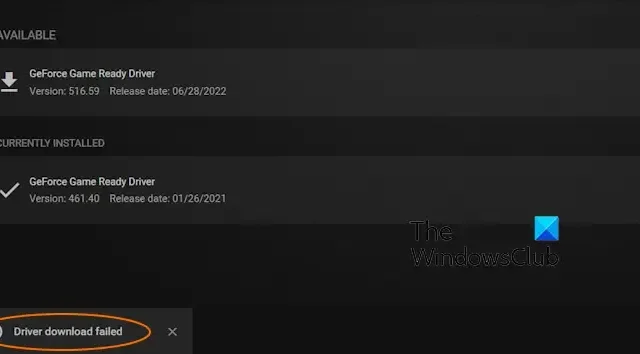
Erkennen Sie den Fehler Fehler beim Herunterladen des Treibers in der GeForce Experience-App? GeForce Experience ist eine Anwendung, die speziell für NVIDIA-Grafikkarten entwickelt wurde, um Treiber herunterzuladen und zu installieren und Ihre Grafikeinstellungen anzupassen. Es handelt sich um eine recht nützliche App, weist jedoch eine Reihe von Fehlern und Problemen auf, zu denen auch der Fehler „Treiber-Download fehlgeschlagen“ gehört.

Lädt GeForce Experience Treiber herunter?
Ja, mit GeForce Experience können Sie Treiber herunterladen und installieren. Es bietet eine spezielle Registerkarte TREIBER, auf der Sie manuell nach Treiberaktualisierungen suchen können, indem Sie auf die entsprechende Schaltfläche klicken. Und dann installieren Sie die Treiberaktualisierungen. Darüber hinaus bietet es eine automatische Treiber-Download-Option, die Sie über die verfügbaren Treiber-Updates benachrichtigt und diese automatisch herunterlädt.
Viele Benutzer haben jedoch berichtet, dass sie aufgrund des Fehlers „Treiber-Download fehlgeschlagen“ keine neuen Treiber-Updates installieren können. Einer der Benutzer im NVIDIA GeForce Forum sagt:
Hallo, ich versuche, meinen Treiber über GeForce Experience zu aktualisieren, und immer wenn der Download für den neuen Treiber abgeschlossen ist (derzeit 375,57), wird „Treiber-Download fehlgeschlagen“ angezeigt und der Download wird erneut gestartet.
Dieser Fehler könnte nun durch fehlerhafte Treiber, Antiviren-/Firewall-Störungen und eine beschädigte Installation der App ausgelöst werden. In jedem Fall können Sie die folgenden Korrekturen befolgen, um den Fehler zu beheben. Kommen wir gleich zu den Lösungen.
Der Treiber-Download in GeForce Experience ist fehlgeschlagen
Hier sind die Methoden, mit denen Sie den Fehler „Treiber-Download fehlgeschlagen“ in GeForce Experience unter Windows 11/10 beheben können:
- Aktivieren Sie den automatischen Treiber-Download.
- Schalten Sie Ihr Antivirenprogramm/Ihre Firewall vorübergehend aus.
- Installieren Sie den Treiber manuell.
- Installieren Sie Ihre Treiber neu.
- Installieren Sie die GeForce Experience-App neu.
1] Aktivieren Sie den automatischen Treiber-Download
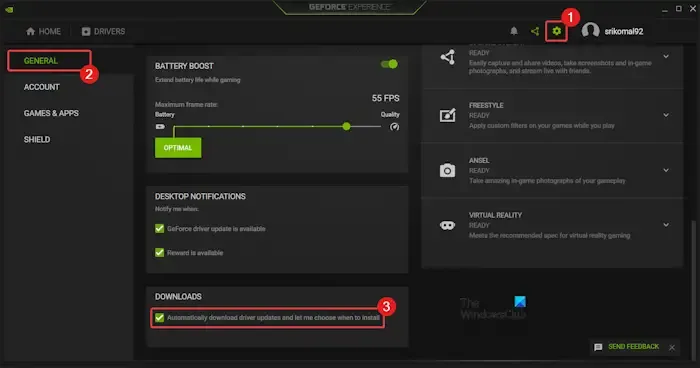
Wenn Sie den automatischen Treiber-Download in GeForce Experience nicht aktiviert haben, aktivieren Sie die Option zum automatischen Herunterladen und Installieren von Treiber-Updates. Es könnte Ihnen helfen, den Fehler „Treiber-Download fehlgeschlagen“ zu beheben. So können Sie das tun:
- Öffnen Sie zunächst die GeForce Experience-App.
- Klicken Sie nun oben auf die zahnradförmige SchaltflächeEinstellungen.
- Als nächstes scrollen Sie auf der RegisterkarteAllgemein nach unten zu Treiberaktualisierungen automatisch herunterladen und loslassen Wählen Sie den Installationszeitpunkt ausKontrollkästchen.
- Wenn Sie fertig sind, starten Sie die GeForce Experience-App neu und klicken Sie auf die Registerkarte TREIBER.
- Die verfügbaren Treiberaktualisierungen werden jetzt heruntergeladen. Sie können auch auf die Schaltfläche NACH UPDATES PRÜFEN klicken, um nach ausstehenden Treiberaktualisierungen zu suchen.
- Sobald die Updates heruntergeladen wurden, können Sie die Updates installieren, indem Sie die Express-Installation oder Benutzerdefiniert auswählen Installation Option.
- Überprüfen Sie, ob der Fehler jetzt behoben ist.
2] Schalten Sie Ihr Antivirenprogramm/Ihre Firewall vorübergehend aus
Es könnte Ihr Antivirenprogramm oder Ihre Firewall sein, die den Fehler beim Herunterladen und Installieren von Treibern verursacht. Um nun nach Antiviren- oder Firewall-Störungen zu suchen, deaktivieren Sie vorübergehend Ihre Sicherheitssoftware und prüfen Sie, ob der Fehler behoben ist. Wenn ja, können Sie solche Fehler in Zukunft vermeiden, indem Sie die GeForce Experience-App in Ihrem Antivirenprogramm oder Ihrer Firewall auf die Whitelist setzen.
So können Sie die GeForce Experience-App durch die Windows-Firewall zulassen:
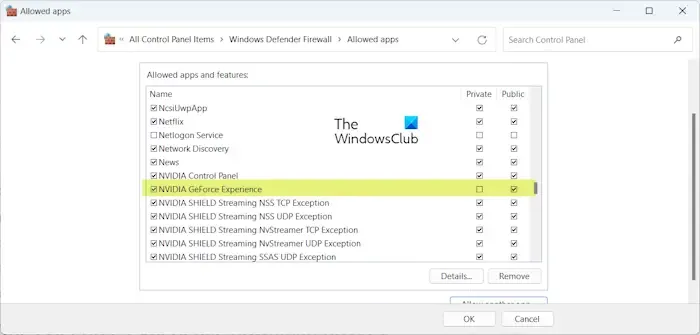
Öffnen Sie zunächst die App Windows-Sicherheit mit der Windows-Suchfunktion.
Klicken Sie nun auf Firewall- und Netzwerkschutz und tippen Sie dann auf Eine App durch die Firewall zulassen Option.
Drücken Sie anschließend im neu angezeigten Fenster auf die Schaltfläche Einstellungen ändern. Klicken Sie anschließend auf die Schaltfläche Andere App zulassen.
Suchen Sie als Nächstes in der Liste nach der GeForce Experience-App. Wenn es nicht aufgeführt ist, klicken Sie auf Andere App zulassen > Klicken Sie auf die Schaltfläche „Durchsuchen“ und durchsuchen Sie dann die ausführbare Datei der NVIDIA GeForce Experience-App und wählen Sie sie aus. Sie finden es wahrscheinlich an folgendem Ort:
C:\Programme\NVIDIA Corporation\NVIDIA GeForce Experience
Nach dem Hinzufügen aktivieren Sie das Kontrollkästchen für das Häkchen „NVIDIA GeForce Experience“. Aktivieren Sie dann die Kontrollkästchen Öffentlich und Privat daneben und Klicken Sie auf die Schaltfläche „OK“, um die Änderungen zu speichern.
Öffnen Sie abschließend GeForce Experience erneut und prüfen Sie, ob der Fehler behoben ist.
3] Installieren Sie den Treiber manuell
Wenn Sie beim Versuch, Treiber mit der GeForce Experience-App herunterzuladen, immer noch die gleiche Fehlermeldung erhalten, können Sie die Treiber manuell von der NVIDIA-Website installieren. Sie können die NVIDIA-Website in Ihrem Webbrowser öffnen und Details wie Produkttyp, Produktserie, Produktfelder und Betriebssystem auswählen. Es werden mehrere relevante Ergebnisse angezeigt. Sie können einfach den gewünschten Treiber herunterladen und ihn dann auf Ihrem PC installieren.
4] Installieren Sie Ihre Treiber neu
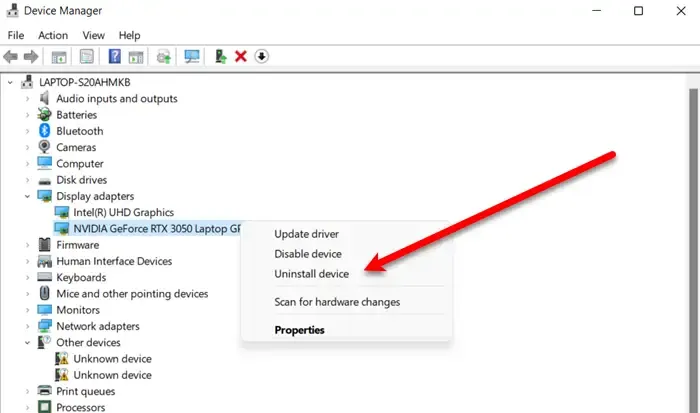
Wenn der Fehler weiterhin besteht, kann dies an beschädigten Gerätetreibern liegen. Daher können Sie Ihren Grafiktreiber deinstallieren und dann neu installieren, um das Problem zu beheben. Gehen Sie dazu wie folgt vor:
- Drücken Sie zunächst die Tastenkombination Win+X und wählen Sie Geräte-Manager, um die App schnell zu öffnen.
- Scrollen Sie danach nach unten und erweitern Sie die Kategorie Anzeigeadapter.
- Klicken Sie anschließend mit der rechten Maustaste auf Ihren NVIDIA-Grafiktreiber und wählen Sie im Kontextmenü die Option Gerät deinstallieren.
- Befolgen Sie nun die Anweisungen auf dem Bildschirm, um den Vorgang abzuschließen.
- Wenn Sie fertig sind, starten Sie Ihren PC neu und lassen Sie Windows den fehlenden Treiber herunterladen und installieren. Oder Sie können den Geräte-Manager öffnen und auf die Schaltfläche Nach Hardwareänderungen suchen klicken, um den Grafiktreiber neu zu installieren.
Siehe: NVIDIA GeForce Experience konnte Share nicht öffnen.
5] Installieren Sie die GeForce Experience-App neu
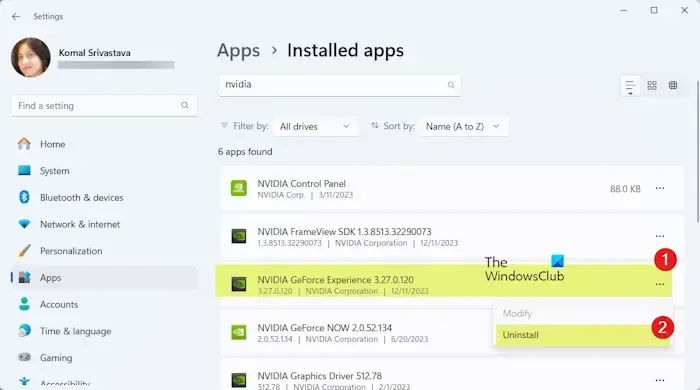
Es könnte auch sein, dass Ihre GeForce Experience-App falsch installiert ist, weshalb Sie immer wieder die Fehlermeldung „Treiber-Download fehlgeschlagen“ erhalten. Wenn das Szenario zutrifft, können Sie GeForce Experience deinstallieren und es dann erneut installieren, um den Fehler zu beheben.
Um GeForce Experience zu entfernen, öffnen Sie die App „Einstellungen“ mit Win+I und wechseln Sie zu Apps > Abschnitt Installierte Apps. Suchen Sie nun die GeForce Experience-App und wählen Sie die Menüschaltfläche mit den drei Punkten. Wählen Sie als NächstesDeinstallieren und befolgen Sie die angezeigten Anweisungen, um die App zu entfernen. Wenn Sie fertig sind, starten Sie Ihren Computer neu und laden Sie die App von der NVIDIA-Website herunter. Installieren Sie die App auf Ihrem Computer und öffnen Sie sie, um zu überprüfen, ob sie ohne die Fehlermeldung „Treiber-Download fehlgeschlagen“ ordnungsgemäß funktioniert.
Siehe: NVIDIA GeForce Experience-Fehlercode 0x0001 beheben.
Ich hoffe das hilft!
Warum funktioniert meine Nvidia GeForce Experience nicht?
Wenn die GeForce Experience-App nicht funktioniert oder auf Ihrem PC nicht geöffnet wird, können dafür mehrere Faktoren verantwortlich sein. Dies könnte daran liegen, dass die App veraltet oder beschädigt ist. Darüber hinaus kann das Problem auftreten, wenn Ihr Antivirenprogramm die Funktion der App beeinträchtigt. Um das Problem zu beheben, können Sie die Treiber manuell von der Website herunterladen oder die GeForce Experience-App korrekt neu installieren. Sie können Ihre Sicherheitssuite auch kurzzeitig deaktivieren und prüfen, ob das Problem behoben ist.



Schreibe einen Kommentar