Die DRAM-Leuchte auf dem Motherboard leuchtet orange, aber es wird keine Anzeige angezeigt

Unterschiedliche LED-Anzeigen auf einem Motherboard weisen auf ein anderes Hardwareproblem hin. In diesem Artikel werden wir über die DRAM-Leuchtanzeige auf dem Motherboard sprechen. Wenn die DRAM-Leuchte auf Ihrem Motherboard orange leuchtet, aber keine Anzeige anzeigt , finden Sie in diesem Artikel einige Vorschläge, die Ihnen helfen können.

Die DRAM-Leuchte auf der Hauptplatine leuchtet orange, aber es gibt keine Anzeige
Ein Motherboard ist die Hardware eines Computers, die die anderen Hardwarekomponenten enthält, einschließlich CPU, RAM, Festplatten usw. Wenn ein Problem mit einer Hardwarekomponente erkannt wird, zeigt das Motherboard dies mit verschiedenen Signaltoncodes oder über die entsprechende LED-Anzeige an ( wenn verfügbar). Befolgen Sie die folgenden Vorschläge, wenn die DRAM-Leuchte auf Ihrem Motherboard orange leuchtet, aber keine Anzeige erfolgt.
- Führen Sie einen Hard-Reset durch
- CMOS löschen
- Setzen Sie Ihre RAM-Sticks neu ein und überprüfen Sie einzelne RAM-Sticks
- Flashen Sie Ihr BIOS
- Das Problem kann bei Ihrem RAM oder Ihrer CPU liegen
- Holen Sie sich professionelle Unterstützung
Sehen wir uns alle diese Korrekturen im Detail an.
1] Führen Sie einen Hard-Reset durch
Dies ist das Erste, was Sie tun sollten. Führen Sie einen Hard-Reset durch und prüfen Sie, ob es hilft. Dieser Vorgang entzieht den Kondensatoren Restladung und behebt die Startprobleme. Befolgen Sie dazu die folgenden Schritte:
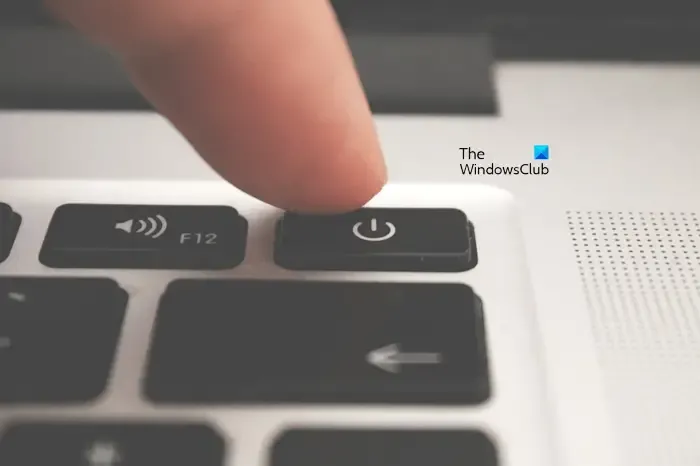
- Stellen Sie sicher, dass Ihr Computer ausgeschaltet ist.
- Trennen Sie alle Peripheriegeräte und ziehen Sie das Netzkabel ab.
- Halten Sie den Netzschalter 30 bis 45 Sekunden lang gedrückt.
- Schließen Sie das Netzkabel an und schalten Sie Ihr System ein.
Überprüfen Sie, ob die DRAM-LED dieses Mal aufleuchtet. Wenn ja, fahren Sie mit weiteren Methoden zur Fehlerbehebung fort.
2] CMOS löschen

Wenn ein Hard-Reset Ihres Systems nicht funktioniert, empfehlen wir Ihnen, das CMOS zu löschen . Dazu müssen Sie das Gehäuse Ihres Computers öffnen und die CMOS-Batterie entfernen. Die CMOS-Batterie ist eine kleine münzförmige Batterie. Bevor Sie diesen Schritt ausführen, stellen Sie sicher, dass Ihr Computer ausgeschaltet ist. Ziehen Sie außerdem das Netzkabel ab, um einen Stromschlag zu vermeiden.
3] Setzen Sie Ihre RAM-Sticks neu ein und überprüfen Sie einzelne RAM-Sticks
Als nächstes sollten Sie die RAM-Sticks entfernen und wieder richtig einsetzen. Wenn Sie über mehrere RAM-Sticks verfügen, starten Sie Ihren Computer jeweils mit einem RAM-Stick. Dadurch erfahren Sie, ob das Problem bei einem bestimmten RAM-Stick liegt oder nicht. Wir empfehlen Ihnen außerdem, Ihre RAM-Sticks und RAM-Steckplätze zu reinigen.

Sie können auch verschiedene Kombinationen mit Ihren RAM-Sticks ausprobieren. Wenn Sie beispielsweise über zwei RAM-Sticks und vier RAM-Steckplätze verfügen, versuchen Sie, diese in Steckplatz 1 und Steckplatz 2, Steckplatz 2 und Steckplatz 3 usw. einzusetzen.
Wenn Sie nur einen RAM-Stick haben, stecken Sie ihn nacheinander in alle verfügbaren RAM-Steckplätze und starten Sie Ihren Computer.
4] Flashen Sie Ihr BIOS
Sie können auch versuchen, Ihr BIOS zu flashen. Diese Methode ist auch nützlich, wenn Sie eine neue CPU oder einen neuen RAM installiert haben und nach der Installation das Problem auftritt, dass keine Anzeige angezeigt wird. Einige Motherboards unterstützen das Flashen des BIOS ohne CPU und RAM.
Um das BIOS ohne CPU und RAM zu flashen, verfügen Motherboards über eine spezielle Taste. Um diese Methode durchzuführen, müssen Sie die neueste Version Ihres BIOS von der offiziellen Website Ihres Computerherstellers herunterladen.

Die Schritte dazu sind wie folgt:
- Laden Sie auf einem funktionierenden Computer die neueste Version Ihres BIOS herunter.
- Stecken Sie einen USB-Stick ein und formatieren Sie ihn im FAT 32-Format.
- Kopieren Sie nun die BIOS-Datei im erforderlichen Format auf den USB-Stick.
- Stecken Sie den USB-Stick in den dafür vorgesehenen USB-Anschluss (siehe Benutzerhandbuch).
- Drücken Sie nun die entsprechende Taste auf dem Motherboard, um das BIOS zu flashen. Stellen Sie sicher, dass das Netzteil an Ihren Computer angeschlossen ist.
Wenn der BIOS-Flashvorgang beginnt, beginnt die LED-Anzeige auf dem Motherboard kontinuierlich zu blinken. Dies zeigt an, dass das Flashen des BIOS ausgeführt wird. Warten Sie, bis die LED-Anzeige aufhört zu blinken. Wenn es aufhört zu blinken, ist Ihr BIOS auf die neueste Version aktualisiert. Dieser Vorgang kann 5 bis 10 Minuten dauern. Daher müssen Sie warten, bis der Vorgang abgeschlossen ist. Unterbrechen Sie den Vorgang nicht, da dies Ihr Motherboard beschädigen kann.
Möglicherweise finden Sie die Betaversion Ihres BIOS auch auf der offiziellen Website. Wir empfehlen Ihnen, die Betaversion nicht herunterzuladen, da dies zu Problemen führen kann.
Die oben genannten Schritte sind die allgemeinen Schritte zum Flashen des BIOS ohne CPU und RAM. Wir empfehlen Ihnen jedoch dringend, im Benutzerhandbuch Ihres Motherboards nachzuschlagen, um die genaue Methode zum Flashen des BIOS ohne CPU und RAM zu erfahren. Wenn Sie die falsche Methode anwenden, kann Ihr Motherboard beschädigt werden.
5] Das Problem kann bei Ihrem RAM oder Ihrer CPU liegen
Wenn die DRAM-Anzeige immer noch leuchtet, liegt das Problem möglicherweise an Ihrem RAM oder Ihrer CPU. Wenn Sie einen neuen RAM eingebaut haben, sollte dieser mit Ihrem Motherboard kompatibel sein. Die Installation eines inkompatiblen RAM kann zu einem Startfehler führen.

Sie können auch versuchen, die CPU neu einzusetzen. Entfernen Sie die CPU und installieren Sie sie erneut. Überprüfen Sie außerdem, ob ein Stift des CPU-Steckplatzes verbogen oder beschädigt ist. Seien Sie bei der Installation der CPU vorsichtig, da jeder Fehler zu Hardwareschäden führen kann.
Überprüfen Sie alle Kabelverbindungen. Alle Verbindungen sollten fest sein. Der CPU-Kühler sollte nicht zu fest montiert werden, da dies ebenfalls zu Bootfehlern führen kann.
6] Holen Sie sich professionelle Unterstützung
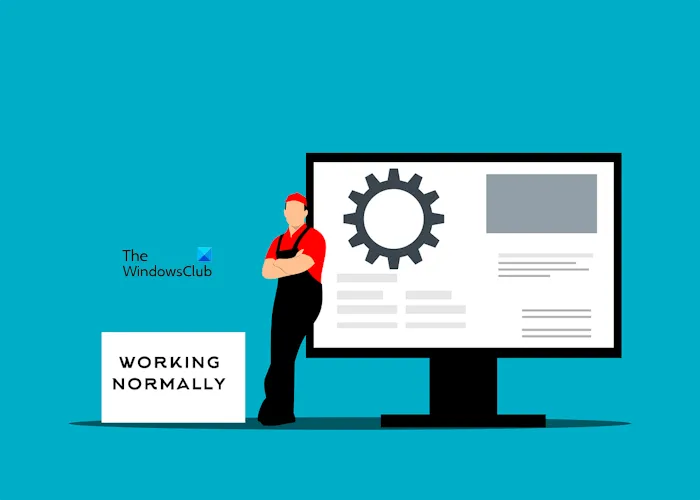
Wenn nichts hilft, liegt die Ursache des Problems außerhalb Ihres Einflussbereichs. Wir empfehlen Ihnen, professionelle Hilfe in Anspruch zu nehmen. Bringen Sie Ihren Computer zu einem professionellen Computer-Reparaturtechniker.
Das ist es.
Was bedeutet das orangefarbene Licht im RAM?
Das orangefarbene Licht am RAM zeigt an, dass ein Problem mit Ihrem RAM vorliegt. Möglicherweise ist Ihr RAM verschmutzt oder er sitzt nicht richtig in den Steckplätzen. Entfernen Sie Ihren RAM aus dem RAM-Steckplatz, reinigen Sie ihn und setzen Sie ihn richtig ein. Es ist auch möglich, dass Ihr RAM beschädigt ist oder ausfällt.
Warum ist mein DRAM hellgelb?
Es hängt von der Marke Ihres Motherboards ab. Verschiedene Hersteller verwenden unterschiedliche LED-Anzeigen auf dem Motherboard, um ein Hardwareproblem anzuzeigen. Wenn Ihre DRAM-Leuchte gelb leuchtet, liegt ein Problem mit Ihrem RAM vor. Sie müssen prüfen, ob es richtig sitzt oder nicht.



Schreibe einen Kommentar