Der Treiber kann auf diesem Gerät in Windows 11 nicht geladen werden
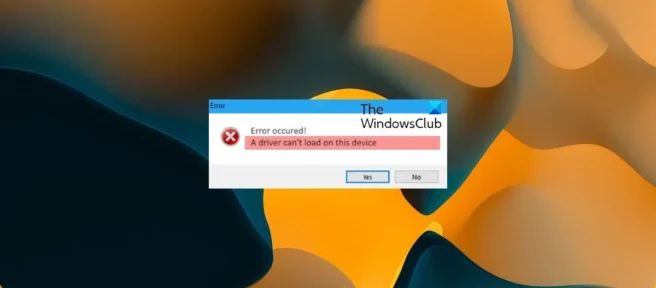
Möglicherweise erhalten Sie eine Fehlermeldung, die besagt, dass der Treiber auf diesem Gerät nicht geladen werden kann, wenn Sie Ihren Computer starten oder versuchen, Gerätetreiber manuell auf Ihrem Computer mit Windows 11 oder Windows 10 zu installieren.Dieser Beitrag soll betroffenen PC-Benutzern helfen, die am besten geeigneten Lösungen zu finden für eine einfache Lösung des Problems.
Der Treiber kann auf diesem Gerät unter Windows 11/10 nicht geladen werden
Если вы столкнулись с сообщением о том, что драйвер A не может загрузиться на этом устройстве, когда вы запускаете компьютер или пытаетесь вручную установить определенные драйверы устройств на компьютер с Windows 11/10, наши предлагаемые решения, представленные ниже в произвольном порядке, должны помочь вам das Problem lösen. Dieses Problem liegt auf Ihrem System.
- Besorgen und installieren Sie einen digital signierten Treiber
- Führen Sie die Programmkompatibilitäts-Problembehandlung aus
- Deaktivieren Sie vorübergehend die Speicherintegrität
- Führen Sie die Problembehandlung für Hardware und Geräte aus
- Deaktivieren Sie vorübergehend die Überprüfung der Treibersignatur
- Löschen Sie die Registrierungsschlüssel UpperFilters und LowerFilters für das Gerät.
Werfen wir einen Blick auf die Beschreibung des Prozesses, der mit jeder der aufgelisteten Lösungen verbunden ist.
1] Besorgen und installieren Sie einen digital signierten Treiber
Dies sollte der erste Schritt zur Fehlerbehebung sein, da der Treiber A auf diesem Gerät nicht booten kann. Die Fehlermeldung, die Sie auf einem Windows 11/10-PC erhalten, ist normalerweise auf unsignierte Treiber zurückzuführen. Aber da der Fehler-Tooltip in dem Sinne nicht informativ genug ist, dass der Treiber, der nicht geladen werden kann, nicht identifiziert wird, müssen wir zuerst den Treiber identifizieren.
Um also festzustellen, ob ein bestimmter Treiber geladen ist, können Sie den Status des Geräts im Geräte-Manager überprüfen. Wenn die Codesignierungsrichtlinie im Kernelmodus das Laden eines Treibers blockiert, weil der Treiber nicht korrekt signiert wurde, zeigt die Gerätestatusmeldung an, dass Windows den Treiber nicht laden konnte und dass der Treiber möglicherweise beschädigt ist oder fehlt. In diesem Fall sehen Sie höchstwahrscheinlich Code 52, der den symbolischen Namen CM_PROB_UNSIGNED_DRIVER hatfür das Gerät, und die einzige Möglichkeit, dieses Problem für Endbenutzer zu lösen, besteht darin, einen digital signierten Treiber für das Gerät von der OEM-Website zu beziehen und zu installieren. Wenn Sie das Problem weiter diagnostizieren möchten, können Sie in jedem Fall das Ereignis verwenden Viewer, um die Code-Integritätsereignisse der Protokollmeldungen anzuzeigen.
2] Führen Sie die Programmkompatibilitäts-Problembehandlung aus
Um zu verhindern, dass Systeme ordnungsgemäß booten, werden Boottreiber nicht blockiert, sondern vom Programmkompatibilitätsassistenten entfernt. Daher können Sie die Programmkompatibilitäts-Fehlerbehebung ausführen, um jedes Treiberkompatibilitätsproblem zu lösen. In Windows 10 befand sich die Programmkompatibilitäts-Problembehandlung zuvor tief in der Systemsteuerung. Aber ab Version 1703 finden Sie dieses eingebaute Tool auch in der Einstellungen-App.
Führen Sie die folgenden Schritte aus, um die Programmkompatibilitäts-Problembehandlung in Windows 10 auszuführen:

- Drücken Sie die Windows-Taste + I , um die Einstellungen-App zu öffnen.
- Gehen Sie zu Update & Sicherheit.
- Klicken Sie auf die Registerkarte Fehlerbehebung .
- Scrollen Sie nach unten und klicken Sie auf „Fehlerbehebung bei der Programmkompatibilität“ .
- Klicken Sie auf die Schaltfläche Problembehandlung ausführen .
- Befolgen Sie die Anweisungen auf dem Bildschirm und wenden Sie alle empfohlenen Korrekturen an.
Führen Sie die folgenden Schritte aus, um die Programmkompatibilitäts-Problembehandlung in Windows 11 auszuführen:

- Drücken Sie die Windows-Taste + I , um die Einstellungen-App zu öffnen.
- Gehen Sie zu System > Fehlerbehebung > Andere Fehlerbehebungen.
- Suchen Sie im Abschnitt „ Andere “ nach Programmkompatibilitäts-Fehlerbehebung .
- Klicken Sie auf die Schaltfläche „ Ausführen “ .
- Befolgen Sie die Anweisungen auf dem Bildschirm und wenden Sie alle empfohlenen Korrekturen an.
Die Programmkompatibilitäts-Fehlerbehebung bietet zwei verschiedene Optionen zum Beheben von Kompatibilitätsproblemen:
- Probieren Sie die empfohlenen Einstellungen aus, damit die Problembehandlung die Windows-Kompatibilität basierend auf internen Voreinstellungen automatisch anwendet.
- Ein Troubleshooter, mit dem Sie die genaue Art des Problems manuell besser kontrollieren können.
Unter der Annahme, dass der Treiber in früheren Versionen von Windows einwandfrei funktioniert hat und es noch keine aktualisierten Versionen des Treibers gibt, können Sie auch diese Schritte ausführen, um den Treiber im Kompatibilitätsmodus zu installieren:
- Klicken Sie mit der rechten Maustaste auf die Treiberinstallationsdatei.
- Wählen Sie Eigenschaften aus dem Kontextmenü.
- Tippen oder klicken Sie auf die Registerkarte Kompatibilität .
- Aktivieren Sie das Kontrollkästchen Dieses Programm im Kompatibilitätsmodus ausführen.
- Tippen Sie auf das Dropdown-Menü und wählen Sie Ihr vorheriges Betriebssystem aus.
- Tippen oder klicken Sie auf OK .
Jetzt können Sie versuchen, den Treiber erneut zu installieren.
3] Deaktivieren Sie vorübergehend die Speicherintegrität
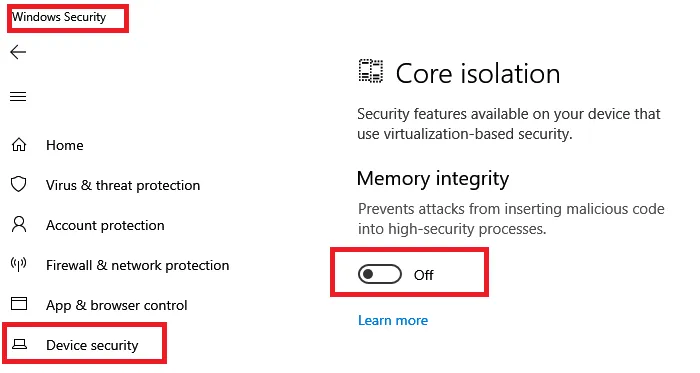
Memory Integrity ist eine Windows-Sicherheitsfunktion, die es Malware erschwert, die Kontrolle über Ihren Computer mithilfe von Low-Level-Treibern zu übernehmen. Es wird auch als Hypervisor Protected Code Integrity (HVCI) bezeichnet. Die Meldung, die Sie derzeit auf Ihrem Windows 11/10-Gerät erhalten, liegt daran, dass die Einstellung „Speicherintegrität“ in der Windows-Sicherheit verhindert, dass dieser Treiber auf Ihren Computer geladen wird.
Diese Lösung wird nicht empfohlen oder ist bestenfalls nur eine vorübergehende Lösung. Wenn Sie den Treiber jedoch verwenden möchten, können Sie anhand dieser Informationen prüfen, ob ein aktualisierter und kompatibler Treiber über ein zusätzliches Windows-Update oder vom Treiberhersteller verfügbar ist, da hier der Name des Treibers und des Geräteherstellers angezeigt wird . Wenn keine neuere Version des Treibers verfügbar ist, können Sie die Einstellung „Speicherintegrität“ in der Windows-Sicherheit wie folgt deaktivieren:
- Wählen Sie Einstellungen > Update und Sicherheit > Windows-Sicherheit aus . Klicken Sie, um es zu starten.
- Klicken Sie oben links auf das Hamburger-Menü und dann auf Gerätesicherheit .
- Wählen Sie unter Core- Isolation Details zur Core-Isolation aus .
- Deaktivieren Sie die Speicherintegrität, falls dies noch nicht geschehen ist.
Sie müssen Ihren Computer neu starten, damit die Änderungen wirksam werden. Denken Sie daran, dass der Treiber zwar einen kleinen Fehler hat, der das Laden verhindert, aber wahrscheinlich in keiner Weise bösartig ist. Die vom Treiber bereitgestellten Funktionen funktionieren möglicherweise nicht mehr, wenn Sie sich entscheiden, Ihr Gerät weiter zu verwenden, ohne das Problem mit dem Treiber zu beheben, was negative Folgen haben kann, die von geringfügig bis schwerwiegend reichen können.
4] Führen Sie die Problembehandlung für Hardware und Geräte aus
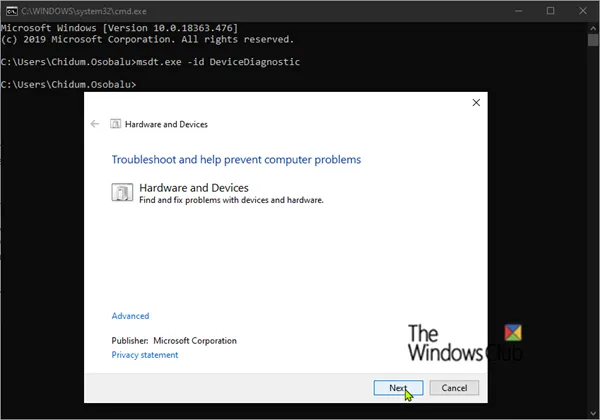
In einigen Fällen kann das Problem, das Sie derzeit haben, auch dann auftreten, wenn der betreffende Gerätetreiber signiert und daher mit Windows 11/10 kompatibel ist. Um zu überprüfen, ob ein Treiber digital signiert ist, können Sie den File Signature Verifier (SigVerif.exe) oder das DirectX Diagnostic Tool (DxDiag.exe) verwenden. Wenn die Treiber signiert sind, sind möglicherweise die Hardwareeinstellungen falsch oder der Treiber ist veraltet/korrupt.
Diese Lösung erfordert, dass Sie die Problembehandlung für Hardware und Geräte ausführen, um falsche Hardwarekonfigurationen oder -einstellungen zu beheben. Sie können auch manuell nach fehlerhafter Hardware suchen, indem Sie neu installierte Hardware entfernen. Suchen Sie nach fehlerhaften Komponenten, wenn es sich nicht um neue Hardware handelt. Möglicherweise müssen Sie die Treiber auf Ihrem System manuell aktualisieren. Wenn das Gerät jedoch über den neuesten Treiber verfügt, können Sie entweder den Treiber zurücksetzen oder einen älteren Treiber herunterladen und installieren.
5] Deaktivieren Sie vorübergehend die Überprüfung der Treibersignatur.

Die Anwendung der Treibersignierung für Windows 11/10-PCs stellt sicher, dass nur Treiber, die zum Signieren an Microsoft gesendet wurden, während des Startvorgangs in den Windows-Kernel geladen werden, wodurch verhindert wird, dass Malware und Viren den Windows-Kernel infiltrieren und infizieren.
Diese Lösung gilt normalerweise für Treiberentwickler, die möglicherweise verschiedene Methoden zum Laden nicht signierter Treiber unter 64-Bit-Windows verwenden, um einen nicht signierten Treiber während der Entwicklung und des Testens zu installieren. Endbenutzer können die Überprüfung der Treibersignatur jedoch auch vorübergehend deaktivieren und dann prüfen, ob der Treiber manuell heruntergeladen oder auf dem Computer installiert werden kann.
6] Löschen Sie die Registrierungsschlüssel UpperFilters und LowerFilters für das Gerät.

Möglicherweise erhalten Sie eine Fehlermeldung, wenn einige mit dem Gerät verknüpfte Registrierungseinträge beschädigt sind. In diesem Fall müssen Sie zur Lösung des Problems die Registrierungsschlüssel Upper Filters und LowerFilters für das Gerät entfernen, das den Fehler verursacht hat. Dazu müssen Sie zunächst die korrekte Klassen-GUID (Globally Unique Identifier) des betreffenden Geräts kennen, indem Sie wie folgt vorgehen:
- Drücken Sie die Windows-Taste + R , um Ausführen zu öffnen.
- Geben Sie im Dialogfeld Ausführen devmgmt.msc ein und drücken Sie die Eingabetaste, um den Geräte-Manager zu öffnen.
- Erweitern Sie im Geräte-Manager die Kategorie der Geräte, für die Sie die Klassen-GUID anzeigen möchten .
- Klicken Sie mit der rechten Maustaste auf den Gerätetreiber und wählen Sie Eigenschaften aus .
- Öffnen Sie die Registerkarte Details .
- Klicken Sie auf das Dropdown-Menü und wählen Sie Klassen-GUID aus .

Die Klassen-GUID wird im Abschnitt Wert angezeigt und sieht folgendermaßen aus: {ca3e7ab9-b4c3-4ae6-8251-579ef933890f}. Nachdem Sie nun über die GUID-Klasse verfügen, können Sie damit beginnen, die Registrierungsfilterschlüssel für das problematische Gerät zu entfernen.
Da dies ein Registrierungsvorgang ist, wird empfohlen, dass Sie die Registrierung sichern oder als notwendige Vorsichtsmaßnahme einen Systemwiederherstellungspunkt erstellen. Danach können Sie wie folgt vorgehen:
- Drücken Sie die Windows-Taste + R , um das Dialogfeld Ausführen aufzurufen.
- Geben Sie im Dialogfeld Ausführen regedit ein und drücken Sie die Eingabetaste, um den Registrierungseditor zu öffnen.
- Durchsuchen oder navigieren Sie zu dem Registrierungsschlüsselpfad unten. Ersetzen Sie den DeviceDriverGUID-Platzhalter durch den zuvor definierten Wert.
HKEY_LOCAL_MACHINE\SYSTEM\CurrentControlSet\Control\Class\DeviceDriverGUID
- Klicken Sie an dieser Stelle im rechten Bereich mit der rechten Maustaste auf den Wert UpperFilters und wählen Sie Löschen aus .
- Klicken Sie auf Ja , um die Aktion zu bestätigen.
- Entfernen Sie dann den LowerFilters- Wert, falls er für dieselbe Unterklasse der GUID-Klasse vorhanden ist.
- Beenden Sie den Registrierungseditor, wenn Sie fertig sind.
- Starte deinen Computer neu.
Ich hoffe, dieser Beitrag hilft dir!
ENE.sys wird nicht in Windows 11 geladen?
Wenn auf Ihrem Windows 11/10-PC eine Meldung angezeigt wird, dass Treiber A auf diesem Gerät nicht geladen werden kann und der fehlerhafte Treiber als ene.sys oder ein anderer Treiber identifiziert wird, sollten die folgenden Vorschläge Ihnen helfen, das Problem auf Ihrem PC zu beheben.
- Aktualisieren Sie Ihre MSI-Motherboard-Treiber.
- Aktualisieren Sie betroffene Treiber.
- Setzen Sie den Treiber auf die vorherige Version zurück.
- Deaktivieren Sie die Speicherintegrität in der Windows-Sicherheit.
- Deinstallieren Sie den Treiber mit dem DriverStore Explorer.
Wie repariert man ENE.sys in Windows 11?
Bei einigen PC-Benutzern kann gelegentlich der BSOD-Fehler (SYSTEM_SERVICE_EXCEPTION ene.sys Blue Screen of Death) während der normalen Verwendung ihres PCs oder beim Spielen von Spielen auf einem Windows 11- oder Windows 10-PC auftreten.
- Führen Sie eine Treiberprüfung durch.
- Überprüfen Sie die BSOD-Protokolldateien, um den geeigneten Kurs und die besten Lösungen zu ermitteln.
- Prozessor neu installieren.
Was ist Kernisolation in Windows 11?
In Windows 11/10 isoliert die Kernel-Isolation Kernprogramme im Arbeitsspeicher, um sie vor bösartigen Anwendungen zu schützen. Diese integrierte Funktion erreicht dies, indem sie diese grundlegenden Operationen in einer virtualisierten Umgebung ausführt.
Quelle: Der Windows-Club



Schreibe einen Kommentar