DPC-Watchdog-Verstoß: So beheben Sie diesen Windows-Fehler

Nichts kann Ihre Windows-Erfahrung beeinträchtigen und Ihre Produktivität verringern, so sehr wie die ständige Begegnung mit dem gefürchteten Blue Screen of Death (BSOD). Dieser Fehler tritt in vielen Formen auf, aber eine, auf die viele Windows-Benutzer zwangsläufig stoßen, ist der Fehler „DPC Watchdog Violation“. In diesem Leitfaden erfahren Sie, was es ist und wie Sie es beheben können.
Was ist ein DPC-Watchdog-Verstoß?
Kurz gesagt handelt es sich bei Deferred Procedure Calls (DPCs) um Mechanismen, mit denen Windows Aufgaben mit hoher Priorität gegenüber Aufgaben mit niedriger Priorität priorisiert. Im Grunde verhindern sie die Ausführung von Aufgaben mit niedriger Priorität, indem sie ihre Ausführung auf einen späteren Zeitpunkt verzögern. Dadurch können Aufgaben mit hoher Priorität ununterbrochen ausgeführt werden, da sie nicht mit unkritischen Aufgaben um Ressourcen konkurrieren müssen.
Der DPC Watchdog ist ein Dienstprogramm, das nach nicht reagierenden Programmen Ausschau hält. Sollte es jemals zu einer Überlastung kommen, kann dies zum BSOD „DPC Watchdog Violation“ führen. Der Fehler wird normalerweise vom Stoppcode 0x00000133 begleitet.
Obwohl es so viele Ursachen dafür geben kann, sind Hardware- und Softwarekonflikte die häufigsten. Das Problem kann beispielsweise auftreten, nachdem Sie eine Hardware angeschlossen oder neue Software installiert haben.
Schnelle Lösungen zur Behebung des Watchdog-Verletzungsfehlers
Um mit der Fehlerbehebung zu beginnen, probieren Sie zunächst die folgenden Schnelllösungen aus:
- Reparieren Sie Ihre Systemdateien : Viele BSoD-Fehler sind das Ergebnis korrupter oder beschädigter Systemdateien, und der Fehler „DPC Watchdog Violation“ ist keine Ausnahme. Glücklicherweise können Sie das Problem in diesem Fall problemlos mit dem System File Checker (SFC) beheben .
- Beheben Sie alle Fehler Ihres Festplattenlaufwerks : Wenn beim Laufwerk Ihres Computers ein Problem aufgetreten ist, z. B. fehlerhafte Sektoren oder beschädigte Volumes, kann dies zu dem betreffenden Fehler führen. Um sie zu beheben, führen Sie einen CHKDSK-Scan durch .
- Verwenden Sie einen Systemwiederherstellungspunkt : Wenn Sie einen Systemwiederherstellungspunkt erstellt haben, als Ihr Computer noch funktionsfähig war, können Sie durch dessen Verwendung den BSoD entfernen. Verwenden Sie diese Methode, wenn Sie nicht viel Zeit mit der Untersuchung dieses Fehlers verbringen möchten.
1. Lösen Sie alle Hardware- und Softwarekonflikte
Manchmal kann es bei Hardware, die zuvor einwandfrei funktionierte oder kürzlich installiert wurde, zu Fehlfunktionen kommen, die zu potenziellen Konflikten in Ihrem System führen können. Gelingt es Windows nicht, die Konflikte selbst zu lösen, kann es abstürzen und den Fehler „DPC Watchdog Violation“ anzeigen.
Um dieses Problem zu beheben, trennen Sie die gesamte externe Hardware von Ihrem Computer, starten Sie dann Ihren PC neu und prüfen Sie, ob der Fehler behoben ist. Wenn dies der Fall ist, versuchen Sie, sie nacheinander wieder anzuschließen, um zu sehen, welches den BSOD auslöst.
2. Wechseln Sie den Treiber des SATA AHCI-Controllers
Wenn beim SATA AHCI-Controller auf Ihrem Computer ein Treiberproblem auftritt, kann dies den Fehler „DCP Watchdog Violation“ verursachen. Um dieses Problem zu beheben, versuchen Sie, den Treiber manuell zu wechseln, um zu sehen, ob das hilft.
Drücken Sie Win+ I, um Windows Run zu öffnen, geben Sie etwas devmgmt.mscin das Textfeld ein und klicken Sie auf „OK“, um den Geräte-Manager zu starten.
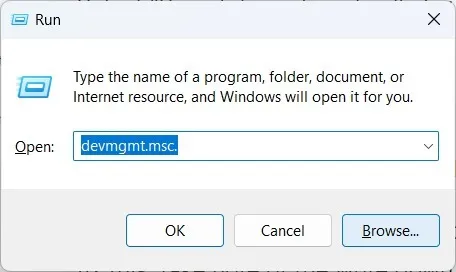
Erweitern Sie den Abschnitt „IDE ATA/ATAPI-Controller“, klicken Sie mit der rechten Maustaste auf Ihren SATA AHCI-Controller und wählen Sie „Eigenschaften“.
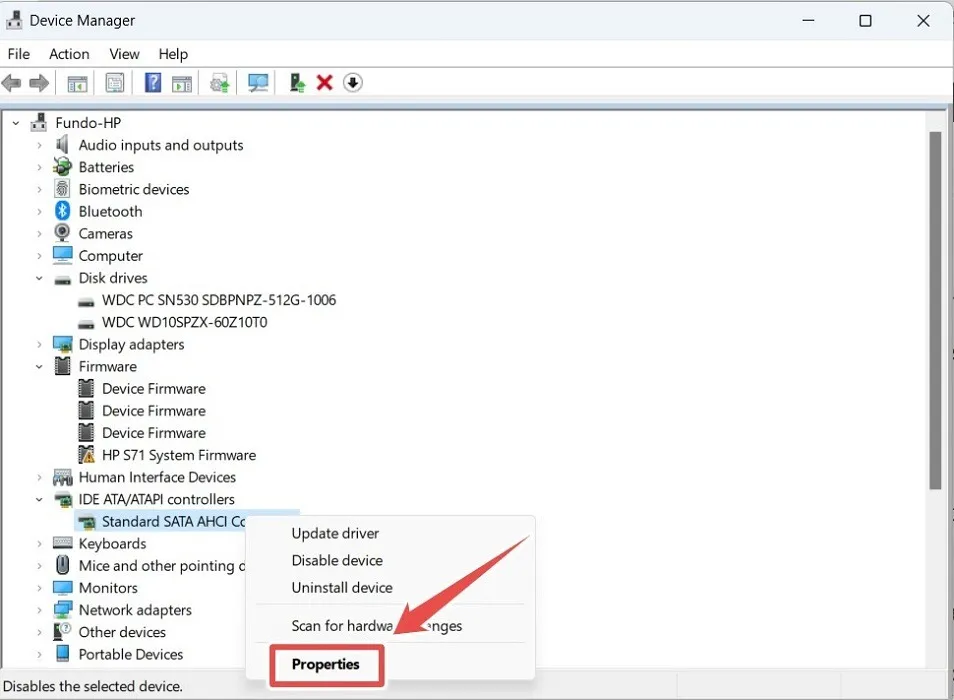
Wählen Sie die Registerkarte „Treiber“ und klicken Sie dann auf „Treiberdetails“.
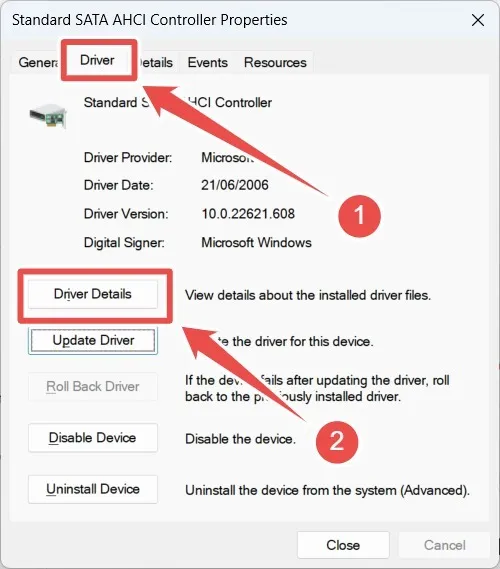
Wenn der auf dem Controller aufgeführte Treiber „storahci.sys“ statt „iaStorA.sys“ ist, könnte dies die Ursache des Problems sein.
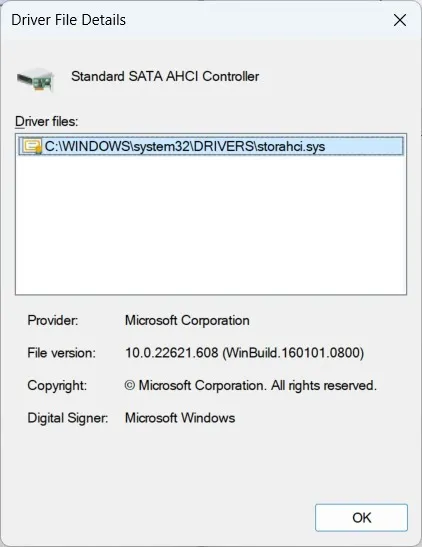
Um das zu beheben, gehen Sie zurück zur Registerkarte „Treiber“ und klicken Sie auf „Treiber aktualisieren“.
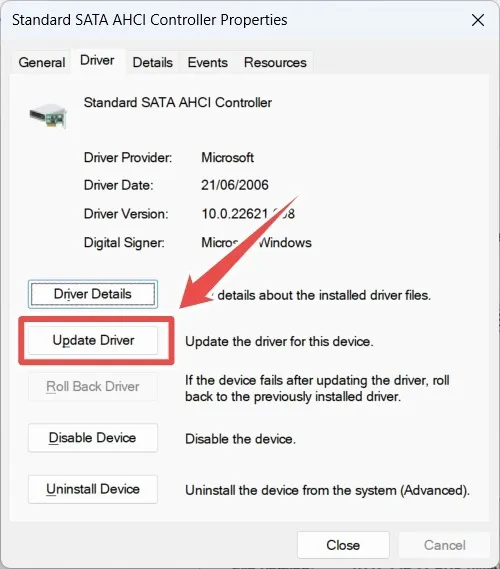
Klicken Sie auf „Auf meinem Computer nach Treibern suchen“.
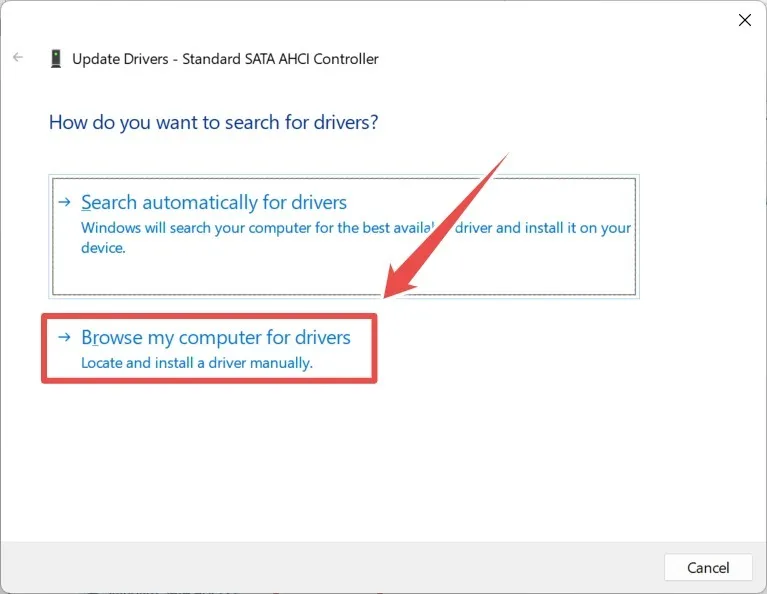
Klicken Sie auf „Ich möchte aus einer Liste verfügbarer Treiber auf meinem Computer auswählen“ und anschließend auf „Weiter“.
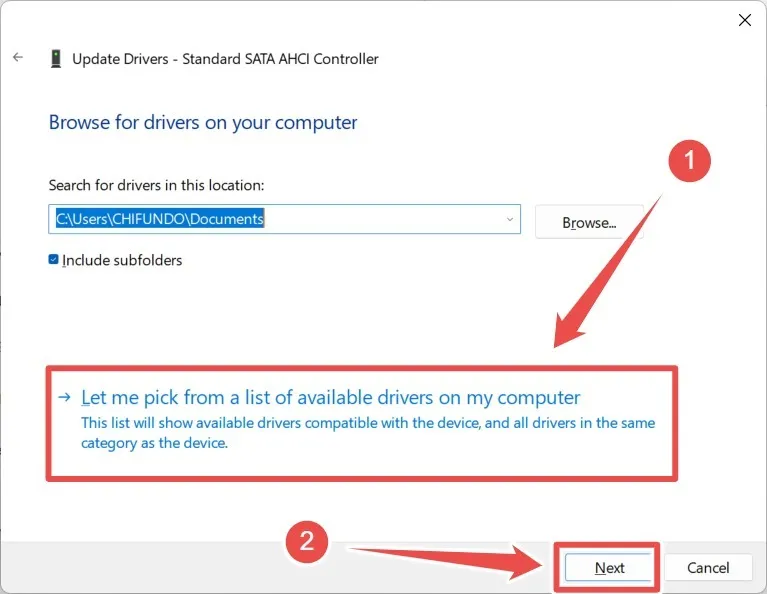
Wählen Sie den Treiber „Standard SATA AHCI Controller“ und klicken Sie auf „Weiter“.
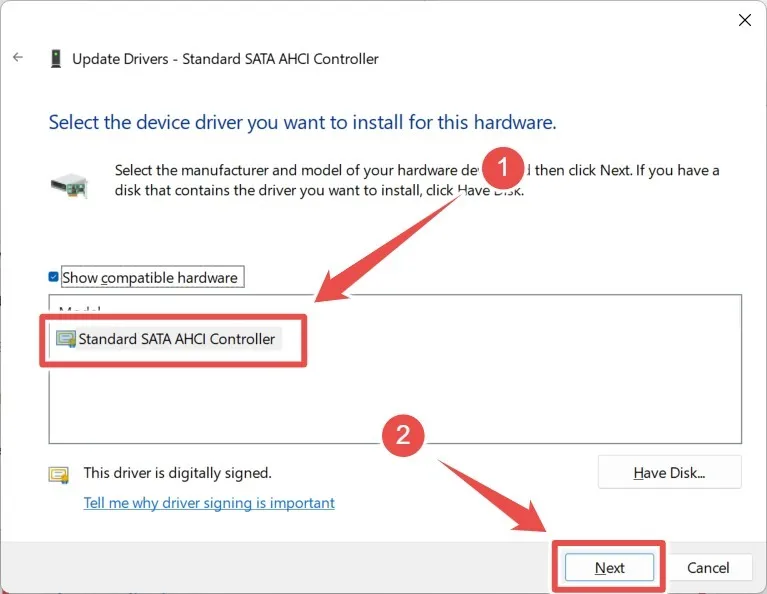
Nachdem Windows die Treiberinstallation abgeschlossen hat, klicken Sie auf „Schließen“.
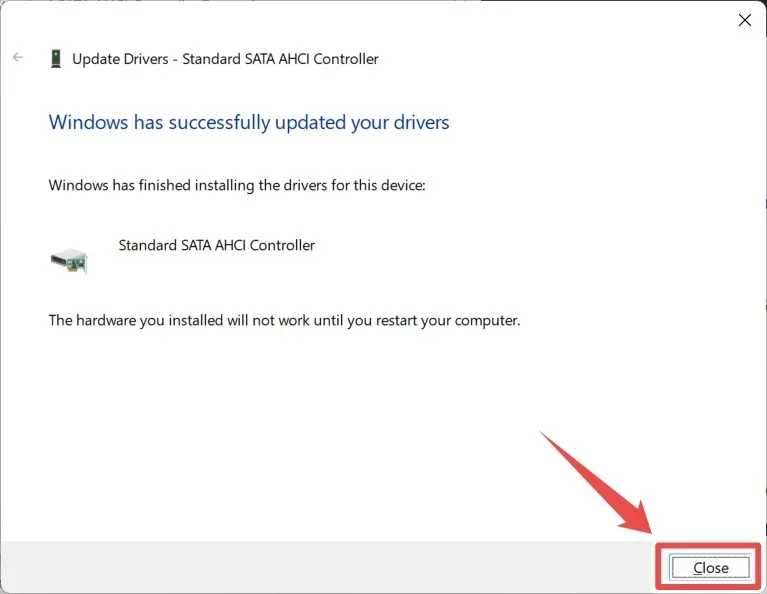
Starten Sie anschließend Ihren Computer neu, um zu sehen, ob dadurch der Fehler „DCP Watchdog Violation“ behoben wurde.
3. Beheben Sie Probleme mit der SSD Ihres Computers
Wenn das Problem auftritt, nachdem Sie ein Solid-State-Laufwerk (SSD) auf Ihrem Computer installiert haben, kann es an einem Treiberproblem liegen. Um dies zu beheben, öffnen Sie den Geräte-Manager wie im vorherigen Abschnitt gezeigt und erweitern Sie den Abschnitt „Festplattenlaufwerke“. Klicken Sie dann mit der rechten Maustaste auf Ihre SSD und wählen Sie „Treiber aktualisieren“.
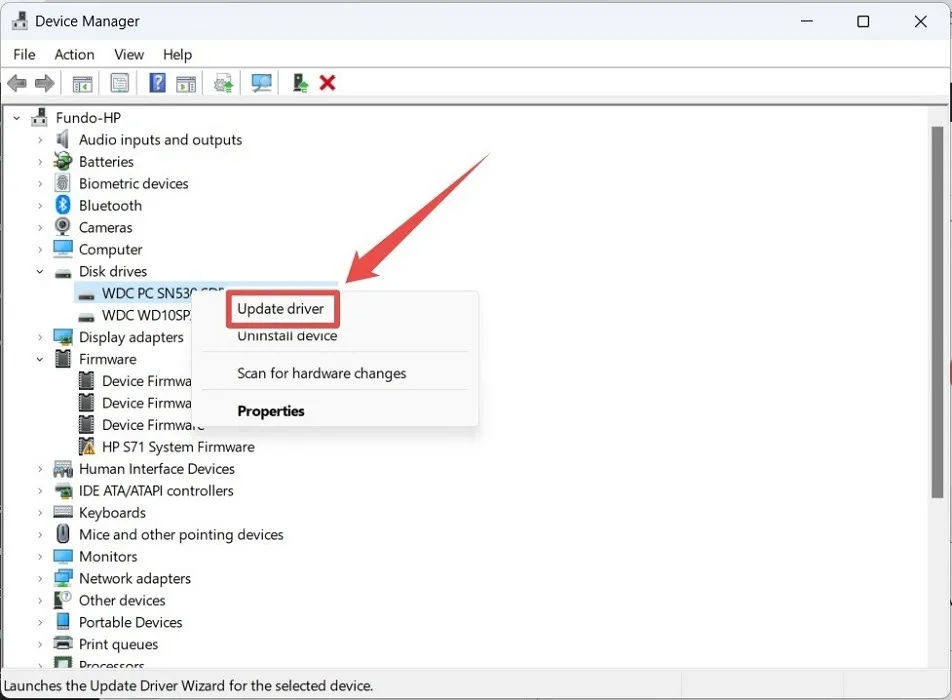
Wählen Sie „Automatisch nach Treibern suchen“ und lassen Sie Windows die neuesten Treiber finden und installieren.
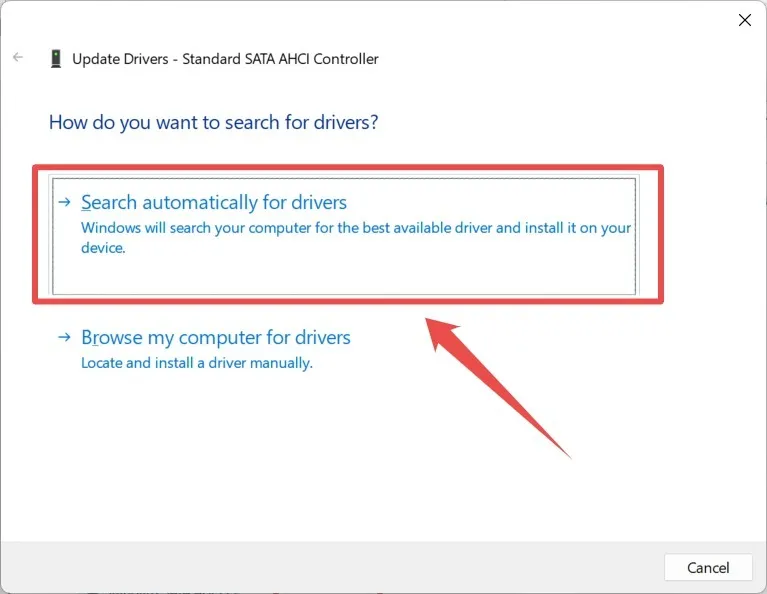
Starten Sie Ihren Computer neu und hoffentlich tritt der Fehler nicht erneut auf. Wenn das nicht funktioniert, ist möglicherweise die SSD veraltet oder die Firmware fehlerhaft. Um dieses Problem zu beheben, notieren Sie sich die Modellnummer der SSD, die Sie im Geräte-Manager erhalten.
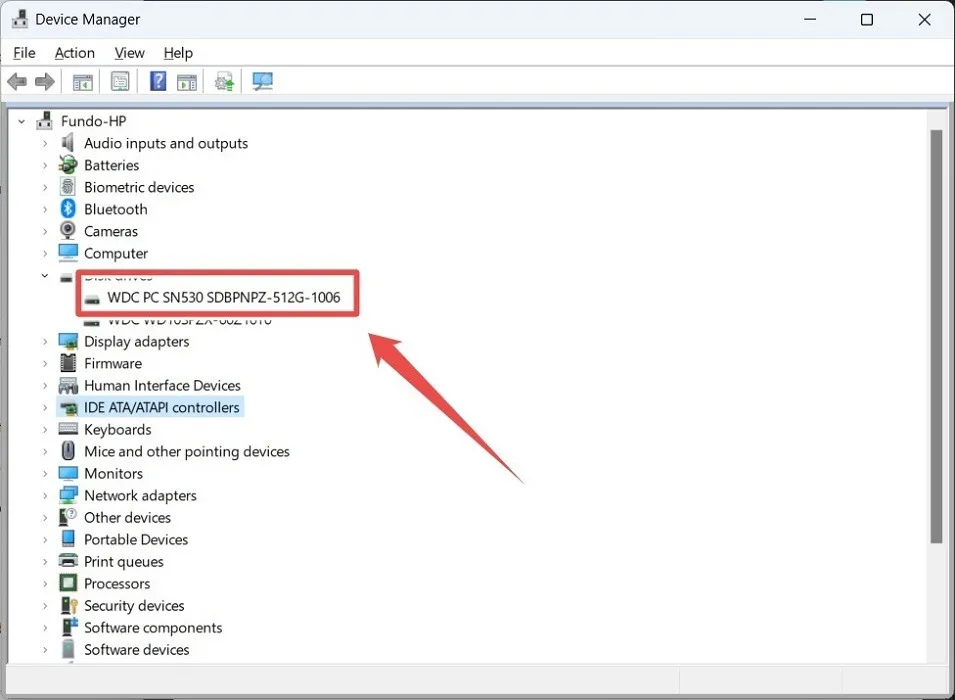
Gehen Sie zur Website des Herstellers und suchen Sie nach einem Firmware-Update. Wenn Sie eines finden, laden Sie es herunter und installieren Sie es.
4. Setzen Sie Ihren Windows-Computer zurück
Wenn Sie hier sind, ist der Weg zu Ende und Sie müssen drastischer vorgehen. Es könnte einfach sein, dass einige wichtige Komponenten von Windows irreparabel beschädigt sind. Möglicherweise müssen Sie Ihren Windows-PC auf die Werkseinstellungen zurücksetzen , um das Problem zu beheben. Hoffentlich können Sie vor dem Zurücksetzen alle wichtigen Daten sichern.
Stoppen Sie den DPC Watchdog Violation BSOD
Der Fehler „DPC Watchdog Violation“ tritt auf, wenn der DCP Watchdog in eine Zeitüberschreitung gerät. Durch eine verantwortungsvolle Fehlerbehebung der Hardware und Software können Sie das Problem beheben. Wenn Sie unterwegs auf weitere BSODs stoßen oder sich in Zukunft einfach darauf vorbereiten möchten, erfahren Sie, wie Sie BSODs unter Windows am besten reparieren können . Überprüfen Sie außerdem die spezifischen Lösungen für den Fehler „Fehlerhafte Systemkonfiguration“, indem Sie sich auf unseren speziellen Beitrag beziehen.
Bildquelle: Pixabay . Alle Screenshots von Chifundo Kasiya.



Leider installiert Windows 10 hier immer denselben storahci.sys Treiber wenn ich ihn wie beschrieben neu installiere. Wenn ich online nach dem iaStorA.sys Treiber suche kommen als erstes genau solche Anleitungen wie hier, wie man Fehler durch iaStorA.sys behebt. Gibt es irgendeinen guten Grund warum Windows immer denselben wählt?