Durch Doppelklicken wird der Ordner „Windows Defender-Scans“ nicht geöffnet
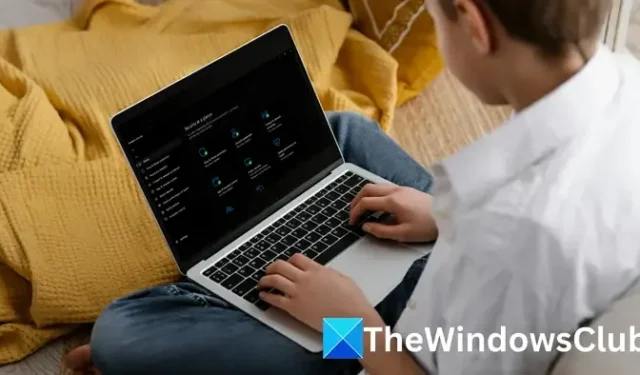
Viele Windows-Benutzer versuchen, den Ordner „Windows Defender-Scans“ zu öffnen, um den Windows Defender-Verlauf zu entfernen, stellen jedoch fest, dass sie nicht darauf zugreifen können. Wenn ein Doppelklick den Windows Defender Scans-Ordner auf Ihrem Windows 11/10-Computer nicht öffnet, hilft Ihnen dieser Beitrag.

Normalerweise sind eine Virusinfektion, eine falsch konfigurierte Doppelklickgeschwindigkeit der Maus, die Einstellungen des Datei-Explorers usw. die Ursachen für dieses Problem. Es handelt sich außerdem um eine Systemdatei, die passwortgeschützt ist. Um Zugriff darauf zu erhalten, muss man zunächst Administratorrechte erwerben.
Durch Doppelklicken wird der Ordner „Windows Defender-Scans“ nicht geöffnet
Im Folgenden finden Sie die Methoden, mit denen Sie auf den Ordner „Windows Defender-Scans“ zugreifen können, wenn dieser nicht per Doppelklick geöffnet wird:
- Installieren Sie Windows-Funktionen mit PowerShell neu
- Führen Sie SFC und DISM aus
- Verwenden Sie alternative Methoden, um den Ordner „Windows Defender-Scans“ zu öffnen
- Öffnen Sie den Ordner im abgesicherten Modus
Sie müssen ein Administratorkonto verwenden, um diese Vorschläge auszuführen.
1] Installieren Sie die Windows-Funktionen mit PowerShell neu

- Öffnen Sie Windows PowerShell (Administrator) .
- Kopieren Sie im PowerShell-Fenster den unten angegebenen Befehl, fügen Sie ihn ein und drücken Sie die Eingabetaste:
Get-AppXPackage -allusers | Foreach {Add-AppxPackage -DisableDevelopmentMode -Register "$($_.InstallLocation)\AppXManifest.xml"}
- Starten Sie Ihren Computer neu, nachdem Sie den Befehl ausgeführt haben, und versuchen Sie dann erneut, den Ordner „Scans“ zu öffnen.
Die Neuinstallation aller Windows-Funktionen mit dieser Methode kann zur Behebung des Problems beitragen.
2] Führen Sie die SFC- und DISM-Tools aus

Windows-Benutzer können beschädigte Dateien mit den Befehlen DISM und SFC finden und reparieren . Sie sollten diese Befehle ausführen, wenn Ihr Computer langsamer wird oder Fehlermeldungen erhält.
3] Verwenden Sie alternative Methoden, um den Ordner „Windows Defender-Scans“ zu öffnen
Sie können als Administrator über Notepad manuell auf den Ordner „Scans“ zugreifen. Hier ist, wie:
- Suchen Sie über die Windows-Suche nach Notepad, klicken Sie mit der rechten Maustaste auf das oberste Ergebnis und wählen Sie im Kontextmenü die Option Als Administrator ausführen .
- Klicken Sie im Editor auf die Registerkarte „Dateien“ und wählen Sie im Kontextmenü „Öffnen“ aus.
- Kopieren Sie den unten angegebenen Pfad und fügen Sie ihn in die Adressleiste ein:
C:\ProgramData\Microsoft\Windows Defender\
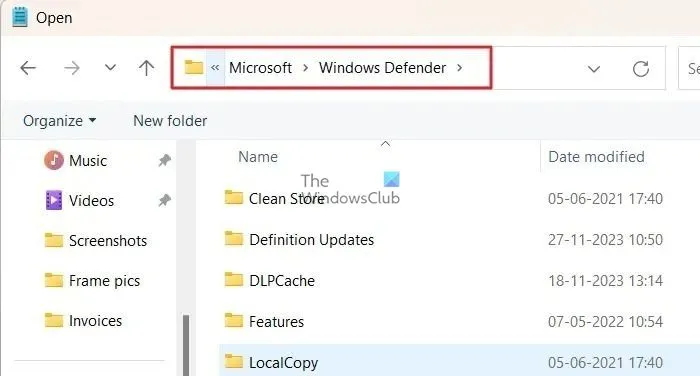
- Wählen Sie im Menütext die Option „Alle Dateien“ . Sie können nach unten scrollen, um den Ordner „Scans“ zu finden .
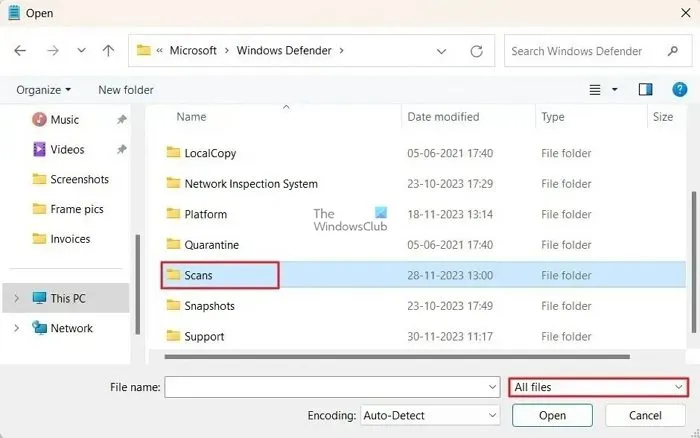
4] Greifen Sie im abgesicherten Modus auf den Ordner „Scans“ zu
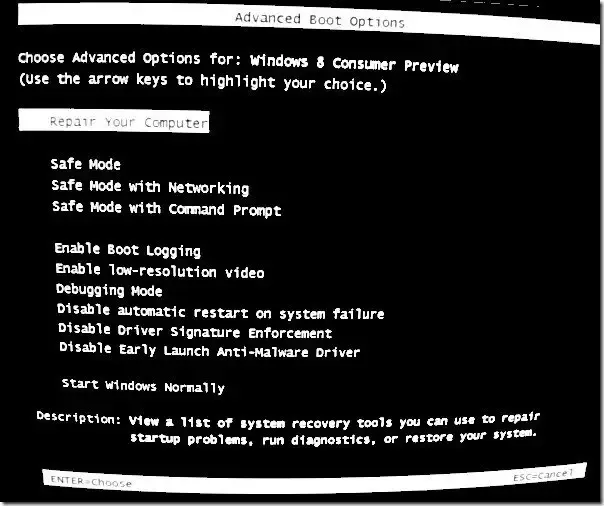
Eine andere Möglichkeit, auf den Ordner „Scans“ zuzugreifen, besteht darin, zunächst im abgesicherten Modus zu starten und dann mit dem Administratorkonto auf den Ordner zuzugreifen. Möglicherweise blockiert etwas Ihren Zugriff auf den Scan-Ordner und im abgesicherten Modus sollte es funktionieren.
Ich hoffe, der Beitrag war leicht verständlich und Sie haben Ihre Lösung.
Wo werden die Scanergebnisse von Windows Defender gespeichert?
Sie können die Scanergebnisse mit Microsoft Defender XDR überprüfen. Navigieren Sie zu Vorfälle und Warnungen > Warnungen. Geben Sie C:\ProgramData\Microsoft\Windows Defender\Scans\History\Service in die Adressleiste des Datei-Explorers ein und drücken Sie die Eingabetaste. Sie können das Windows Defender-Ereignisprotokoll mit WinDefLogView lesen .
Scannt Windows Defender Dateien automatisch?
Ja, Windows Defender verfügt über einen integrierten Echtzeitschutz zum automatischen Scannen von Dateien. Die Dateien werden von Windows Defender gescannt, noch bevor auf sie zugegriffen und sie ausgeführt werden. Alle Dateien, auch die auf angeschlossenen Wechselmedien wie USB-Laufwerken, werden in den Scanvorgang einbezogen. Der Scan umfasst auch Netzwerkfreigaben, wenn auf dem Gerät, das den Scan ausführt, der Echtzeit- oder Zugriffsschutz aktiviert ist.



Schreibe einen Kommentar