Doppelklick öffnet keine Dateien und Ordner in Windows 11/10

Auf Windows-Rechnern öffnen wir Dateien und Ordner per Doppelklick mit der linken Maustaste. Bei einigen Benutzern funktioniert der Doppelklick jedoch nicht. Es passiert nichts, wenn sie auf ein Element doppelklicken! Dieses Problem kann frustrierend sein, da Sie jedes Mal die Eingabetaste drücken müssen, um eine Datei oder einen Ordner zu öffnen. Wenn ein Doppelklick keine Dateien und Ordner auf Ihrem Windows 11/10-Computer öffnet , helfen Ihnen die in diesem Artikel bereitgestellten Lösungen.

Was verursacht Probleme beim Doppelklicken mit der Maus?
Es kann viele Gründe für Doppelklickprobleme geben. Dies kann an beschädigten Treibern, Schmutz in der Maustaste, Mauseinstellungen, beschädigten Systemdateien, defekter Maus oder daran liegen, dass Ihre Maus nicht richtig mit Ihrem Computer verbunden ist (im Fall einer Bluetooth-Maus).
Doppelklick öffnet keine Dateien und Ordner in Windows 11/10
Verwenden Sie die folgenden Korrekturen, wenn der Doppelklick mit der Maus in Windows 11/10 keine Dateien und Ordner öffnet.
- Vorbereitende Schritte
- Reparieren Sie Ihre Systemdateien
- Ändern Sie die Doppelklickgeschwindigkeit
- Testen Sie Ihre Maus
- Deinstallieren Sie die Maus- und Touchpad-Treiber und installieren Sie sie erneut
Befolgen Sie die unten aufgeführten Vorschläge.
1] Vorbereitende Schritte
Reinigen Sie die Maus, entfernen Sie den Akku, setzen Sie ihn wieder ein und prüfen Sie, ob das hilft. Wenn Sie die linke Maustaste kräftig drücken müssen, besteht die Möglichkeit, dass sich Schmutz auf der linken Maustaste ansammelt. Wenn Sie Ihre Maus längere Zeit nicht gereinigt haben, ist es an der Zeit, sie zu reinigen.
Möglicherweise sehen Sie auch, ob diese Maus auf anderen PCs ordnungsgemäß funktioniert und ob eine andere Maus auf diesem PC funktioniert. Auf diese Weise wissen Sie, wo der Fehler liegt.
2]Reparieren Sie Ihre Systemdateien
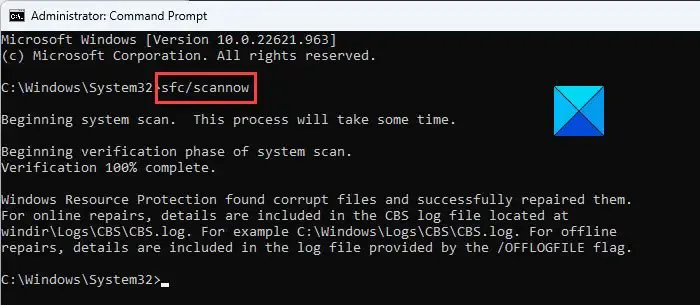
Wenn ein Doppelklick keine Dateien und Ordner in Windows öffnet, kann dies an beschädigten Systemdateien liegen.
System File Checker und Deployment Image Servicing and Management sind zwei integrierte Tools in Windows-Computern, die Benutzern bei der Reparatur beschädigter System-Image-Dateien helfen. Mit diesen Tools können Sie die beschädigten System-Image-Dateien reparieren.
Unterbrechen Sie den Vorgang nicht. Überprüfen Sie nach Abschluss des Vorgangs, ob Sie mit der Maus doppelklicken können oder nicht.
2] Ändern Sie die Doppelklickgeschwindigkeit
Mit den Mauseinstellungen können Sie steuern, wie Ihre Maus funktioniert. Sie können die Doppelklickgeschwindigkeit über die Mauseigenschaften ändern. Die unten beschriebenen Schritte werden Ihnen helfen.
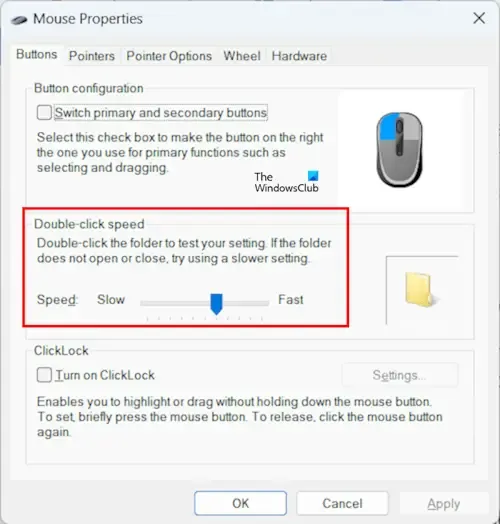
- Öffnen Sie die Systemsteuerung.
- Geben Sie „Maus“ in das Suchfeld der Systemsteuerung ein.
- Wählen Sie „Maus“ aus den Suchergebnissen aus. Dadurch werden die Mauseinstellungen geöffnet.
- Bewegen Sie auf der Registerkarte „Schaltflächen“ den Schieberegler, um die Doppelklickgeschwindigkeit zu ändern.
- Klicken Sie auf „Übernehmen“ und dann auf „OK“ .
Bei einigen Benutzern funktionierte die Änderung der Doppelklickgeschwindigkeit von schnell auf langsam. Sie können Ihren Doppelklick auf schnell oder langsam umstellen und sehen, was für Sie funktioniert.
3] Testen Sie Ihre Maus
Es gibt viele kostenlose Online-Tools, mit denen Sie die Funktion Ihrer Maus testen können. Das aufgetretene Problem kann auf ein Hardwareproblem zurückzuführen sein. Wenn Sie Ihre Maus online testen, können Sie feststellen, ob das Problem mit Ihrer Hardware zusammenhängt oder nicht.
Sie können auch Mauslatenztests , DPI-Tests usw. ausführen.
4] Deinstallieren Sie die Maus- und Touchpad-Treiber und installieren Sie sie erneut
Ein veralteter oder beschädigter Maustreiber kann verschiedene Probleme mit einer Maus verursachen. Das könnte bei Ihnen der Fall sein. In einem solchen Fall kann das Problem durch Deinstallation und Neuinstallation Ihres Maus- oder Touchpad-Treibers behoben werden. Die folgenden Schritte helfen Ihnen bei der Neuinstallation Ihrer Maustreiber.
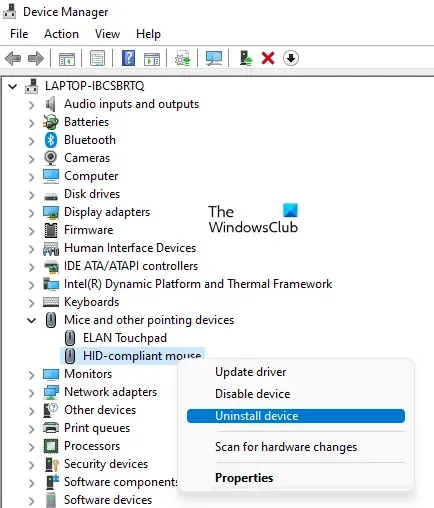
- Gehen Sie zum Geräte-Manager.
- Wählen Sie die Option „ Mäuse und andere Zeigegeräte “.
- Klicken Sie mit der rechten Maustaste auf das Deinstallationsgerät.
- Auf Ihrem Bildschirm erscheint ein Popup. Klicken Sie dann auf „ Ok “ .
- Starten Sie Ihren Computer nach der Deinstallation des Treibers neu.
Durch einen Neustart Ihres Computers werden die fehlenden Treiber automatisch installiert. Außerdem können Sie Ihre Maustreiber aktualisieren, sofern diese auf der offiziellen Website des Herstellers verfügbar sind .
Manchmal lässt sich das Problem durch die Installation einer anderen kompatiblen Version des Gerätetreibers beheben. Wenn die Neuinstallation des Maustreibers nicht hilft, können Sie diesen Fix ausprobieren. Öffnen Sie zunächst den Geräte-Manager und klicken Sie mit der rechten Maustaste auf Ihren Maustreiber. Wählen Sie Treiber aktualisieren. Befolgen Sie nun die folgenden Schritte:
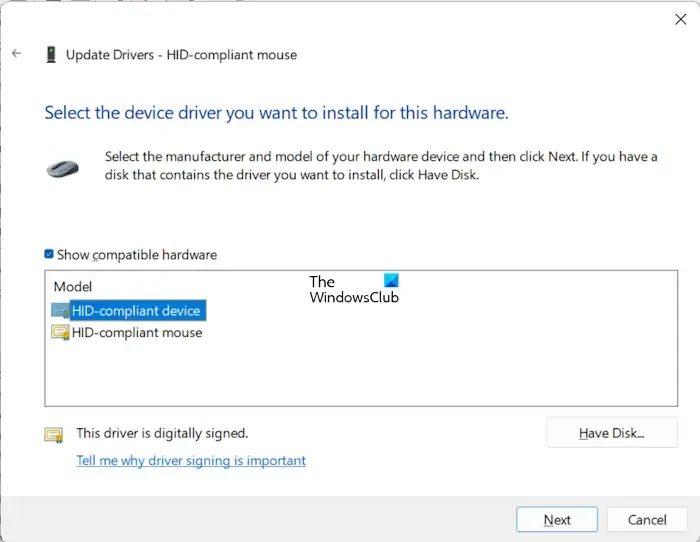
- Klicken Sie auf „Auf meinem Computer nach Treibern suchen“ .
- Klicken Sie nun auf „Aus einer Liste verfügbarer Treiber auf meinem Computer auswählen“ .
- Das Kontrollkästchen Kompatible Hardware anzeigen sollte aktiviert sein.
- Wenn Sie mehr als einen Treiber sehen, installieren Sie alle einzeln und prüfen Sie, welcher Ihr Problem behebt.
Wie ändere ich die Mauseinstellungen so, dass zum Öffnen von Dateien ein Doppelklick ausgeführt wird?
Sie können die Mauseinstellungen einfach ändern. Öffnen Sie die Datei-Explorer-Optionen über die Windows-Suche. Wählen Sie auf der Registerkarte „ Allgemein“ die Option „Doppelklick zum Öffnen eines Elements“ (Einzelklick zum Auswählen). Klicken Sie auf Übernehmen, um die Änderungen zu speichern.
Das ist es. Ich hoffe, dass diese Lösungen Ihnen bei der Lösung Ihres Problems helfen.



Schreibe einen Kommentar