Docker Desktop – Unerwarteter WSL-Fehler in Windows 11
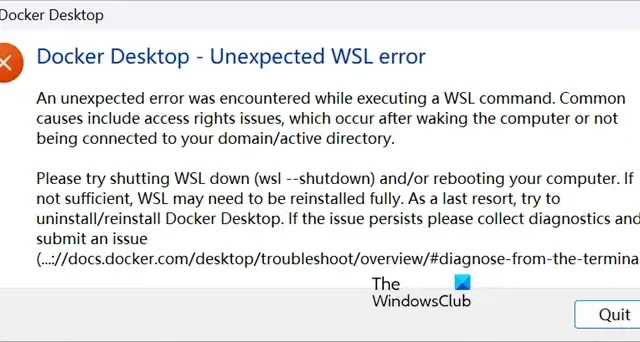
Benutzer von Docker Desktop können den WSL-Befehl nicht ausführen. Einige der Opfer haben Docker Desktop gerade erst installiert, während bei einigen dieses Problem nach der Aktualisierung der Anwendung aufgetreten ist. Im Folgenden finden Sie die genaue Fehlermeldung, die Benutzern angezeigt wird.
Docker Desktop – Unerwarteter WSL-Fehler
Beim Ausführen eines WSL-Befehls ist ein unerwarteter Fehler aufgetreten. Zu den häufigsten Ursachen gehören Probleme mit den Zugriffsrechten, die auftreten, nachdem der Computer in den Ruhezustand versetzt wurde oder keine Verbindung zu Ihrer Domäne/Ihrem Active Directory besteht.
Bitte versuchen Sie, WSL herunterzufahren (wsl – Shutdown) und/oder Ihren Computer neu zu starten. Wenn dies nicht ausreicht, muss WSL möglicherweise vollständig neu installiert werden. Versuchen Sie als letzten Ausweg, Docker Desktop zu deinstallieren/neu zu installieren. Wenn das Problem weiterhin besteht, sammeln Sie bitte Diagnosen und reichen Sie ein Problem ein (…: //docs.docker.com/desktop/troubleshoot/overview/#diagnose-from-the-terminal).
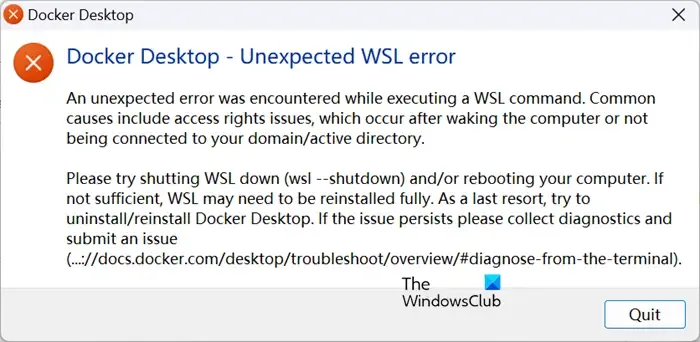
Fix Docker Desktop – Unerwarteter WSL-Fehler in Windows 11
Wenn Sie in Docker Desktop einen unerwarteten WSL-Fehler erhalten, gehen Sie zunächst wie in der Fehlermeldung vorgeschlagen vor, d. a>. Wenn das nicht funktioniert, befolgen Sie die unten aufgeführten Lösungen.
- Installieren oder aktualisieren Sie WSL
- Verwenden Sie die Legacy-Konsole
- Stellen Sie sicher, dass Hyper-V, Virtual Machine Platform und Windows Hypervisor Platform aktiviert sind
- Winsock zurücksetzen
- Reparieren oder setzen Sie das Windows-Subsystem Linux zurück
- Deinstallieren Sie WSL und/oder Docker Desktop und installieren Sie es erneut
Lassen Sie uns ausführlich darüber sprechen.
1] Installieren oder aktualisieren Sie WSL
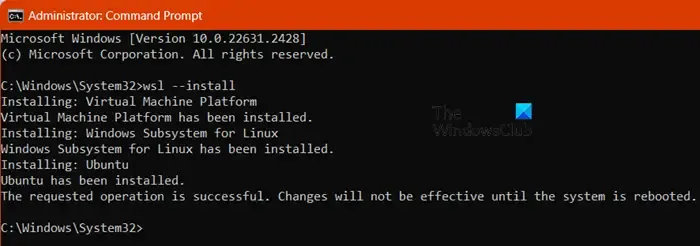
Um den WSL-Befehl auszuführen, müssen Sie WSL freiwillig installieren. Die meisten Benutzer sind sich dieser Situation bewusst und haben WSL installiert, aber möglicherweise wurde Ihre WSL aus irgendeinem Grund deinstalliert. Es kann nicht schaden, es erneut zu installieren, und wir werden versuchen, dasselbe zu tun. Um dasselbe zu tun, öffnen Sie die Eingabeaufforderung als Administrator und führen Sie dann den unten genannten Befehl aus.
wsl --install
Lassen Sie den Befehl ausführen und WSL für Sie installieren. Überprüfen Sie nach der Installation von WSL, ob das Problem behoben ist. Falls WSL bereits installiert ist, müssen Sie den folgenden Befehl ausführen, um WSL zu aktualisieren.
wsl --update
Überprüfen Sie nach der Aktualisierung, ob das Problem behoben ist.
2]Verwenden Sie die Legacy-Konsole
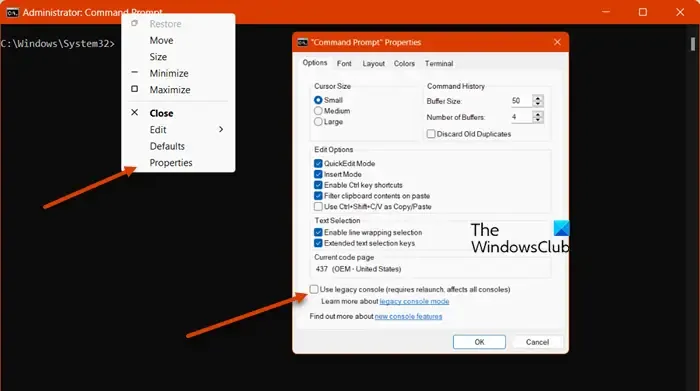
Der Legacy-Konsolenmodus ist ein Kompatibilitätstool, das Benutzern älterer Befehlszeilentools helfen soll. Wenn Sie über Ihre aktuelle Eingabeaufforderungskonsole nicht auf WSL zugreifen können, wechseln Sie zur Legacy-Konsole. Um dasselbe zu tun, befolgen Sie die unten aufgeführten Schritte.
- Öffnen Sie die Eingabeaufforderung.
- Klicken Sie mit der rechten Maustaste auf die Kopfzeile und wählen Sie Eigenschaften.
- Markieren Sie „Legacy-Konsole verwenden (erfordert Neustart, betrifft alle Konsolen)“ und klicken Sie auf „OK“.
Dies wird die Arbeit für Sie erledigen.
3] Stellen Sie sicher, dass Hyper-V, Virtual Machine Platform und Windows Hypervisor Platform aktiviert sind
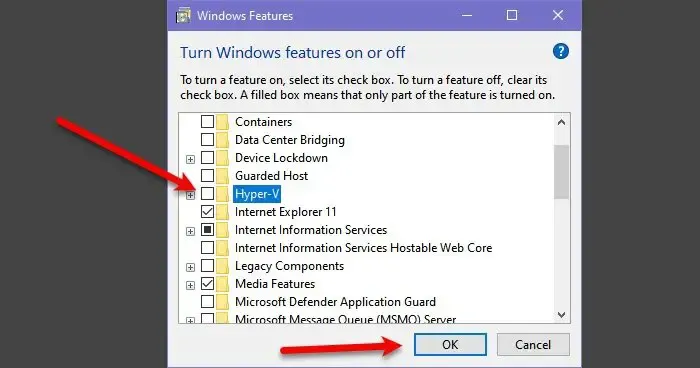
Sie müssen sicherstellen, dass die Funktionen Hyper-v, Virtual Machine Platform und Windows Hypervisor Platform aktiviert sind. Dies sind einige der Funktionen, die für die Ausführung von WSL oder einer anderen virtuellen Umgebung verantwortlich sind. Um dasselbe zu tun, befolgen Sie die unten aufgeführten Schritte.
- Öffnen Sie die Systemsteuerung.
- Gehen Sie zu Programme > Programme und Funktionen.
- Klicken Sie nun auf „Windows-Funktionen aktivieren oder deaktivieren“.
- Stellen Sie sicher, dass die Funktionen Hyper-v, Virtual Machine Platform und Windows Hypervisor Platform aktiviert sind.
Hoffentlich wird dies die Arbeit für Sie erledigen.
4] Winsock zurücksetzen
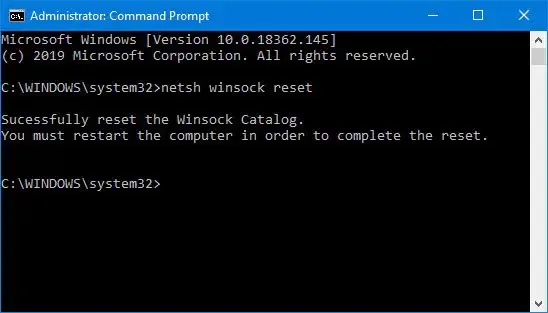
Winsock ist eine Windows-Socket-API, die zwischen Netzwerksoftware und -diensten kommuniziert. Wenn es einen Fehler in Winsock gibt, der das Problem verursacht, müssen Sie es zurücksetzen, um das Problem zu beheben. Um dasselbe zu tun, öffnen Sie die Eingabeaufforderung als Administrator und führen Sie den unten angegebenen Befehl aus.
netsh winsock reset
Starten Sie nun Ihren Computer neu und prüfen Sie, ob das Problem behoben ist.
5] Reparieren oder setzen Sie das Windows-Subsystem Linux zurück
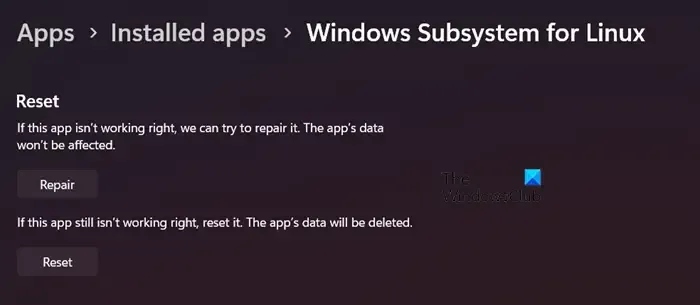
Dieses Problem kann auch auftreten, wenn die Installation von WSL beschädigt oder falsch konfiguriert ist. Wir werden WSL zunächst reparieren und wenn das erfolglos ist, setzen wir es zurück. Um dasselbe zu tun, befolgen Sie die unten aufgeführten Schritte.
- Einstellungen öffnen.
- Gehen Sie zu Apps > Installierte Apps oder Apps & Merkmale.
- Suchen Sie nach „Windows-Subsystem für Linux“.
- Windows 11: Klicken Sie auf die drei Punkte und wählen Sie Erweiterte Optionen.
- Windows 10: Wählen Sie die App aus und klicken Sie auf Erweiterte Optionen.
- Klicken Sie nun auf Reparieren.
Wenn das Problem weiterhin besteht, klicken Sie auf Zurücksetzen. Dies wird die Arbeit für Sie erledigen.
6] Deinstallieren Sie WSL und/oder Docker Desktop und installieren Sie es erneut
Wenn nichts funktioniert hat, besteht Ihr letzter Ausweg darin, WSL zu deinstallieren und eine neue Kopie zu installieren. Wenn das Problem durch beschädigte Installationsmedien verursacht wird, wird eine Neuinstallation die Aufgabe für Sie erledigen. Falls das Problem weiterhin besteht, machen Sie dasselbe mit Docker Desktop.
Das ist es!
Wie behebe ich einen unerwarteten WSL-Fehler auf Docker Desktop?
Wenn in Docker Desktop ein WSL-Fehler auftritt, fahren Sie es zunächst herunter und starten Sie es dann neu. Falls das nicht funktioniert, beginnen Sie mit der Ausführung der ersten Lösungen und gehen Sie dann nach unten.
Ist WSL für Docker Desktop erforderlich?
Ja, Sie benötigen WSL, um Docker Desktop auf einem Windows-Computer auszuführen. Es wird empfohlen, WSL 2 zu installieren, da es sich um die neueste Version handelt und verbesserte Funktionen zur Dateisystemfreigabe bietet.



Schreibe einen Kommentar