Docker Desktop beginnt für immer in Windows 11
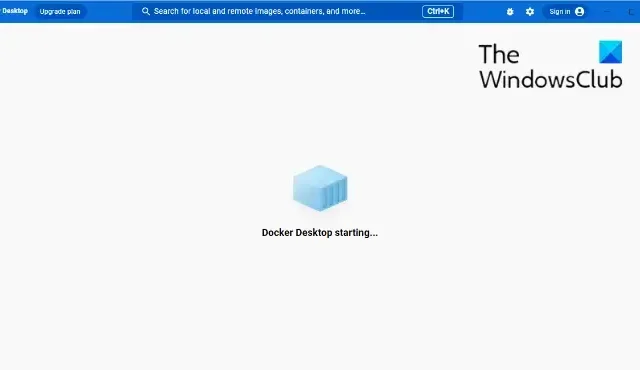
Docker ist eine Plattform, die es Benutzern ermöglicht, moderne Anwendungen zu erstellen, zu teilen und auszuführen. Dieses Tool kann Software in standardisierte Einheiten namens Container verpacken. Diese Container verfügen über alles, was zum Ausführen von Bibliotheken, Tools, Code und Laufzeit erforderlich ist. Benutzer haben sich jedoch kürzlich darüber beschwert, dass Docker Desktop in Windows 11 für immer startet. Glücklicherweise können Sie diesen einfachen Vorschlägen folgen, um das Problem zu beheben.
Docker Desktop beginnt für immer in Windows 11
Wenn Docker Desktop in Windows 11 für immer startet, überprüfen Sie, ob Updates für die App verfügbar sind, und installieren Sie sie. Starten Sie auch Ihr Gerät neu und sehen Sie nach. Wenn das nicht hilft, folgen Sie diesen Vorschlägen:
- Überprüfen Sie die Systemanforderungen
- Starten Sie den Docker-Dienst neu
- Führen Sie Docker als Administrator aus
- Wechseln Sie zu Windows-Containern
- Heben Sie die Registrierung von Docker Desktop auf
- Aktualisieren Sie die WSL-Kernelversion
- Aktivieren Sie die WSL-Funktion erneut
- Docker neu installieren
Sehen wir uns diese nun im Detail an.
1] Überprüfen Sie die Systemanforderungen
Bevor Sie mit verschiedenen Methoden zur Fehlerbehebung beginnen, überprüfen Sie, ob Ihr Gerät die Mindestanforderungen zum Ausführen von Docker erfüllt. Die Mindestanforderungen zum Ausführen von Docker sind:
Verwenden des WSL 2-Backends
- Windows 11 64-Bit: Home- oder Pro-Version 21H2 oder höher oder Enterprise- oder Education-Version 21H2 oder höher.
- Windows 10 64-Bit: Home oder Pro 21H1 (Build 19043) oder höher oder Enterprise oder Education 20H2 (Build 19042) oder höher.
- Aktivieren Sie die WSL 2-Funktion unter Windows.
- Die folgenden Hardwarevoraussetzungen sind erforderlich, um WSL 2 erfolgreich unter Windows 10 oder Windows 11 auszuführen:
- 64-Bit-Prozessor mit Second Level Address Translation (SLAT)
- 4 GB System-RAM
- Die Hardware-Virtualisierungsunterstützung auf BIOS-Ebene muss in den BIOS-Einstellungen aktiviert werden. Weitere Informationen finden Sie unter Virtualisierung.
- Laden Sie das Linux-Kernel-Update-Paket herunter und installieren Sie es.
2] Starten Sie den Docker-Dienst neu
Der Docker-Dienst wird auf einem Docker-Host ausgeführt und verwaltet das Erstellen, Ausführen und Löschen von Containern. Es bietet auch APIs, die andere Software verwenden kann, um Docker-Container programmgesteuert zu verwalten. Ein Neustart des Dienstes kann helfen, Docker-Startfehler zu beheben. Hier ist wie:
- Drücken Sie die Windows- Taste, geben Sie Dienste ein und klicken Sie auf Öffnen .
- Suchen Sie nach dem Docker-Dienst .
- Klicken Sie mit der rechten Maustaste auf den Dienst und wählen Sie Neu starten aus .
3] Führen Sie Docker als Administrator aus
Das Ausführen der App als Administrator stellt sicher, dass sie nicht aufgrund fehlender Berechtigungen abstürzt. Klicken Sie dazu mit der rechten Maustaste auf die Verknüpfungsdatei Docker Desktop.exe Ihres Geräts und klicken Sie auf Dieses Programm als Administrator ausführen.
4] Wechseln Sie zu Windows-Containern
Es ist möglich, dass Docker das Betriebssystem während der Installation nicht überprüft. In diesem Fall wird automatisch nach Linux-Containern gesucht. Wechseln Sie zu Windows-Containern und prüfen Sie, ob die Fehlermeldung beim Starten der Docker-Engine behoben wird. So können Sie es tun:
- Erweitern Sie das Taskleistensymbol in der rechten unteren Ecke der Taskleiste.
- Klicken Sie mit der rechten Maustaste auf das Docker-Desktopsymbol .
- Klicken Sie auf Zu Windows-Containern wechseln .
- Ein Bestätigungsdialogfeld wird angezeigt, in dem Sie gefragt werden, ob Sie fortfahren möchten. Klicken Sie auf Wechseln .
- Schließen Sie Docker und starten Sie es dann neu.
5] Heben Sie die Registrierung von Docker Desktop auf
Bei der nächsten Methode müssen Sie die Registrierung von Docker Desktop aufheben. Durch das Aufheben der Registrierung der Anwendung wird die Verbindung zwischen der App und Ihrem PC entfernt. Hier ist wie:
- Öffnen Sie Windows PowerShell als Administrator.
- Geben Sie die folgenden Befehle nacheinander ein und drücken Sie die Eingabetaste .
wsl --unregister docker-desktop
wsl --unregister docker-desktop-data - Starten Sie Ihr Gerät neu, sobald Sie fertig sind.
6] Aktualisieren Sie die WSL-Kernel-Version
Das Starten der Docker-App kann ewig dauern, wenn Sie sie über das WSL 2-Back-End verwenden und sie nicht auf die neueste Version aktualisiert wurde. Laden Sie die neueste WSL-Kernel-Version herunter und installieren Sie sie , um zu sehen, ob der Fehler behoben ist.
7] Aktivieren Sie die WSL-Funktion erneut
Das Windows-Subsystem für Linux oder WSL ermöglicht die Ausführung der Linux-Umgebung direkt auf Windows-Geräten. Durch die erneute Aktivierung dieser Funktion werden Docker-Startprobleme deaktiviert und erneut aktiviert und behoben. Hier ist wie:
- Drücken Sie die Windows-Taste + R , um das Dialogfeld Ausführen zu öffnen.
- Geben Sie optionalfeatures ein und drücken Sie die Eingabetaste .
- Der Dialog Windows Features wird nun geöffnet; Deaktivieren Sie hier die Option Windows-Subsystem für Linux .
- Klicken Sie auf Ok , um die Änderungen zu speichern und das Dialogfeld Windows Features zu schließen.
- Führen Sie die obigen Schritte erneut aus und aktivieren Sie die Option Windows-Subsystem für Linux .
8] Docker neu installieren
Wenn Ihnen keine dieser Methoden helfen kann, installieren Sie die Docker-App neu. Es ist bekannt, dass dies den meisten Benutzern hilft, diesen Fehler zu beheben.
Wir hoffen, dieser Beitrag hilft Ihnen.
Wie lange dauert es, bis Docker startet?
Normalerweise startet die Docker-App innerhalb von zehn Sekunden. Dieser Zeitraum kann sich jedoch abhängig von mehreren Faktoren wie der Leistung Ihres Geräts und Ihrer laufenden Anwendung verlängern.



Schreibe einen Kommentar