Diese 7 Dinge sollten Sie tun, bevor Sie Ihren Mac verkaufen oder verschenken


Sie haben beschlossen, dass es an der Zeit ist, sich von Ihrem treuen Mac zu trennen? Ganz gleich, ob Sie ihn verkaufen, eintauschen oder verschenken möchten: Dies sind einige Dinge, die Sie erledigen müssen, bevor Sie sich von Ihrem Mac verabschieden.
Apple Care kündigen oder übertragen
Wenn Sie sich für den AppleCare+-Schutz für Ihren Mac entschieden haben, müssen Sie sich vor der Trennung von Ihrem Gerät für eine Kündigung oder Übertragung entscheiden.
Die Kündigung Ihres monatlichen AppleCare+-Plans ist ganz einfach. Klicken Sie in der App Store- App unten links auf Ihren Benutzernamen, wählen Sie „ Kontoeinstellungen“ , scrollen Sie dann nach unten und wählen Sie „ Verwalten“ neben „Abonnements “. Dadurch wird ein neues Fenster geöffnet, in dem Sie Ihren aktuellen AppleCare+-Plan kündigen können. Dieser Schritt ist besonders wichtig, wenn Sie sich für die monatliche Zahlungsoption entschieden haben, um fortlaufende Gebühren zu vermeiden.

Wenn Sie Ihren AppleCare+-Plan vollständig bezahlt haben, können Sie ihn alternativ auch auf den nächsten Besitzer übertragen. Dies steigert nicht nur den Wiederverkaufswert Ihres Macs, sondern stellt auch sicher, dass der neue Benutzer weiterhin Versicherungsschutz hat.
Um den Plan zu übertragen, informieren Sie sich im Voraus über die erforderlichen Details, wie die Planvertragsnummer und die Seriennummer des Geräts, und wenden Sie sich an den Apple Support, um den Übertragungsvorgang einzuleiten. Auch wenn die Übertragung von AppleCare+ etwas Aufwand erfordert, kann sie sowohl für Sie als auch für den zukünftigen Besitzer Ihres Mac von Vorteil sein.
Sichern und/oder Übertragen Ihrer Dateien
Sie haben im Laufe der Jahre, in denen Sie Ihren Mac verwendet haben, wahrscheinlich viele Dateien und persönliche Informationen angesammelt. Der nächste Schritt bei der Vorbereitung auf den Verkauf Ihres Mac besteht darin, Ihre Daten zu sichern. Es gibt mehrere Möglichkeiten, dies zu tun, und Sie benötigen zunächst eine externe Festplatte.
- Time Machine verwenden : Mit dem integrierten Tool Time Machine können Sie alles auf einer externen Festplatte oder SSD sichern. Mit dieser Methode wird ein Snapshot der Anwendungen, Dateien und Einstellungen Ihres Computers erstellt, sodass eine schnelle und problemlose Übertragung auf Ihren neuen Mac gewährleistet ist.
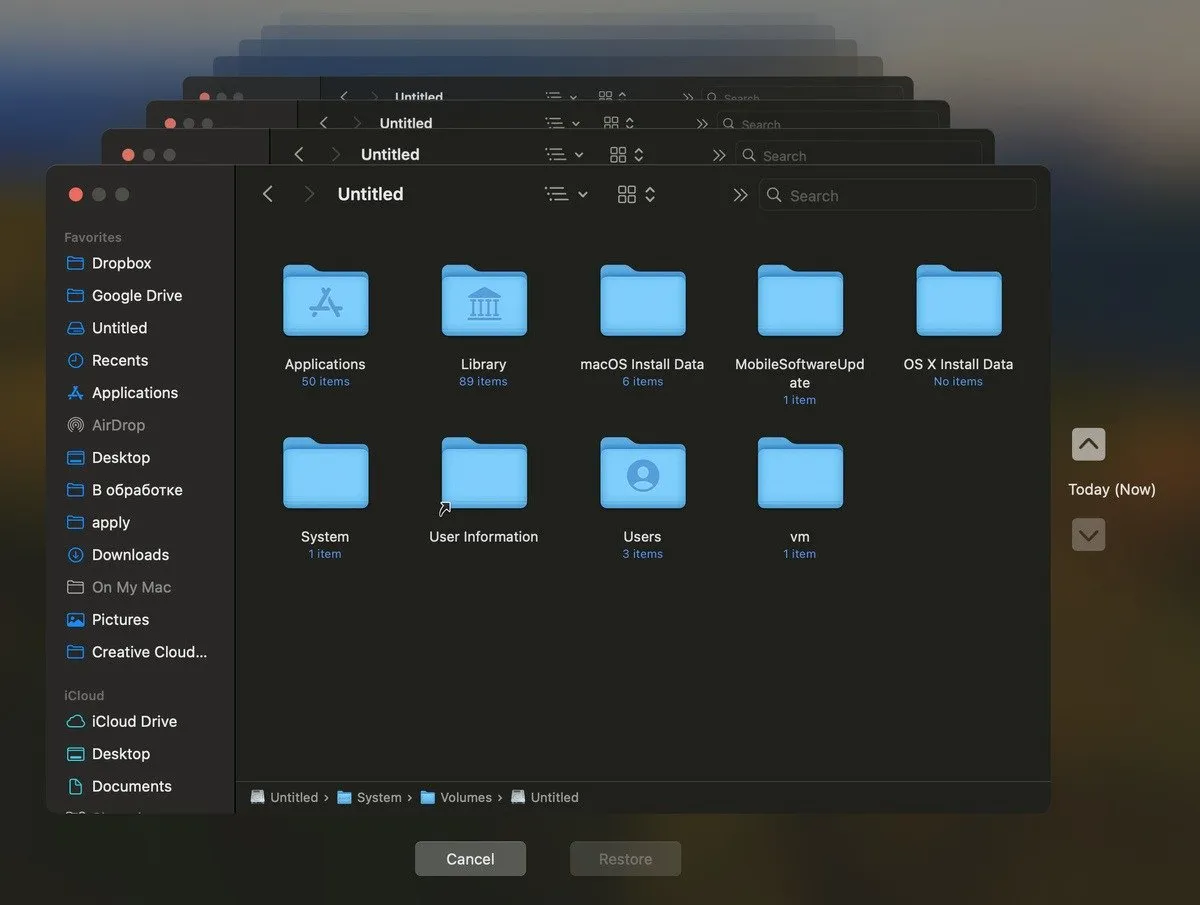
- Übertragen Sie Ihre Dateien manuell : Eine andere Möglichkeit besteht darin, manuell durch alle wichtigen Ordner wie Dokumente, Desktop und Downloads zu navigieren und die Dateien auszuwählen, die Sie behalten möchten. Übertragen Sie die Dateien dann per AirDrop auf ein anderes Gerät oder auf eine externe Speicherlösung wie einen USB-Stick, eine SSD, ein iPhone/iPad oder ein Android-Telefon.
- Migrationsassistent verwenden : Verwenden Sie den Migrationsassistenten, um Dateien von Ihrem alten Mac auf Ihren neuen zu übertragen.
Alle Inhalte und Einstellungen löschen
Wenn Sie einen Mac mit Apple Silicon oder einem Intel-Prozessor mit T2 Security Chip besitzen und macOS Monterey oder höher verwenden, ist der gesamte Vorgang des Löschens aller Dateien und Einstellungen sehr einfach. Sie können dies über ein spezielles Menü tun.
Um sämtliche Inhalte auf Ihrem Mac zu löschen und ihn auf die Werkseinstellungen zurückzusetzen, befolgen Sie die nachstehenden Schritte.
Gehen Sie auf Ihrem Mac mit macOS Ventura oder höher zum Apple-Menü und öffnen Sie die Systemeinstellungen . Folgen Sie dem Pfad Allgemein -> Übertragen oder Zurücksetzen . Klicken Sie auf Alle Inhalte und Einstellungen löschen .
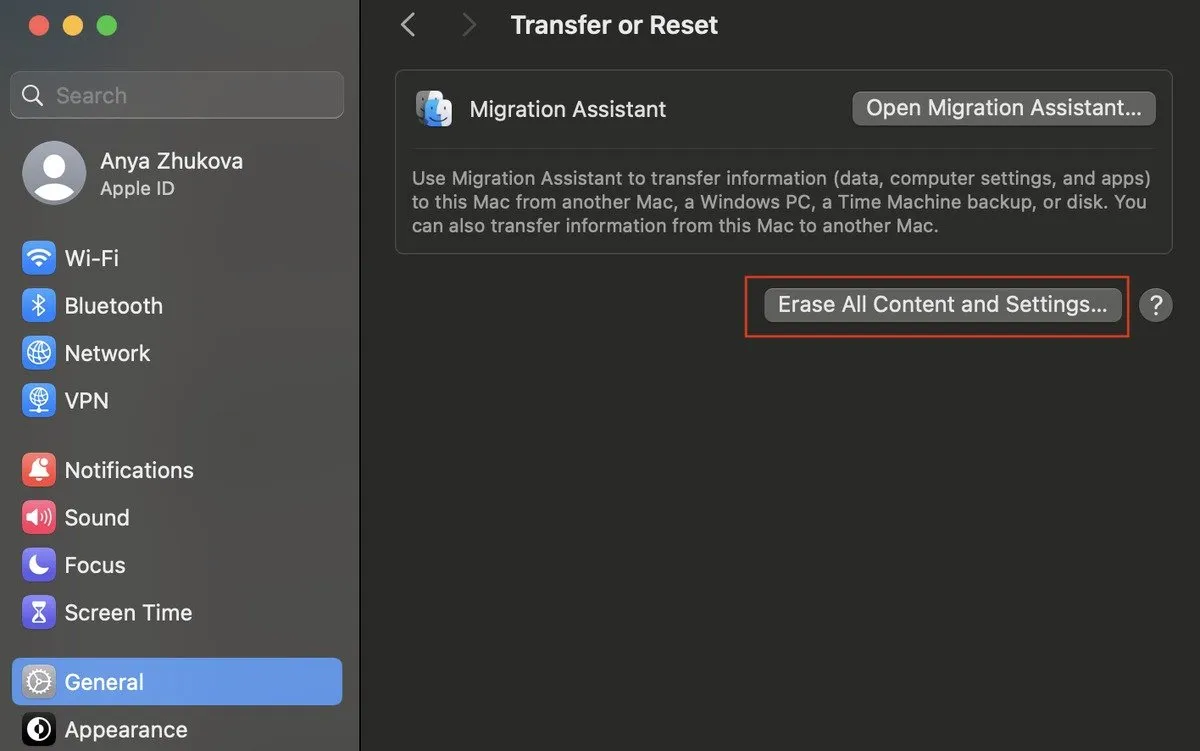
Geben Sie das Administratorkennwort Ihres Macs ein und wählen Sie „ Entsperren“ , um den Löschassistenten zu öffnen . Folgen Sie den Schritten auf dem Bildschirm, um Ihren Computer zu löschen und zurückzusetzen.
Wenn auf Ihrem Mac macOS Monterey läuft, klicken Sie auf das Apple-Symbol und wählen Sie „Systemeinstellungen“ -> „Alle Inhalte und Einstellungen löschen“ .
Dadurch wird sichergestellt, dass Ihr Mac gelöscht wird und für den nächsten Benutzer bereit ist.
Melden Sie sich von iTunes, iCloud und iMessage ab
Wenn Sie die Funktion „Alle Inhalte und Einstellungen löschen“ nicht finden können, bedeutet das, dass sie auf Ihrem Mac nicht verfügbar ist und Sie die folgenden Schritte ausführen müssen, um Ihre Daten zu löschen.
Von iTunes abmelden : Wenn Sie macOS Catalina oder höher verwenden, können Sie diesen Schritt überspringen. Wählen Sie in der Menüleiste in iTunes „ Konto“ -> „Autorisierungen“ -> „Diesen Computer deautorisieren“ . Geben Sie Ihre Apple-ID und Ihr Passwort ein und klicken Sie dann auf „Deautorisieren“ .
Von iCloud abmelden : für macOS Ventura oder höher: Folgen Sie dem Pfad Apple-Menü -> Systemeinstellungen . Klicken Sie in der Seitenleiste links auf Ihren Namen (Apple-ID), scrollen Sie nach unten und klicken Sie auf Abmelden .
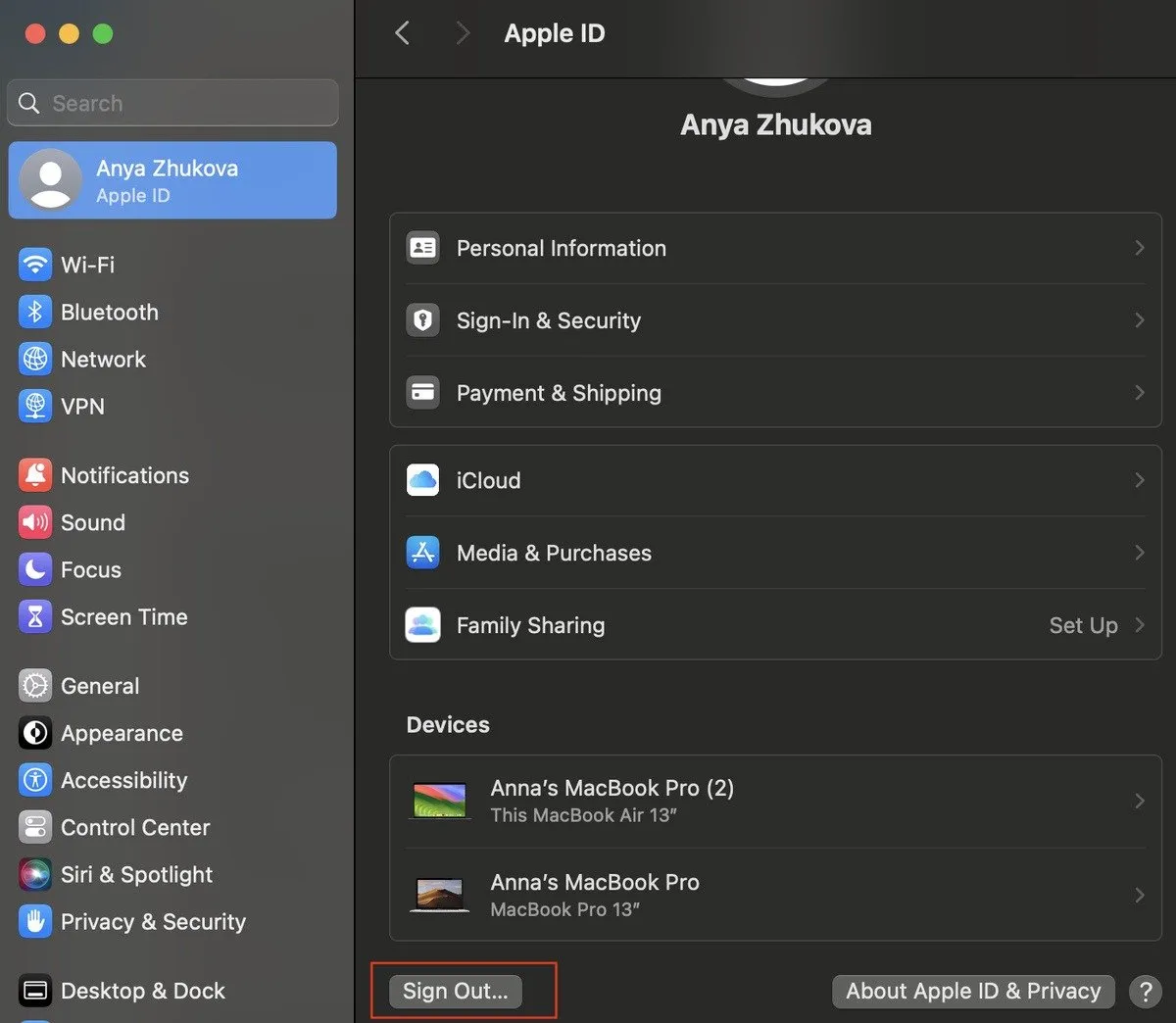
Für macOS Monterey, macOS Big Sur und macOS Catalina: Folgen Sie dem Pfad Apple-Menü -> Systemeinstellungen . Klicken Sie auf Ihre Apple-ID, wählen Sie Übersicht in der Seitenleiste und klicken Sie dann auf Abmelden .
Für frühere macOS-Versionen: Folgen Sie dem Pfad Apple-Menü -> Systemeinstellungen , klicken Sie auf iCloud und dann auf Abmelden .
Von iMessage abmelden : Öffnen Sie die Nachrichten-App. Gehen Sie in der Menüleiste zu Nachrichten -> Einstellungen (oder Voreinstellungen ). Öffnen Sie die Registerkarte iMessage und wählen Sie dann Abmelden .
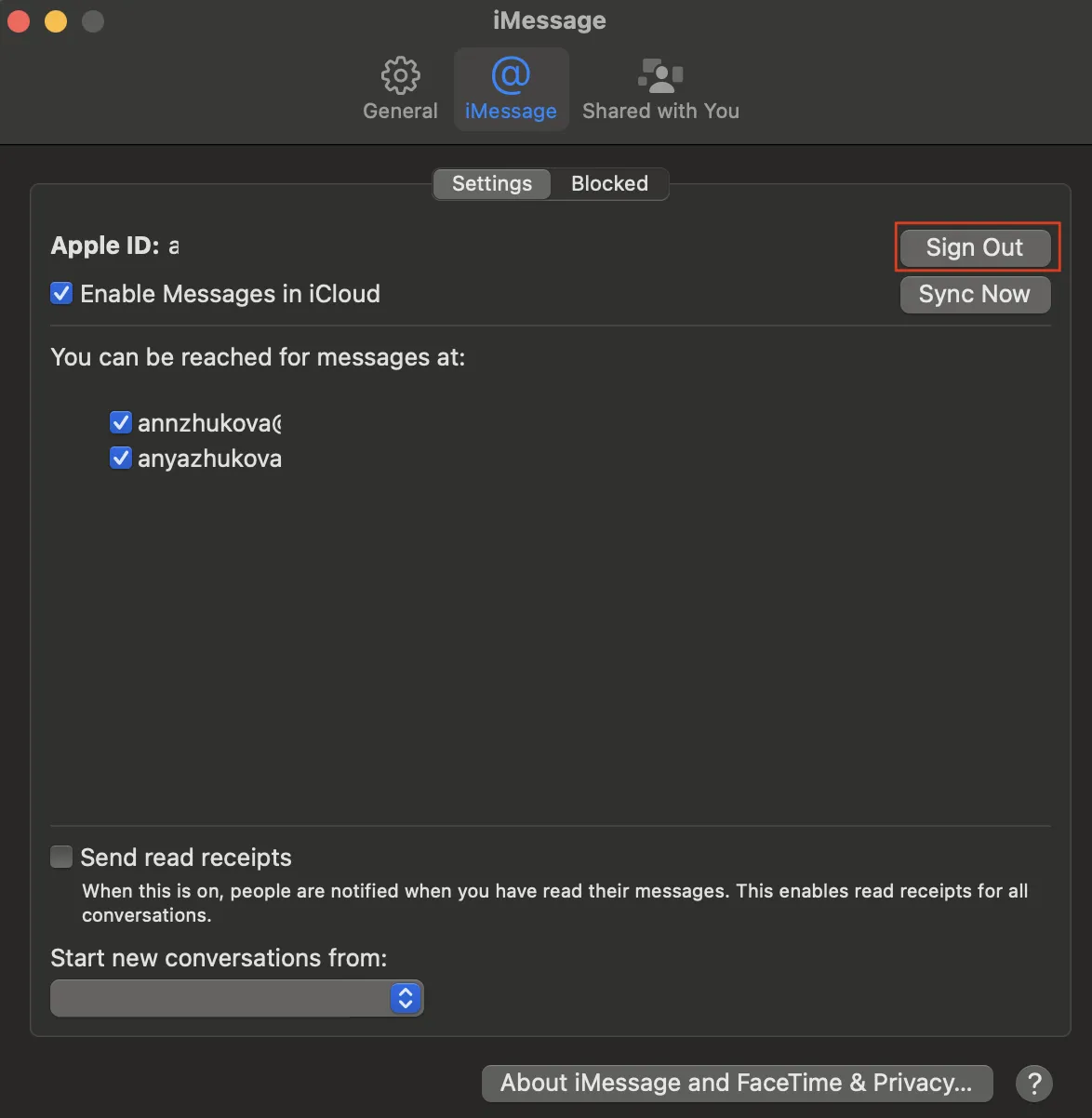
Setzen Sie Ihren Mac auf die Werkseinstellungen zurück und installieren Sie macOS neu
Um Ihren Mac vollständig zu löschen und macOS neu zu installieren, befolgen Sie diese Schritte.
Fahren Sie zunächst Ihren Mac herunter. Starten Sie ihn über die macOS-Wiederherstellung neu und löschen Sie Ihren Mac mithilfe des Festplatten-Dienstprogramms . Befolgen Sie die Anweisungen auf dem Bildschirm im Festplatten-Dienstprogramm, um detaillierte Anweisungen zu erhalten. Sobald der Löschvorgang abgeschlossen ist, beenden Sie das Festplatten-Dienstprogramm, ohne Ihren Mac neu zu starten.
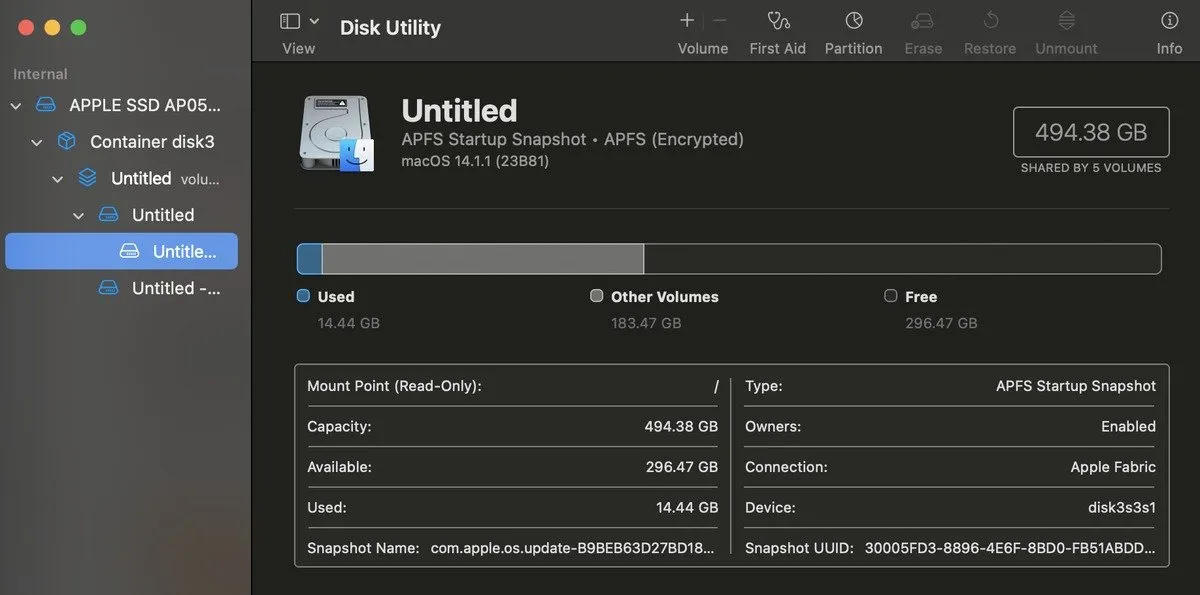
Wählen Sie, während Sie sich noch in der macOS-Wiederherstellung befinden, „macOS neu installieren“ aus und folgen Sie den Anweisungen. Nach der Neuinstallation von macOS wird Ihr Mac mit einem Einrichtungsassistenten neu gestartet. Drücken Sie Command+ Q, um herunterzufahren, anstatt mit dem Einrichtungsvorgang fortzufahren.
Wenn Sie diese Schritte ausführen, wird Ihr Mac auf die Werkseinstellungen zurückgesetzt und stellt sicher, dass er für seinen neuen Besitzer oder Zweck bereit ist.
Reinigen Sie Ihren Computer
Jetzt, da Ihr Mac innen sauber und bereit zum Verkauf ist, ist es an der Zeit, ihn außen zu reinigen. Wenn Sie dafür sorgen, dass Ihr alter Mac sauber ist, steigert das seinen Wert und macht ihn für potenzielle Käufer attraktiver.
Entfernen Sie vorsichtig mit einer weichen Bürste Schmutz zwischen den Tasten. Wischen Sie den Bildschirm und das gesamte Gehäuse Ihres Macs mit einem trockenen, fusselfreien Tuch ab. Gehen Sie dabei vorsichtig vor, um Kratzer auf dem Display oder dem Gehäuse zu vermeiden.
Suchen Sie nach Ihren Systeminformationen
Möchten Sie wissen, wie viel Ihr Mac wert ist, bevor Sie ihn verkaufen? Durch die Überprüfung Ihrer Systeminformationen können Sie die Spezifikationen Ihres Computers beurteilen und seinen Wiederverkaufswert bestimmen.
Öffnen Sie zunächst das Apple-Menü und wählen Sie „ Über diesen Mac“ . Dort finden Sie wichtige Details wie den Namen Ihres Macs, das Erscheinungsjahr und grundlegende Spezifikationen wie Prozessor, Speicher und macOS-Version.

Für ausführlichere Informationen wählen Sie im Fenster „Über diesen Mac“ die Option „ Weitere Informationen“ . Dadurch erhalten Sie zusätzliche Einblicke in die Konfiguration Ihres Mac.
Wenn Sie tiefer in die Spezifikationen Ihres Mac eintauchen möchten, klicken Sie unten im Fenster „Über diesen Mac“ auf die Schaltfläche „Systembericht“ .
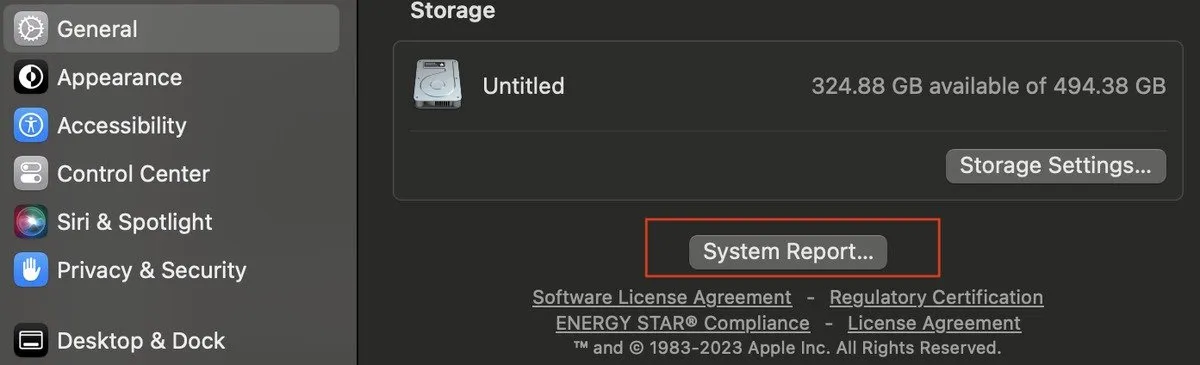
Sie finden umfassende Details zu den Hardware- und Softwarekomponenten Ihres Mac, einschließlich Informationen zum Batteriezustand.
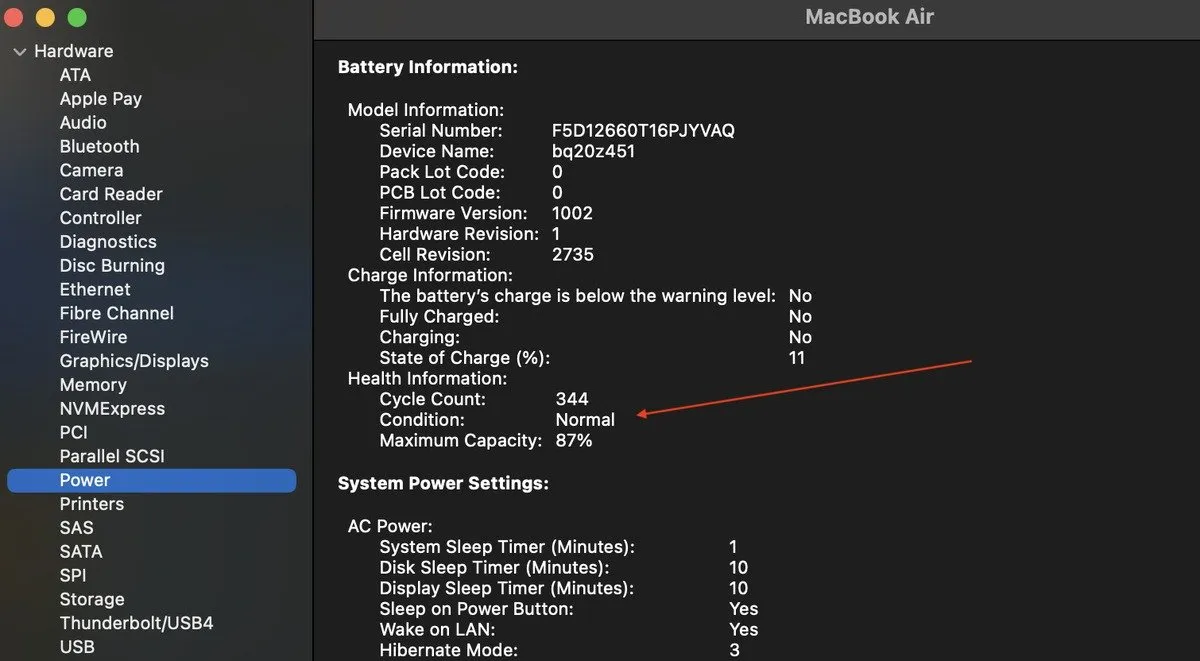
Es ist Zeit, sich von Ihrem Mac zu trennen
Wenn Sie sich von Ihrem Mac verabschieden und ihn verkaufen oder verschenken möchten, seien Sie stolz auf die Sorgfalt, die Sie ihm zukommen ließen, und auf die Erinnerungen, die er birgt. Wenn Sie die Vorbereitungen aus diesem Handbuch abgeschlossen haben, können Sie Ihr Gerät beruhigt weitergeben, da Sie wissen, dass es für das nächste Kapitel bereit ist.
Ihr Mac hat Ihnen gute Dienste geleistet und jetzt ist es an der Zeit, dass jemand anderes seine Funktionen nutzt.
Bildnachweis: Unsplash . Alle Screenshots von Anya Zhukova.



Schreibe einen Kommentar