DNS-Serverfehler 0x8007232A: 3 Methoden zur Behebung
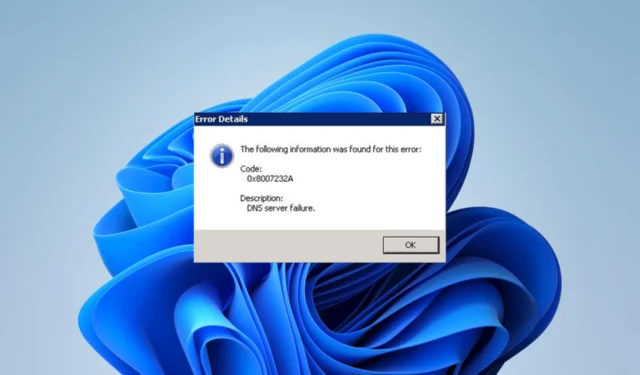
Wenn Sie auf den Fehlercode 0x8007232A stoßen, liegt ein DNS-Serverfehler vor. Dieser Windows-Fehlercode weist darauf hin, dass Ihr Computer den Namen eines Key Management Service-Servers nicht auflösen kann. Es kann die IP-Adresse des Servers nicht finden und Windows wird nicht aktiviert.
Was ist der Fehlercode 0x8007232A?
Hierbei handelt es sich um einen Netzwerkfehler, der durch folgende Faktoren verursacht wird:
- Falsche DNS-Einstellungen auf dem Computer.
- Probleme mit dem DNS-Server.
- Probleme mit dem KMS-Hostserver.
- Andere Netzwerkprobleme auf dem Computer.
Wie behebe ich den Fehlercode 0x8007232A?
Bevor Sie Lösungen finden, versuchen Sie diese Problemumgehung:
- Verbinden Sie Ihren Computer mit einem anderen ISP oder einer kabelgebundenen Internetverbindung.
Wenn der Fehler weiterhin besteht, sollten Sie die folgenden Lösungen ausprobieren.
1. Führen Sie die Netzwerk-Fehlerbehebung aus
- Drücken Sie Windows+, Ium die Einstellungen- App zu öffnen.
- Klicken Sie im rechten Bereich auf Fehlerbehebung .
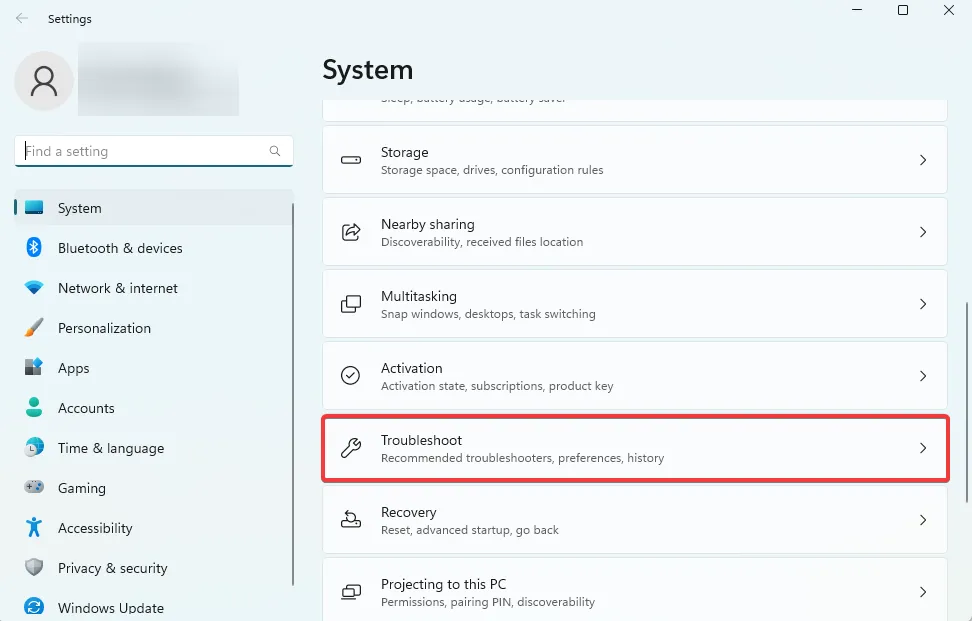
- Wählen Sie Andere Fehlerbehebungen aus .
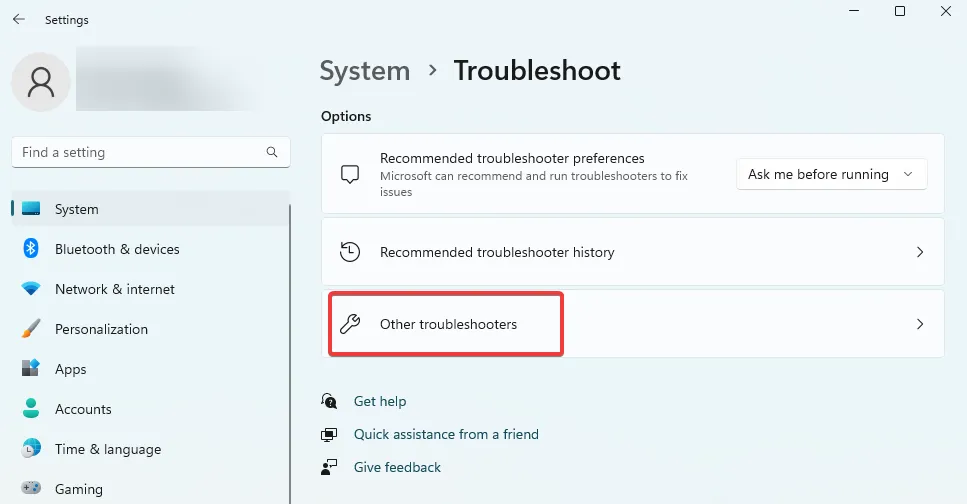
- Klicken Sie auf die Schaltfläche „Ausführen“ für Netzwerk und Internet.

- Wenden Sie abschließend alle Empfehlungen an und starten Sie Ihren Computer bei Bedarf neu. Überprüfen Sie anschließend, ob der Fehler 0x8007232A behoben ist.
2. Erlauben Sie den Schlüsselverwaltungsdienst durch die Firewall
- Drücken Sie auf das Startmenü , geben Sie Firewall ein und klicken Sie auf Eine App durch die Windows-Firewall zulassen .
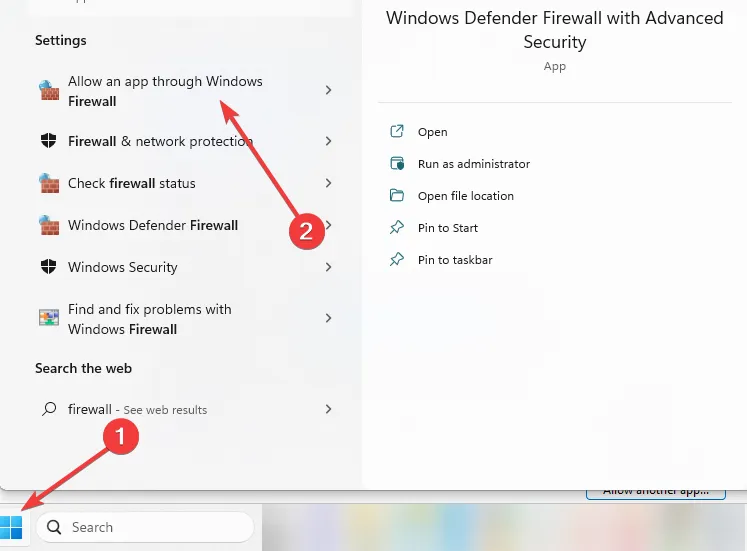
- Klicken Sie auf die Schaltfläche „Einstellungen ändern“ und unten auf „Andere App zulassen“.

- Klicken Sie auf die Schaltfläche „Durchsuchen“, navigieren Sie dann zum folgenden Pfad und wählen Sie sppsvc.exe aus (es ist für die Verwaltung von Softwarelizenzen für Microsoft-Produkte verantwortlich).
C:\Windows\System32\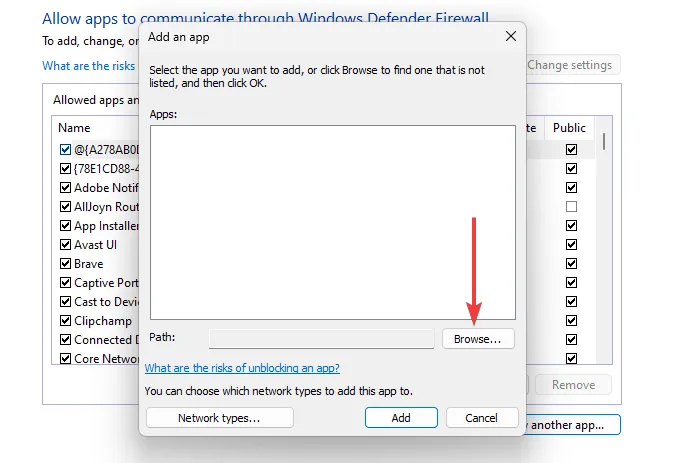
- Klicken Sie abschließend auf „Hinzufügen“ und dann auf „OK“ .
Alternativ können Sie mit den folgenden Schritten einen neuen Port für KMS erstellen:
- Drücken Sie auf das Startmenü, geben Sie Firewall ein und klicken Sie auf Windows-Firewall mit erweiterter Sicherheit .

- Wählen Sie im linken Bereich „Eingehende Regeln“ aus und klicken Sie rechts auf „Neue Regel“.
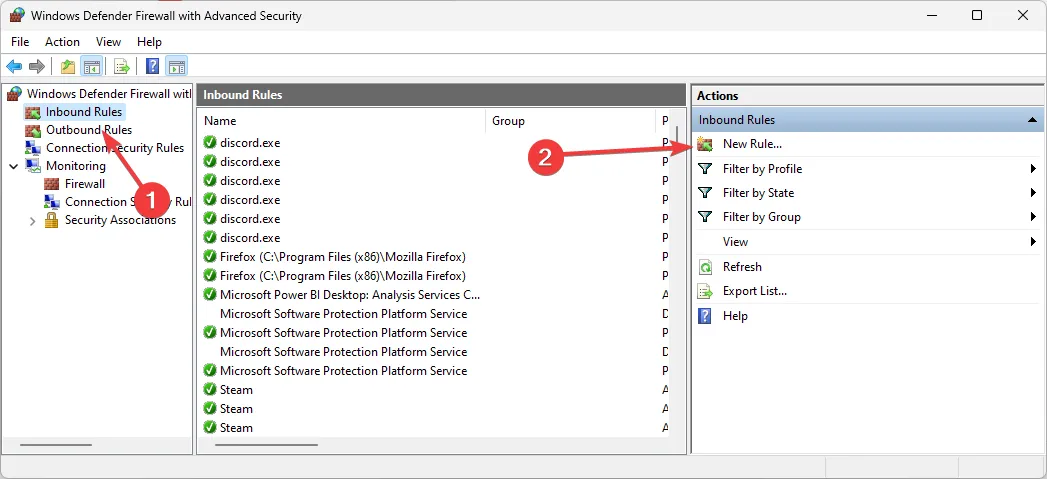
- Wählen Sie Port aus und klicken Sie auf Weiter.

- Geben Sie im Feld „Spezifische lokale Ports“ 1688 ein und klicken Sie dann auf „Weiter“ .
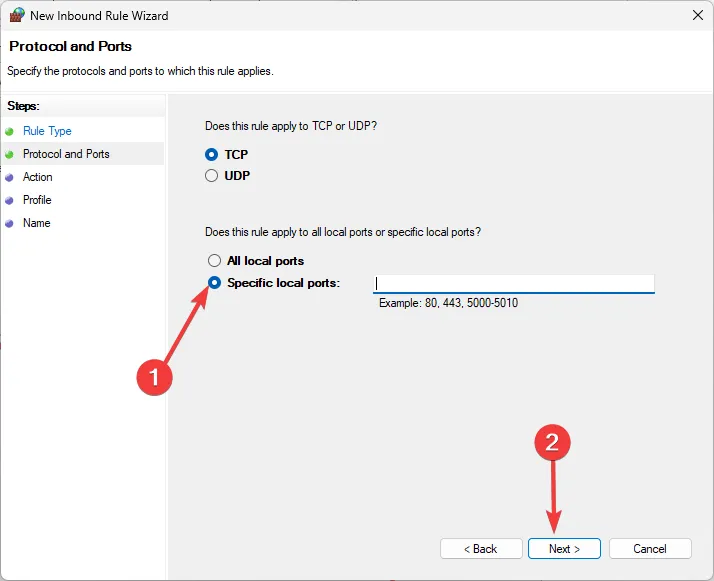
- Wählen Sie Verbindung zulassen und klicken Sie auf Weiter.

- Klicken Sie erneut auf „Weiter“ , geben Sie dann im Feld „Name“ TCP-1688 ein und klicken Sie auf „Fertig stellen“.
3. Überprüfen Sie den KMS-Hostserver auf Internet
- Öffnen Sie das Dialogfeld „Ausführen“Windows , indem Sie + drücken R.
- Geben Sie cmd ein und drücken Sie Ctrl + Shift + Enter , um die Eingabeaufforderung mit Administratorrechten zu öffnen.
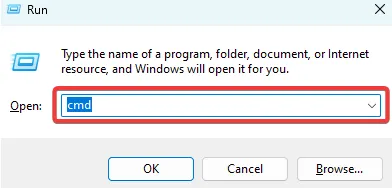
- Geben Sie das Skript unten ein und klicken Sie auf Enter.
nslookup kms.windows.com
- Sie sollten eine IP-Adresse sehen; Wenn Sie jedoch keines sehen, ist der KMS-Hostserver nicht mit dem Internet verbunden und Sie können sich an den Microsoft-Support wenden.
Mit einer der oben genannten Lösungen sollten Sie Erfolg haben. Wir haben sie nicht in einer bestimmten Reihenfolge geschrieben, daher sollten Sie versuchen, diejenige auszuwählen, die am besten zutrifft.
In extremen Situationen können Sie erwägen, Ihren Computer auf die Werkseinstellungen zurückzusetzen . Dies kann jedoch zum Verlust einiger wichtiger Dateien führen.
Das ist alles in diesem Leitfaden. Bitte teilen Sie uns mit, welche Lösungen den Fehler 0x8007232A behoben haben.



Schreibe einen Kommentar