DISM /online /cleanup-image /restorehealth steckt fest
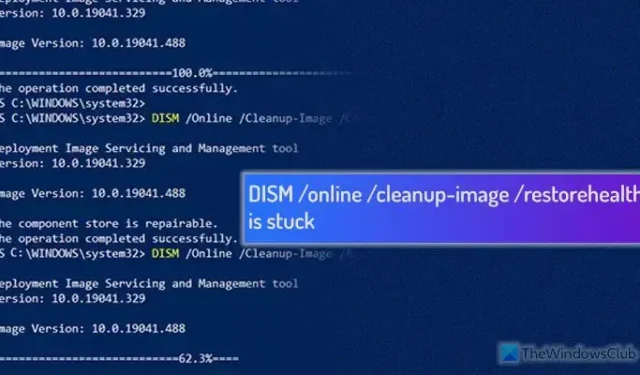
DISM (Deployment Image Servicing and Management) ist ein Befehlszeilendienstprogramm, mit dem Benutzer beschädigte System-Image-Dateien über PowerShell oder die Eingabeaufforderung finden und reparieren können. Wenn jedoch der Befehl DISM /online /cleanup-image /restorehealth bei 62,3 oder einem anderen Punkt hängen bleibt, finden Sie hier einige Lösungen, die Sie ausprobieren sollten.< /span>

Da Sie den oben genannten Befehl bereits ausgeführt haben, wissen Sie möglicherweise, was er bewirkt. Wenn Sie den Befehl jedoch nicht kennen oder ihn nach dem Kopieren von irgendwoher verwendet haben, finden Sie hier eine kurze Beschreibung, die Sie kennen sollten. Dieser spezielle Befehl hat drei Parameter – /online, /cleanup-image und /restorehealth.
Der erste prüft, ob Systemdateien vorhanden sind. Der zweite Parameter löscht alle beschädigten Dateien und der letzte stellt die Datei aus Ihrem Systemabbild wieder her.
DISM /online /cleanup-image /restorehealth steckt fest
Wenn der Prozess DISM /online /cleanup-image /restorehealth bei 62,3 oder einem beliebigen Prozentsatz hängen bleibt, befolgen Sie diese Lösungen, um das Problem auf Ihrem Windows-Computer zu beheben:
- Starte deinen Computer neu
- Führen Sie den CHKDSK-Befehl aus
- Führen Sie den Systemdatei-Checker aus
Um mehr über diese Lösungen zu erfahren, lesen Sie weiter.
1] Starten Sie Ihren Computer neu
Wenn Sie das DISM-Tool ausführen, können Sie nichts anderes flüssig tun, da sich im Hintergrund verschiedene Dinge ändern. Mit anderen Worten: Sie müssen Ihren Computer im Standby-Modus halten. Wenn der DISM-Befehl jedoch nicht auf Ihrem PC ausgeführt wird oder längere Zeit hängen bleibt, können Sie wie gewohnt nichts tun.
Aus diesem Grund wird empfohlen, dass Sie Ihren Computer neu starten. Zu Ihrer Information: Ihre Dateien bleiben intakt und es passiert nichts mit der Anwendung, wenn Sie den laufenden Prozess schließen und Ihren Computer neu starten.
2]Führen Sie den CHKDSK-Befehl aus
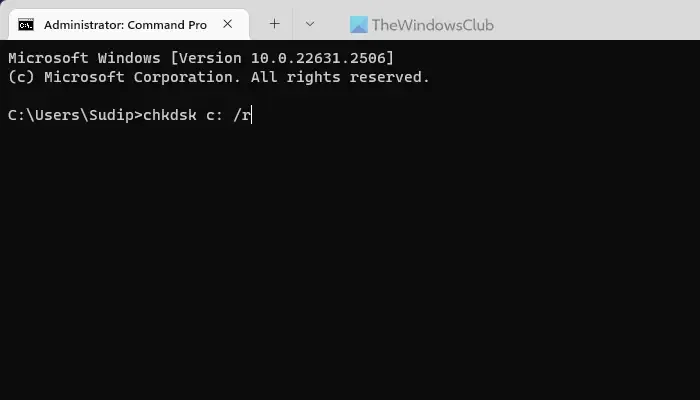
Der Befehl CHKDSK hilft Ihnen auch dabei, festplattenbezogene Fehler zu finden und diese automatisch zu beheben. Wenn DISM an einem bestimmten Punkt hängen blieb, könnte eine beschädigte Festplatte ein Grund dafür sein. Aus diesem Grund wird empfohlen, das CHKDSK-Tool auszuführen, um dieses Problem zu beheben.
Obwohl es so viele chkdsk-Parameter gibt, müssen Sie /f verwenden Nur die Parameter und /r. Mit anderen Worten, der Befehl sieht folgendermaßen aus:
chkdsk c: /r
Falls Sie es nicht wissen: Wenn Sie den Parameter /r einschließen, deckt dieser auch /f ab.
3]Führen Sie den Systemdatei-Checker aus
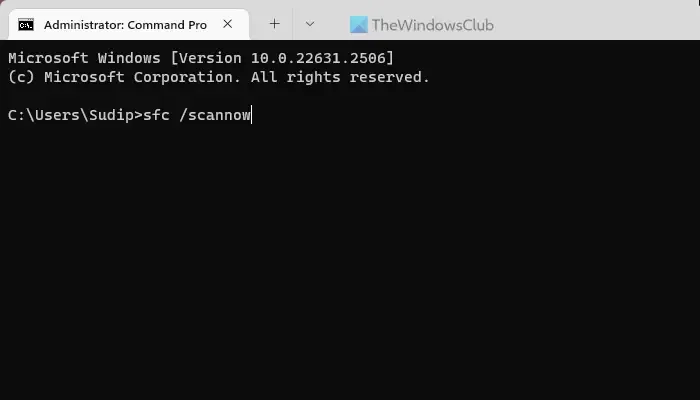
Mit System File Checker oder SFC können Sie beschädigte Systemdateien überprüfen und unterwegs korrigieren. Einer der Gründe für das oben genannte Problem sind beschädigte Dateien in Ihrem System. Aus diesem Grund empfehlen wir Ihnen, den SFC-Scan auszuführen.
Sobald Sie diese Schritte abgeschlossen haben, stellen Sie eine Verbindung zum Internet her und führen Sie den DISM-Befehl erneut aus; es sollte funktionieren.
Das ist alles! Ich hoffe, es hat geholfen.
Wie lange sollte die Wiederherstellung des DISM-Online-Bereinigungsimages dauern?
Es gibt keinen festen Zeitpunkt für den Abschluss von DISM /online /cleanup-image /restorehealth auf einem Windows 11- oder Windows 10-Computer. Dies hängt vom System, der Anzahl der fehlerhaften Sektoren, der Art der zu reparierenden Dateien usw. ab. Abhängig von Ihrer Situation kann es jedoch 30 Minuten bis 3 Stunden dauern.
Was tun, wenn DISM hängen bleibt?
Es gibt hauptsächlich zwei Dinge, die Sie tun können. Starten Sie Ihren PC neu und führen Sie das Tool chkdsk aus, um nach Problemen auf Ihrer Festplatte zu suchen. Zweitens können Sie den System File Checker oder SFC-Scan ausführen, um beschädigte Systemdateien zu finden und zu reparieren. Darüber hinaus wird bei ausstehenden Updates dringend empfohlen, diese sofort zu installieren.



Schreibe einen Kommentar