Entdecken Sie, warum Greenshot mein bevorzugtes Tool zur Bildschirmaufnahme ist


Während viele Benutzer die Unkompliziertheit des Windows Snipping Tools zum Aufnehmen von Screenshots schätzen, bevorzugen andere fortgeschrittene Anwendungen von Drittanbietern wie ShareX mit erweiterten Funktionen. Ich genieße die Balance zwischen Einfachheit und Vielseitigkeit, weshalb Greenshot mein bevorzugtes Screenshot-Tool für Windows ist. Hier sind die Gründe, warum Greenshot meine erste Wahl zum Aufnehmen von Screenshots ist.
Schnelle, leichte Bedienung über die Taskleiste
Das Screenshot-Tool Greenshot hat mich wegen seiner klaren, minimalistischen Benutzeroberfläche angesprochen , die keine Abstriche bei der Funktionalität macht. Die Setup-Datei ist nur 1,7 MB groß und belegt nach der Installation weniger als 3 MB Speicherplatz.
Diese Anwendung verfügt nicht über eine separate Benutzeroberfläche, sondern wird vollständig über die Taskleiste bedient. Die meisten Funktionen können durch einen Rechtsklick auf das Greenshot-Symbol aufgerufen werden. Während die Einstellungen über eine eigene Benutzeroberfläche verfügen, können zahlreiche Einstellungen auch über die Schnelleinstellungen direkt über die Taskleiste angepasst werden.
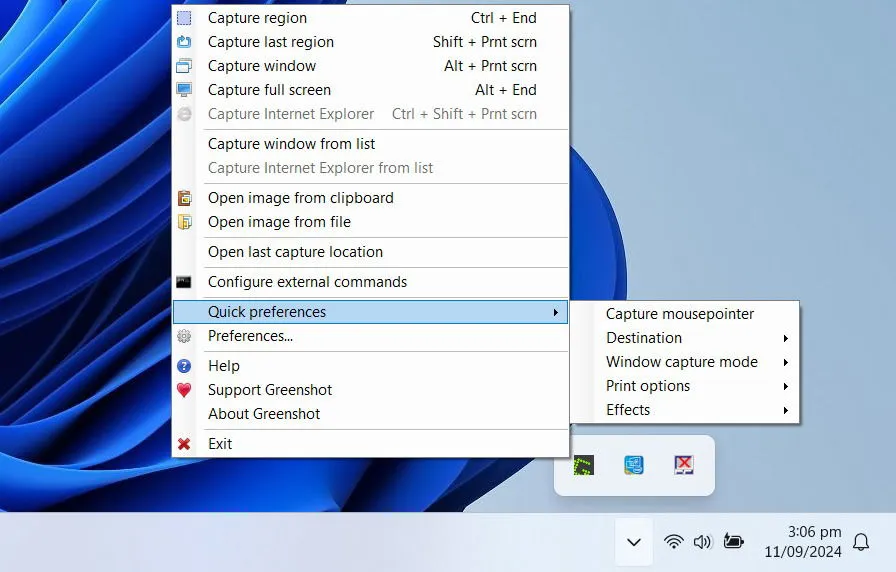
Dank seines minimalistischen Designs arbeitet Greenshot schnell und bleibt unauffällig, sodass es Ihren Arbeitsplatz nicht überfüllt und Ihre Produktivität nicht beeinträchtigt.
Vielfältige und leicht zugängliche Screenshot-Optionen
Wie ShareX bietet das Screenshot-Tool Greenshot verschiedene Aufnahmemodi, darunter Region, letzte Region, Fenster, Vollbild und Fenster aus einer Liste. Sie können jedem Aufnahmemodus Tastaturkürzel zuweisen oder über das Taskleistensymbol darauf zugreifen.
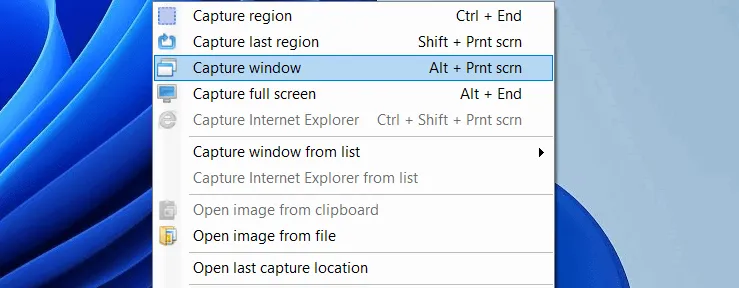
Ich verwende hauptsächlich die Funktion „Region-Screenshot“, die eine vergrößerte Ansicht um den Mauszeiger herum anzeigt und so eine präzise Erfassung eines ausgewählten Bereichs ermöglicht. Darüber hinaus zeigt dieses Tool die vertikale und horizontale Auflösung des ausgewählten Bereichs an, was für die Einhaltung bestimmter Anforderungen an die Screenshot-Größe entscheidend ist.
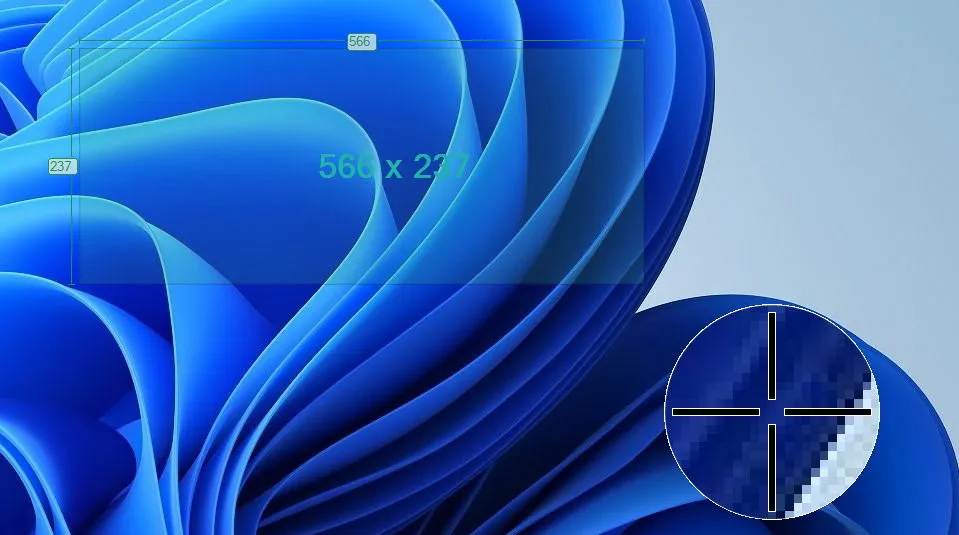
Darüber hinaus wird beim Aufnehmen eines bestimmten Fensters auch die Auflösung dieses Fensters angezeigt, um die Genauigkeit Ihrer Screenshots sicherzustellen. Es ist jedoch zu beachten, dass die Scroll-Screenshot-Funktion in Greenshot auf Internet Explorer beschränkt ist.
Integrierte Bildbearbeitungsfunktionen
Bei einem so kompakten Tool würde man vielleicht nicht erwarten, dass Greenshot einen Bildeditor enthält. Doch das ist der Fall – und er ist überraschend effektiv und steht dem Editor des Snipping Tools in nichts nach.
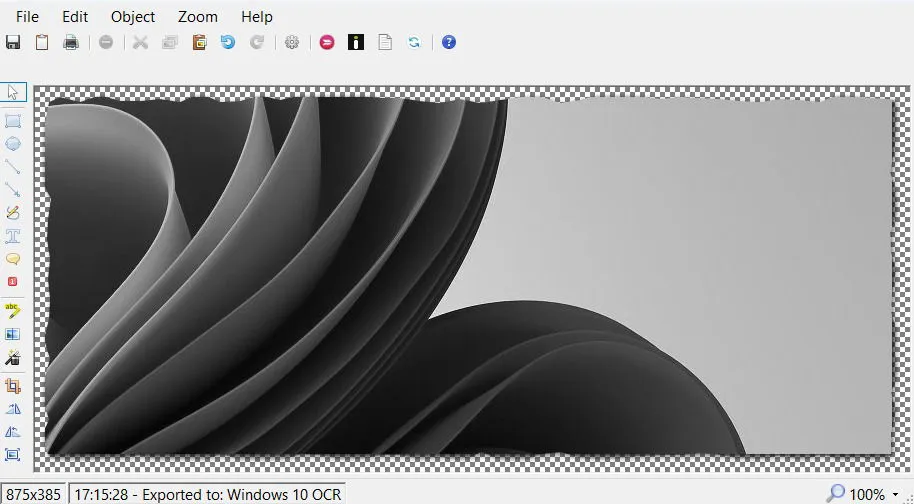
Sie können Formen, Anmerkungen, Sprechblasen und Zähler hinzufügen. Es gibt auch Optionen zum Freihandzeichnen, während erweiterte Funktionen Hervorhebung, Unschärfe, Textextraktion und verschiedene Effekte umfassen.
Nutzer können den Screenshot entweder direkt im Editor öffnen oder ihn überspringen. Zusätzliche Speicheroptionen stehen bequem im Bildeditor zur Verfügung.
Mehrere Optionen zum Speichern von Screenshots
Das Greenshot-Screenshot-Tool bietet außerdem robuste Methoden zum Speichern von Screenshots, ob lokal oder online. Auf der Registerkarte „Ausgabe“ der Einstellungen können Benutzer den Speicherort, das Bildformat und die Namenskonventionen für Bilder angeben. Standardmäßig speichert Greenshot Screenshots gemäß diesen Einstellungen in dem von Ihnen gewählten Ordner.
Sie können auch externe Befehle konfigurieren, um nach der Aufnahme bestimmte Anwendungen für den Screenshot zu starten. Zum Online-Speichern laden Sie während der Installation einfach die erforderlichen Plugins herunter, um Optionen für Dienste wie Flickr, Imgur, Jira, Dropbox und mehr zu aktivieren.
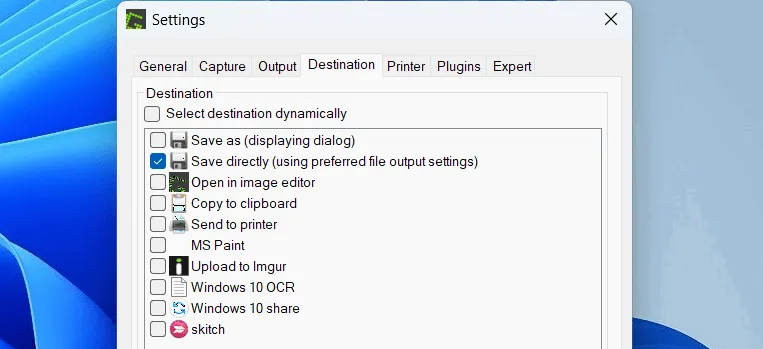
Es ist möglich, mehrere Speichermethoden gleichzeitig auszuwählen, sodass ein Screenshot effizient an verschiedenen Orten gespeichert werden kann. Die meisten Speicheroptionen funktionieren ohne Unterbrechungen, sodass Sie nahtlos mit der Aufnahme von Screenshots fortfahren können und alle Dateien anschließend ordentlich in Ihrem angegebenen Ordner organisiert sind.
Umfangreiche Anpassungsoptionen
Zusätzlich zu seinen leistungsstarken Funktionen ist das Greenshot-Screenshot-Tool hochgradig anpassbar. Greifen Sie über das Menü „Einstellungen“ auf verschiedene Einstellungen zu, wo Sie Benachrichtigungen für Aufnahmen konfigurieren, den Mauszeiger aus Screenshots entfernen, Aufnahmeverzögerungen festlegen, die Bildqualität anpassen und vieles mehr können.
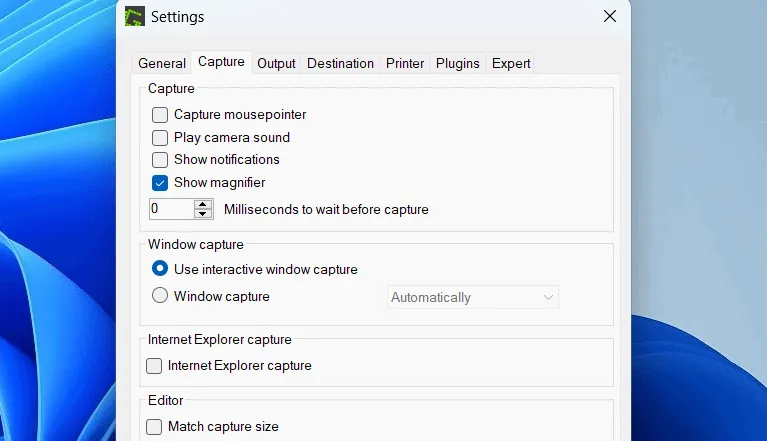
Es gibt auch eine eigene Registerkarte für Druckereinstellungen, die eine Reihe von Optionen zur Vereinfachung von Druckaufgaben bietet, z. B. die Größenanpassung von Bildern an das Papier, das Hinzufügen von Zeitstempeln, das Anpassen der Druckfarben, das Drehen von Bildern und mehr. Auf die meisten Anpassungsoptionen kann auch über den Abschnitt „Schnelleinstellungen “ über das Taskleistensymbol zugegriffen werden.
Völlig kostenlos und Open Source
Ähnlich wie ShareX ist das Screenshot-Tool Greenshot eine Open-Source-Anwendung, die völlig kostenlos erhältlich ist. Sie können den Greenshot-Quellcode auf GitHub einsehen und über Jira etwaige Fehler melden oder neue Funktionen anfordern .
Die private und kommerzielle Nutzung dieser App ist kostenlos. Spenden zur Unterstützung ihrer Entwicklung sind jedoch willkommen.
Nachdem ich mit verschiedenen Windows-Screenshot-Tools wie PicPick und ShareX experimentiert hatte, entschied ich mich letztendlich für Greenshot, da es alle wichtigen Funktionen bietet, die ich brauche, ohne meinen Arbeitsablauf zu unterbrechen. Aus diesem Grund ist es eines der wenigen Startprogramme, die ich auf meinem PC laufen lasse.
Bildnachweis: Freepik . Alle Screenshots wurden von Karrar Haider aufgenommen.



Schreibe einen Kommentar