Der Discord Stream verzögert sich für die Zuschauer, aber das Internet ist in Ordnung
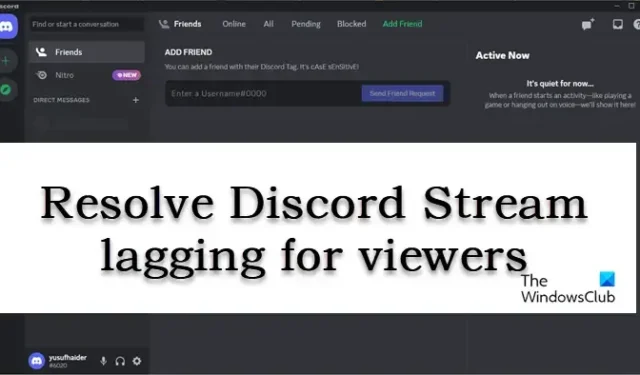
Einige Discord-Benutzer berichteten, dass einige Streams für sie verzögern. Dieses Problem kann auf ein langsames Internet zurückzuführen sein, aber in diesem Fall verzögert sich der Stream für einige Benutzer, nicht für einen großen Teil von ihnen. Da der Discord-Stream für Zuschauer verzögert wird , müssen wir die Anwendung ändern, um das Problem zu beheben.
Warum verzögert sich mein Discord-Stream für alle?
Discord verzögert sich, wenn der Anwendung keine Administratorrechte erteilt wurden. Abgesehen davon muss der Host einige Änderungen an seiner Anwendung vornehmen, indem er einige Dienste und Funktionen aktiviert und deaktiviert.
Der Discord Stream verzögert sich für die Zuschauer, aber das Internet ist in Ordnung
Wenn Discord Stream trotz guter Internetverbindung für die Zuschauer hinterherhinkt, sind hier die anderen Dinge, die Sie sich ansehen müssen.
- Führen Sie Discord als Administrator aus
- Kanalregion ändern
- Aktivieren Sie die Encoder-Hardwarebeschleunigung
- Dienstqualität aktivieren
- Spielmodus deaktivieren
- Löschen Sie den Discord-Cache
Lassen Sie uns diese Lösungen im Detail besprechen.
1] Führen Sie Discord als Administrator aus
Sicherzustellen, dass Discord über Administratorrechte verfügt, sollte das Erste in Ihrer Anleitung zur Fehlerbehebung sein. Suchen Sie dazu einfach in der Suchmaschine nach Discord, klicken Sie auf der linken Seite auf die Option „Als Administrator ausführen“ und wählen Sie „Ja“, wenn Sie dazu aufgefordert werden. Dadurch erhält Discord die Berechtigung, die GPU zum Kodieren und Dekodieren des Videos zu verwenden.
2] Kanalregion ändern

Es besteht eine hohe Wahrscheinlichkeit, dass sich die Latenz erhöht, wenn Sie nicht den Ihnen am nächsten gelegenen Kanal verwenden. Abgesehen davon kann unser Kanalserver auch mit einigen Problemen konfrontiert sein, und daher können die Videos verzögern. Unter solchen Umständen können wir die Kanalregion ändern, und zwar so:
- Starten Sie Discord und navigieren Sie zum Server.
- Klicken Sie auf das Zahnradsymbol neben dem Sprachkanal.
- Scrollen Sie auf der Registerkarte Übersicht nach unten, um Region Override zu erreichen.
- Verwenden Sie das Dropdown-Menü, um einen anderen Server auszuwählen.
- Wählen Sie die Schaltfläche Speichern, um die Änderung zu speichern.
Streamen Sie jetzt die Videos und prüfen Sie auf Verzögerungen.
3] Schalten Sie die Encoder-Hardwarebeschleunigung ein

Durch das Deaktivieren der Hardwarebeschleunigung wird die App darauf beschränkt, den Prozessor nur beim Codieren eines Videos zu verwenden. Dies kann zu einem Engpassszenario führen, da die CPU voll ausgelastet ist und die GPU-Auslastung nahezu Null ist. Hier führen wir einfach Discord mit aktivierter Funktion aus, um das Problem zu beheben. Befolgen Sie die unten angegebenen Schritte, um dasselbe zu tun.
- Starten Sie Discord und klicken Sie auf das Symbol Einstellungen.
- Gehen Sie zur Registerkarte Sprache und Video und suchen Sie die Option H.264-Hardwarebeschleunigung.
- Wenn es deaktiviert ist, klicken Sie auf den Schieberegler, um es zu aktivieren.
Überprüfen Sie abschließend, ob das Problem behoben ist.
4] Dienstqualität aktivieren
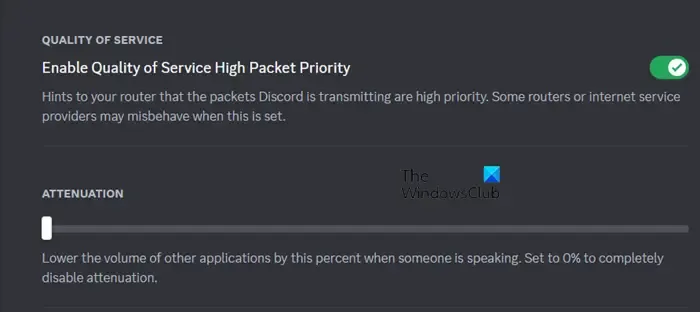
Wenn Ihr Router das Paket von Discord nicht so priorisiert, wie es sollte, wird das Streaming verzögert. Um diese Situation zu vermeiden, ist die Aktivierung der Option Qualität eines Dienstes in den Sprach- und Videoeinstellungen die richtige Wahl, und genau das werden wir tun:
- Starten Sie Discord und klicken Sie auf das Zahnrad-/Zahnradsymbol in der unteren linken Ecke.
- Scrollen Sie als Nächstes nach unten zu App-Einstellungen und wählen Sie Sprache & Video aus .
- Scrollen Sie nach unten, um Quality of Service zu finden, und aktivieren Sie die Option Enable Quality of Service High Packet Priority .
Starten Sie danach Discord neu und starten Sie das Streaming.
5] Spielmodus deaktivieren
Der von Windows angebotene Spielemodus steigert die Spieleleistung, indem er alle Ressourcen auf das Spiel konzentriert. Aus diesem bestimmten Grund erhalten andere Apps nicht genügend Ressourcen und erfahren daher Verzögerungen. Die Lösung für dieses Problem besteht darin, den Spielmodus zu deaktivieren und dann Videos zu streamen.
- Klicken Sie auf Win + I, um die Einstellungen zu öffnen.
- Klicken Sie auf die Registerkarte Spiele.
- Wählen Sie die Option Spielmodus und klicken Sie auf den Schieberegler, um ihn auszuschalten.
Wenn Sie fertig sind, starten Sie die App neu und versuchen Sie, die Videos zu streamen.
6] Discord-Cache löschen
Caches werden fast immer beschädigt, und wenn keine der oben genannten Fixes das Problem beheben, versuchen Sie, Discord-Caches zu löschen , und sehen Sie dann, ob es gut funktioniert oder nicht.
So löschen Sie den Discord-Cache auf einem Windows-PC:
- Beenden Sie Discord ordnungsgemäß, bevor Sie die Schritte ausführen.
- Klicken Sie auf Win + R, um das Dialogfeld Ausführen zu öffnen, geben Sie dann %appdata% ein und klicken Sie auf das Ergebnis, um den Ordner zu öffnen.
- Suchen Sie den Discord- Ordner und klicken Sie darauf .
- Suchen Sie diese drei Ordner: Cache , Code Cache und GPU Cache und klicken Sie mit der rechten Maustaste und wählen Sie die Schaltfläche Löschen für jeden Ordner.
Starten Sie schließlich Ihren Computer neu und prüfen Sie, ob das Problem behoben ist.
Wie reduziere ich die Discord-Stream-Verzögerung?
Abgesehen von den oben beschriebenen Lösungen können Sie auch sicherstellen, dass keine andere ressourcenintensive Aufgabe neben Discord arbeitet. Ein aktueller Grafiktreiber und die Verwendung eines VPN scheinen ebenfalls zu funktionieren.



Schreibe einen Kommentar