Deaktivieren Sie die automatische BitLocker-Geräteverschlüsselung während der Installation unter Windows 11
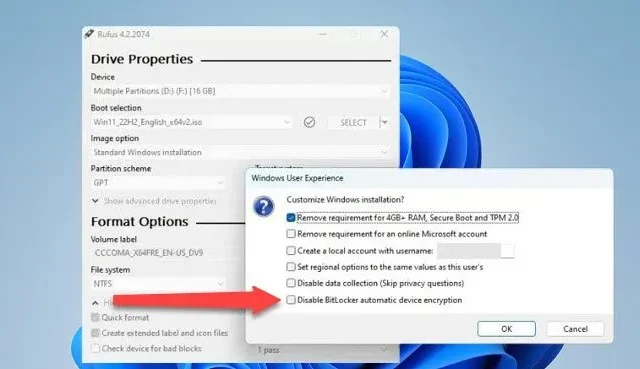
Nach der Einführung von Windows 11 24H2 wird die Verschlüsselung sowohl bei der Windows Pro- als auch bei der Home-Version automatisch aktiviert. Wenn Sie jedoch zum Starten des Systems keine BitLocker-PIN verwenden möchten , sind wir für Sie da. In diesem Beitrag besprechen wir, wie Sie die automatische BitLocker-Geräteverschlüsselung während der Installation unter Windows 11 deaktivieren können.
Was ist die automatische Geräteverschlüsselung BitLocker?
Die automatische Geräteverschlüsselung von BitLocker verwendet die Laufwerkverschlüsselungstechnologie von BitLocker, um interne Laufwerke automatisch zu verschlüsseln, nachdem der Benutzer die Out-of-Box-Experience (OOBE) auf Geräten abgeschlossen hat, die die Hardwareanforderungen erfüllen. Sie erfordert TPM (Trusted Platform Module), entweder TPM 1.2 oder TPM 2.0, und erfordert, dass Sie UEFI Secure Boot aktiviert haben.
Mit Rufus können Sie ein bootfähiges Laufwerk erstellen, mit dem Sie jede beliebige Windows-Version installieren können. In der neuesten Version haben sie eine Option bereitgestellt, mit der Sie die automatische Anwendung der BitLocker-Geräteverschlüsselung deaktivieren können. In dieser Anleitung nutzen wir die Leistungsfähigkeit von Rufus und installieren eine Version von Windows 11, mit der Sie entscheiden können, ob Sie BitLocker verwenden möchten.
Deaktivieren Sie die automatische BitLocker-Geräteverschlüsselung während der Installation unter Windows 11
Um die automatische BitLocker-Geräteverschlüsselung während der Installation unter Windows 11 zu deaktivieren, befolgen Sie die unten aufgeführten Schritte.
- Laden Sie die neueste Version von Rufus herunter
- Verwenden Sie Rufus, um Windows 11 ISO herunterzuladen und die automatische Laufwerkverschlüsselung von BitLocker zu deaktivieren
- Deaktivieren Sie die Geräteverschlüsselung bei der Installation von Windows 11
- Deaktivieren Sie die Geräteverschlüsselung nach der Installation
Lassen Sie uns sie im Detail besprechen.
1] Laden Sie die neueste Version von Rufus herunter
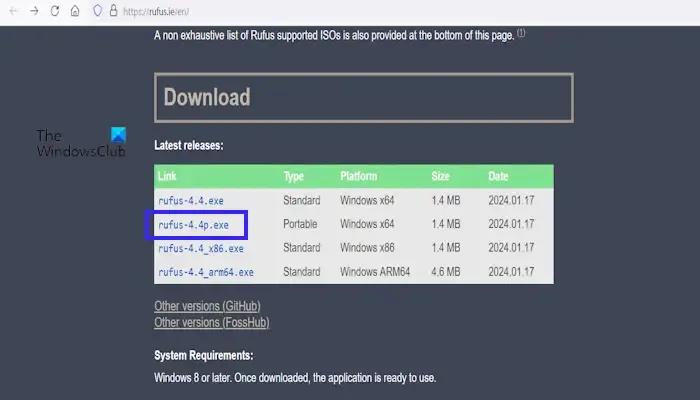
Wir erstellen ein bootfähiges Laufwerk für Windows 11-ISO-Dateien, entfernen aber den Laufwerksverschlüsselungsteil. Sie werden es erfahren, sobald wir soweit sind. Laden Sie die neueste Version von Rufus herunter. Achten Sie darauf, keine ältere Version herunterzuladen, da diese die automatische BitLocker-Geräteverschlüsselung möglicherweise nicht stoppen kann. Sobald Sie das Tool haben, fahren Sie mit dem nächsten Schritt fort.
2] Verwenden Sie Rufus, um Windows 11 ISO herunterzuladen und die automatische Laufwerkverschlüsselung von BitLocker zu deaktivieren
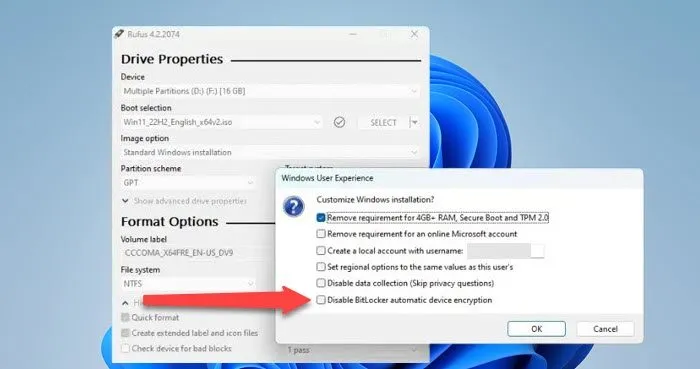
Da wir nun Rufus haben, können wir damit die ISO-Datei von Windows 11 herunterladen. Außerdem werden wir die Laufwerksverschlüsselung deaktivieren, damit wir uns bei der Installation des Betriebssystems keine Gedanken über BitLocker machen müssen. Befolgen Sie dazu die unten angegebenen Schritte.
- Öffnen Sie Rufus.
- Wählen Sie unter „Gerät“ das Wechseldatenträgergerät aus, das Sie bootfähig machen möchten.
- Wählen Sie „Download“ aus dem Dropdown-Menü „Boot-Auswahl“ (standardmäßig steht dort „Auswählen“).
- Klicken Sie auf Herunterladen.
- Wählen Sie Windows 11 und folgen Sie dann den Anweisungen auf dem Bildschirm, um die richtige Version auszuwählen.
- Da es sich bei ISO um eine große Datei handelt, laden Sie sie auf ein Laufwerk mit viel Speicherplatz herunter.
- Beginnen Sie abschließend mit dem Herunterladen des ISO-Images.
- Klicken Sie nach dem Herunterladen der ISO-Datei auf Start.
- Wenn das Menü „Windows-Benutzererfahrung“ angezeigt wird, wählen Sie die Option „Automatische BitLocker-Laufwerkverschlüsselung deaktivieren“ aus .
- OK klicken.
Lassen Sie Ihr Laufwerk abschließend mithilfe der ISO-Datei bootfähig machen.
3] Deaktivieren Sie die Geräteverschlüsselung bei der Installation von Windows 11

Nachdem wir ein bootfähiges Laufwerk erstellt haben, installieren wir das Betriebssystem. Befolgen Sie dazu die unten aufgeführten Schritte.
- Booten Sie ins BIOS.
- Ändern Sie dann die Startreihenfolge, um von Ihrem USB-Laufwerk zu starten.
- Sobald das Setup angezeigt wird, wählen Sie die richtige Sprache aus und stellen Sie sicher, dass alle anderen Optionen richtig ausgewählt sind, um das Betriebssystem zu installieren.
- Drücken Sie nach der Installation „Umschalt + F10“, um auf die erste Seite der Out-of-the-Box-Experience (OOBE) zuzugreifen.
- Geben Sie „regedit“ ein, um den Registrierungseditor zu öffnen.
- Navigieren Sie zum folgenden Speicherort.
HKEY_LOCAL_MACHINE\SYSTEM\CurrentControlSet\Control\BitLocker
- Gehen Sie jetzt zum BitLocker-Schlüssel, klicken Sie mit der rechten Maustaste und wählen Sie Neu > DWORD-Wert (32-Bit).
- Nennen Sie es PreventDeviceEncryption.
- Klicken Sie mit der rechten Maustaste auf PreventDeviceEncryption und wählen Sie Ändern.
- Ersetzen Sie 0 durch 1 im Feld Wertdaten und klicken Sie auf OK
Befolgen Sie abschließend die Anweisungen auf dem Bildschirm, um Windows 11 zu installieren.
4] Deaktivieren Sie die Geräteverschlüsselung nach der Installation
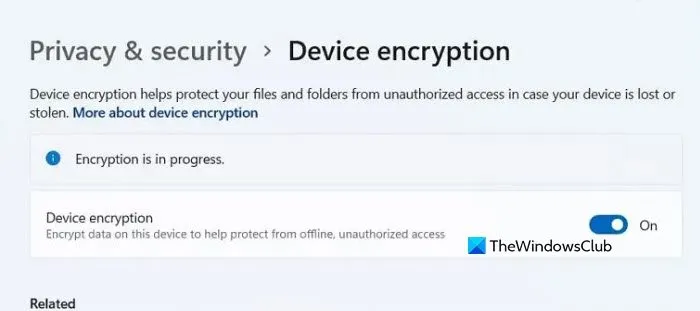
Unser letzter Schritt besteht darin, die Geräteverschlüsselung in den Windows-Einstellungen zu deaktivieren. Dazu müssen Sie warten, bis Windows 11 vollständig installiert ist. Führen Sie anschließend die folgenden Schritte aus.
- Öffnen Sie die Einstellungen mit Win + I.
- Gehen Sie jetzt zur Registerkarte „Datenschutz und Sicherheit“.
- Klicken Sie auf Geräteverschlüsselung.
- Und schließlich schalten Sie den Schalter für die Geräteverschlüsselung aus.
Damit wird die Arbeit für Sie erledigt.
Das ist es!
Wie deaktiviere ich BitLocker während der Windows-Installation?
Sie können BitLocker beim Erstellen der ISO-Datei deaktivieren, die später zur Installation von Windows verwendet wird. Wir werden Rufus 4.5 oder höher verwenden, um ein bootfähiges Laufwerk zu erstellen, und im Fenster „Windows-Benutzererfahrung“ müssen wir die Option „Automatische Laufwerkverschlüsselung von BitLocker deaktivieren“ deaktivieren . Sie können sich die ausführliche Anleitung weiter oben in diesem Beitrag ansehen.



Schreibe einen Kommentar