Exklusiver Vollbildmodus für DirectX 12: 7 Möglichkeiten, das Beste daraus zu machen

Es kann etwas schwierig sein, Ihr Spiel im echten DirectX 12-exklusiven Vollbildmodus laufen zu lassen, aber es lohnt sich. Viele Spieler haben von Problemen wie Input-Lag und Stottern berichtet, wenn Spiele standardmäßig im randlosen Vollbildmodus laufen. Sehen wir uns an, wie wir dieses echte exklusive Vollbilderlebnis freischalten können.
Wie optimiere ich den exklusiven Vollbildmodus mit DirectX 12?
1. Vollbildoptimierungen deaktivieren
- Klicken Sie mit der rechten Maustaste auf die ausführbare Datei (.exe) des Spiels.
- Wählen Sie Eigenschaften aus dem Kontextmenü.
- Navigieren Sie zur Registerkarte „Kompatibilität“ .
- Aktivieren Sie das Kontrollkästchen neben Vollbildoptimierungen deaktivieren .
- Klicken Sie auf „Übernehmen“ und dann auf „OK“.
Durch das Deaktivieren der Vollbildoptimierungen wird das Spiel gezwungen, in einem traditionelleren, exklusiven Vollbildmodus zu laufen, ähnlich dem von DirectX 11. Dies kann dazu beitragen, Eingabeverzögerungen und Stottern zu reduzieren, die aufgrund des randlosen Vollbilds in DirectX 12 auftreten können.
2. Beenden Sie den Windows Explorer-Prozess
- Öffnen Sie den Task-Manager durch Drücken Ctrlvon + Shift+ Esc.
- Scrollen Sie nach unten, um den Windows Explorer-Prozess zu finden.
- Klicken Sie mit der rechten Maustaste darauf und wählen Sie Task beenden.
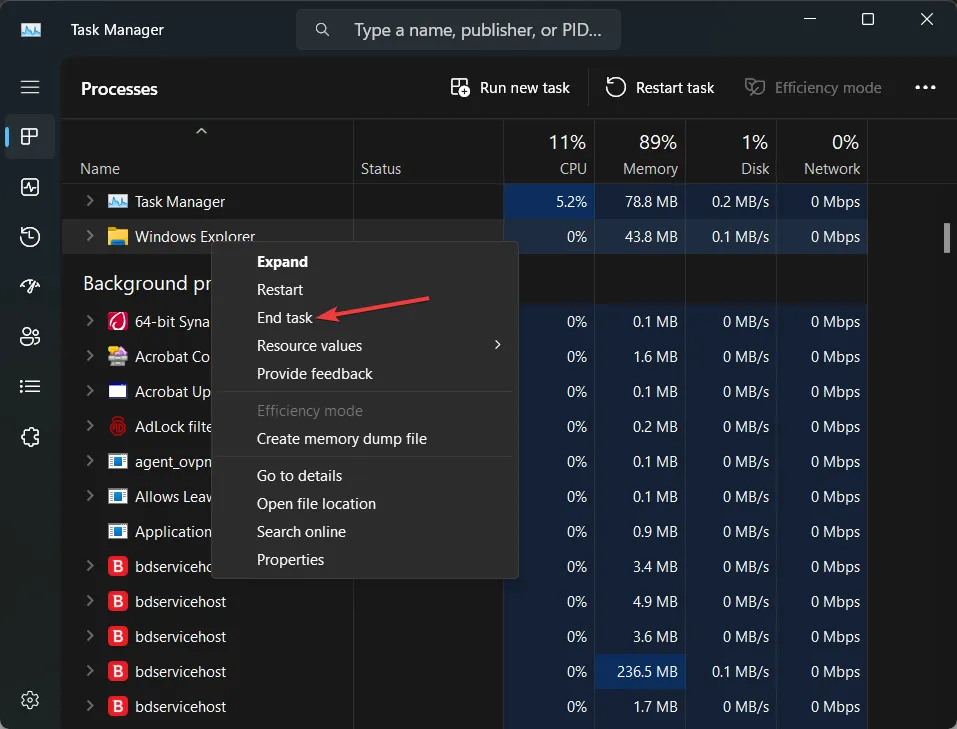
- Öffnen Sie Ihr Spiel.
So stellen Sie den Windows Explorer-Prozess wieder her:
- Öffnen Sie den Task-Manager erneut mit Ctrl+ Shift+ Esc.
- Klicken Sie oben links auf Datei und wählen Sie Neue Aufgabe ausführen.
- Geben Sie explorer.exe ein und drücken Sie Enter.
Diese Methode zwingt das Spiel in den echten exklusiven Vollbildmodus, indem die Windows Explorer-Oberfläche entfernt wird, die das Erscheinen von Overlays verhindern kann. Dadurch werden die Eingabeverzögerung und andere Probleme im Zusammenhang mit randlosem Vollbild reduziert.
3. Verwenden Sie den DirectX 11-Modus
- Öffnen Sie das Einstellungsmenü des Spiels.
- Navigieren Sie zu den Grafikeinstellungen.
- Suchen Sie die DirectX-Versionseinstellungen und wechseln Sie von DirectX 12 zu DirectX 11.
- Starten Sie das Spiel neu, damit die Änderungen wirksam werden.
Durch die Umstellung auf DirectX 11 können Probleme mit dem exklusiven Vollbildmodus behoben werden, da DirectX 11 diesen nativ unterstützt und so eine geringere Eingabeverzögerung und mögliche Verbesserungen beim Frame-Pacing gewährleistet.
4. Verwenden Sie spielspezifische Befehle
Bei manchen Spielen können Sie mit Startbefehlen den exklusiven Vollbildmodus erzwingen.
- Öffnen Sie den Spiele-Launcher (Steam, Epic Games usw.).
- Klicken Sie mit der rechten Maustaste auf das Spiel in Ihrer Bibliothek und wählen Sie Eigenschaften .
- Suchen Sie auf der Registerkarte „ Allgemein “ nach „Startoptionen“.
- Geben Sie den Befehl -fullscreen oder -exclusive ein (dies ist von Spiel zu Spiel unterschiedlich).
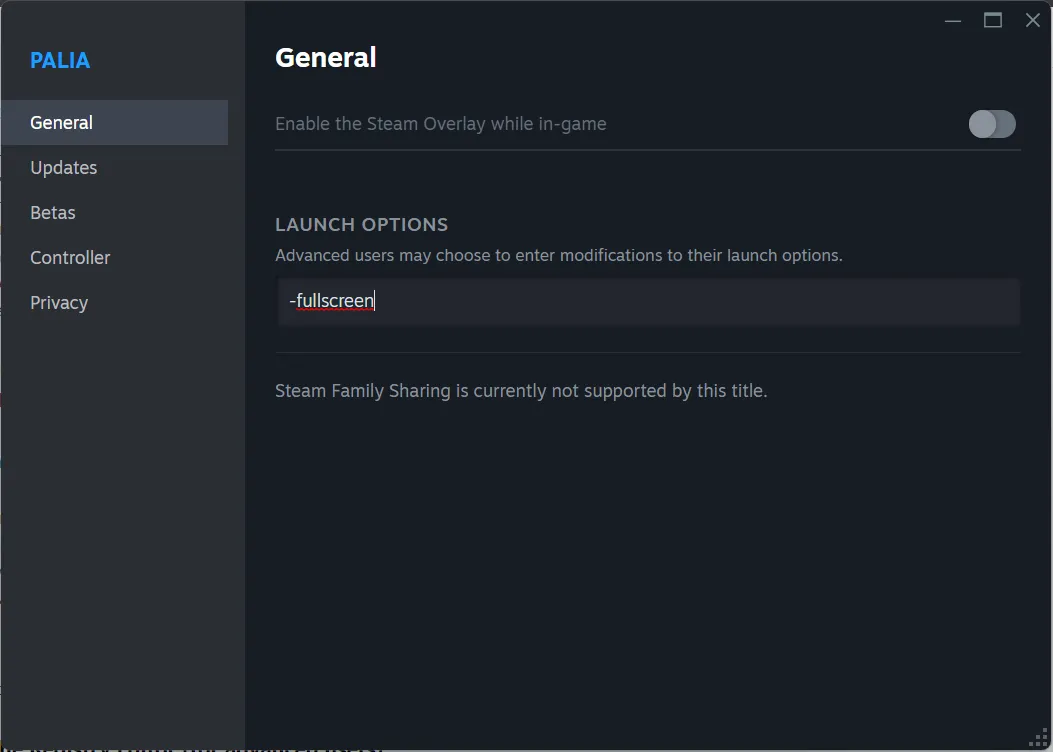
Durch die Verwendung von Startoptionen können Sie sicherstellen, dass das Spiel im exklusiven Vollbildmodus gestartet wird. Dabei werden Standardeinstellungen umgangen, die möglicherweise einen randlosen Vollbildmodus erzwingen.
5. Aktualisieren Sie die Grafiktreiber
- Öffnen Sie Ihren Browser und rufen Sie die Website Ihres Grafikkartenherstellers (NVIDIA, AMD, Intel) auf.
- Navigieren Sie zum Abschnitt „Treiber“.
- Laden Sie die neuesten Treiber für Ihre Grafikkarte herunter und installieren Sie sie.
- Starte deinen Computer neu.
Durch die Aktualisierung Ihrer Grafiktreiber wird die Kompatibilität mit den neuesten DirectX-Funktionen sichergestellt und Leistungsprobleme beim Ausführen von Spielen im Vollbildmodus können verringert werden.
6. Verwenden Sie den Registrierungseditor (für fortgeschrittene Benutzer)
- Drücken Sie Win+ R, um das Dialogfeld „Ausführen“ zu öffnen .
- Geben Sie regedit ein und drücken Sie , Enterum den Registrierungseditor zu öffnen.
- Navigieren Sie zum folgenden Schlüssel:
HKEY_CURRENT_USER\System\GameConfigStore - Suchen Sie den Registrierungsschlüssel GameDVR_FSEBehaviorMode
2und ändern Sie seinen Wert in . - Suchen Sie den Registrierungsschlüssel GameDVR_HonorUserFSEBehaviorMode
1und ändern Sie seinen Wert in .
Durch Bearbeiten der Registrierung können systemweite Vollbildoptimierungseinstellungen erzwungen werden, wodurch sogar für DirectX 12-Titel ein echter exklusiver Vollbildmodus erreicht werden kann.
7. Verwenden Sie die Game Bar-Einstellungen
- Drücken Sie Win + G, um die Xbox-Spielleiste zu öffnen.
- Navigieren Sie zu den Einstellungen, indem Sie auf das Zahnradsymbol klicken.
- Gehen Sie zum Bereich „Gaming“ .
- Deaktivieren Sie die Aufnahme von Spielclips, Screenshots und Übertragungen mithilfe der Game Bar .
Durch das Deaktivieren der Xbox Game Bar werden unnötige Overlays verhindert und Eingabeverzögerungen sowie Leistungsprobleme bei Vollbildspielen reduziert.
Die Implementierung einer dieser Lösungen kann durch die Erzwingung eines echten exklusiven Vollbildmodus zu einem intensiveren und reaktionsschnelleren Spielerlebnis beitragen, selbst in DirectX 12-Spielen, die standardmäßig im randlosen Vollbildmodus laufen.
Einige Benutzer haben berichtet, dass DirectX 12 die GPU nicht nutzt. Wenn Sie dasselbe Problem haben, hilft Ihnen der hervorgehobene Link, es zu beheben.
Denken Sie daran, Ihr System und Ihre Treiber auf dem neuesten Stand zu halten, und suchen Sie immer nach spielspezifischen Optimierungen, die Ihnen dabei helfen können, die Leistung zu verbessern. Viel Spaß beim Spielen!



Schreibe einen Kommentar