Funktioniert das Touchpad Ihres Laptops nicht mehr? Probieren Sie diese 10 Korrekturen aus


Das Touchpad ist ein uraltes Feature, das den „Zeigestab“ (oder das, was ich gern den „Nippel“ nenne) längst als standardisierte Alternative zur Maussteuerung auf einem Laptop abgelöst hat. Aber wenn das Touchpad Ihres Laptops unterwegs nicht funktioniert oder Sie keine Ersatzmaus zur Hand haben, kann es passieren, dass Sie auf der Strecke bleiben.
Beginnen Sie noch nicht damit, sich die Verwendung von Windows nur mit einer Tastatur anzueignen. Sehen Sie sich diese Tipps an, um ein fehlerhaftes Touchpad zu beheben (beginnen Sie mit den einfachsten).
1. Aktivieren Sie Touchpad in den Einstellungen
Es mag offensichtlich erscheinen, aber es besteht die Möglichkeit, dass Ihr Touchpad in den Windows-Einstellungen nicht eingeschaltet ist. (Dies könnte beispielsweise passiert sein, wenn Sie eine externe Maus angeschlossen haben.) Glücklicherweise verfügen Windows-Laptops über eine spezielle Touchpad-Einstellung, die in der Windows-Einstellungen-App versteckt ist.
Um Ihr Touchpad zu aktivieren, drücken Sie Win + I, klicken Sie auf Bluetooth & Geräte, scrollen Sie dann nach unten und klicken Sie auf Touchpad. Stellen Sie sicher, dass die Schaltfläche Touchpad auf Ein eingestellt ist. Stellen Sie außerdem sicher, dass die Cursorgeschwindigkeit nicht aus irgendeinem seltsamen Grund auf 0 eingestellt ist. Benutzer von Windows 10 finden die gleichen Einstellungen unter Einstellungen -> Geräte.
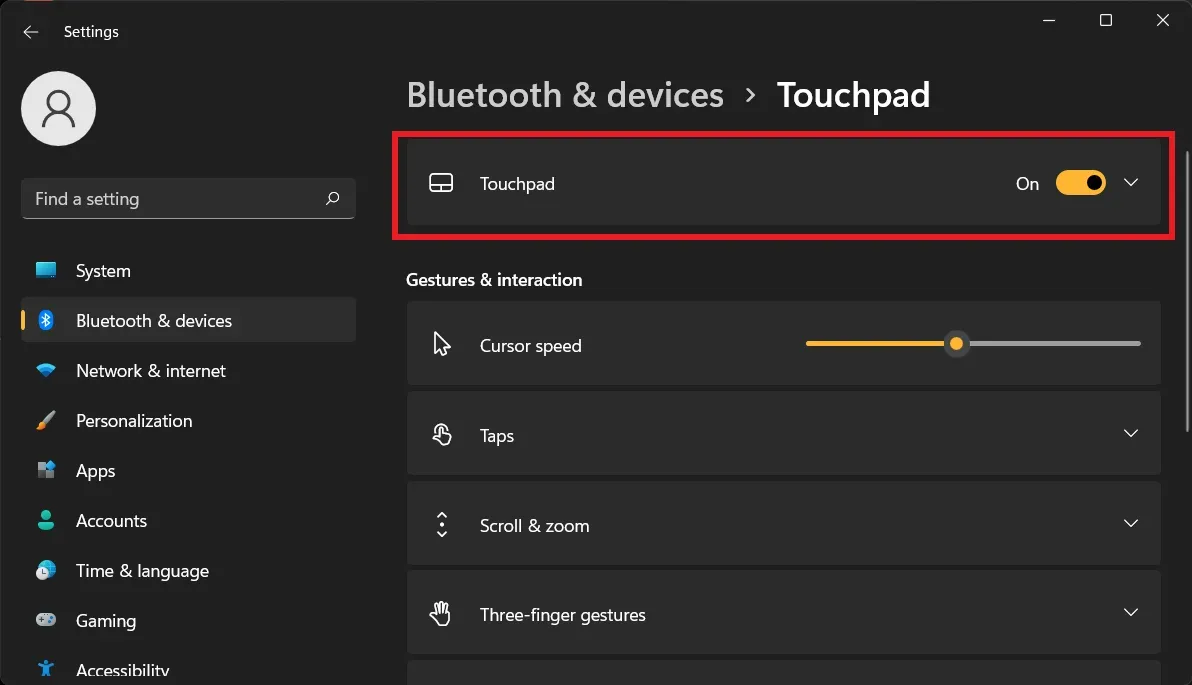
Wenn das Touchpad Ihres Laptops immer noch nicht funktioniert, fahren Sie mit den folgenden Fehlerbehebungen fort.
2. Aktivieren Sie Ihr Touchpad erneut mit der „Fn“-Taste
Das ist mir vor einigen Jahren passiert. Als ich versuchte, die Lautstärke meines Laptops mit der Taste Fn zu ändern, stellte ich möglicherweise fest, dass das Touchpad meines Laptops nicht funktionierte. Wochenlang wusste ich nicht, wo das Problem lag, was auch nicht daran lag, dass das Touchpad-Funktionssymbol auf meiner Tastatur wie ein Monitorsymbol aussah. Es dauerte eine Weile, bis mir klar wurde, dass es sich möglicherweise tatsächlich um ein Touchpad-Symbol handelte.
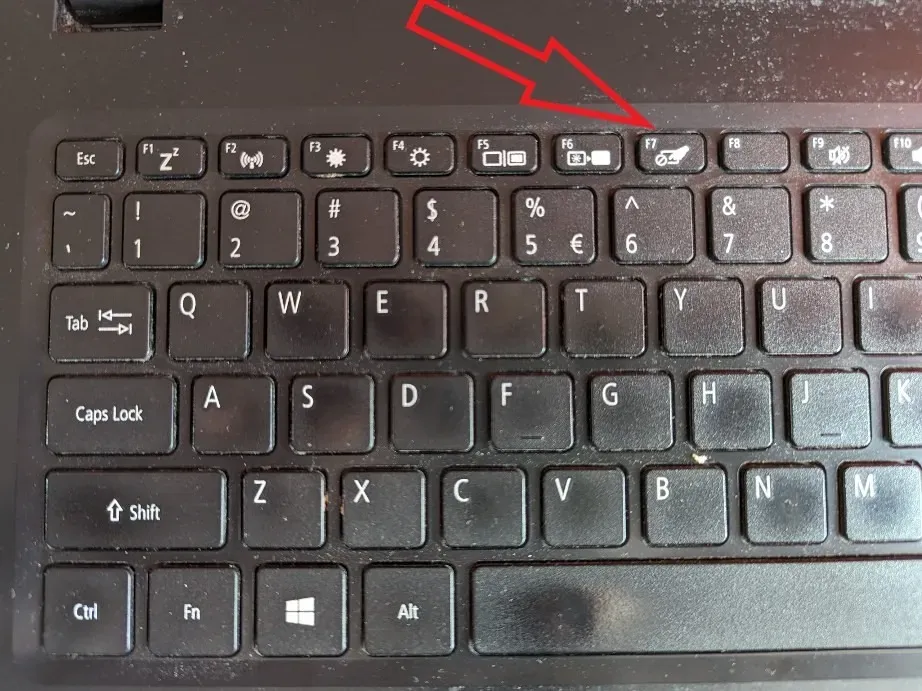
Halten Sie die Taste Fn gedrückt und drücken Sie jede Funktionstaste (die Tasten F1 bis F12) mit einem Symbol, das aussieht, als wäre es Ihr Touchpad (in meinem Fall F7), um zu sehen, ob es schaltet sich wieder ein. (Denken Sie daran, dass Sie Ihren Bildschirm auf diese Weise möglicherweise ausschalten. Drücken Sie in diesem Fall einfach die Taste erneut.)
3. HP Touchpad funktioniert nicht
Es gibt ein Problem, das insbesondere Benutzer von HP-Laptops mit neueren Windows-Versionen betrifft. Einige mutige Benutzer stellten fest, dass das Problem auf die veralteten seriellen E/A-Treiber (die die Kommunikation des Laptops mit externen Geräten, einschließlich dem Touchpad) ermöglichten, zurückzuführen war.
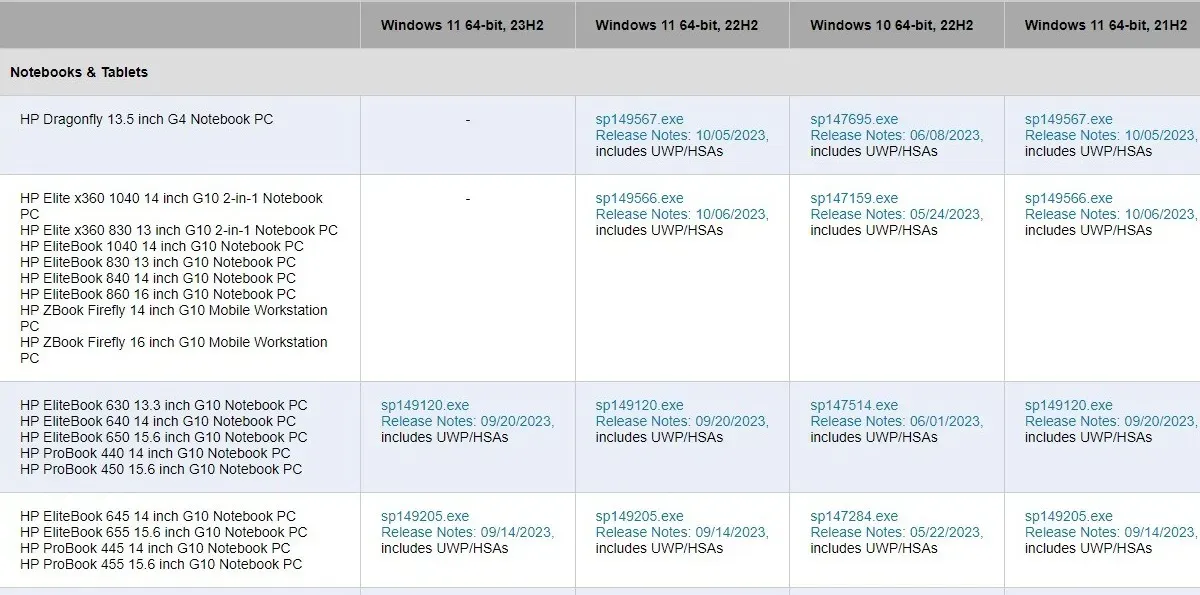
Sie müssen zuerst die neuesten IO-Treiber herunterladen und installieren. Rufen Sie zunächst die Seite HP-Treiberpakete auf, um zu prüfen, welches Treiberpaket zu Ihrem HP-Laptop-Modell passt. Die Treiber müssen außerdem mit Ihrer Windows-Version (2004, 1909 usw.) übereinstimmen, was Sie überprüfen können, indem Sie zu Einstellungen -> gehen. System -> Über, dann nach unten scrollen zu Windows-Spezifikationen.
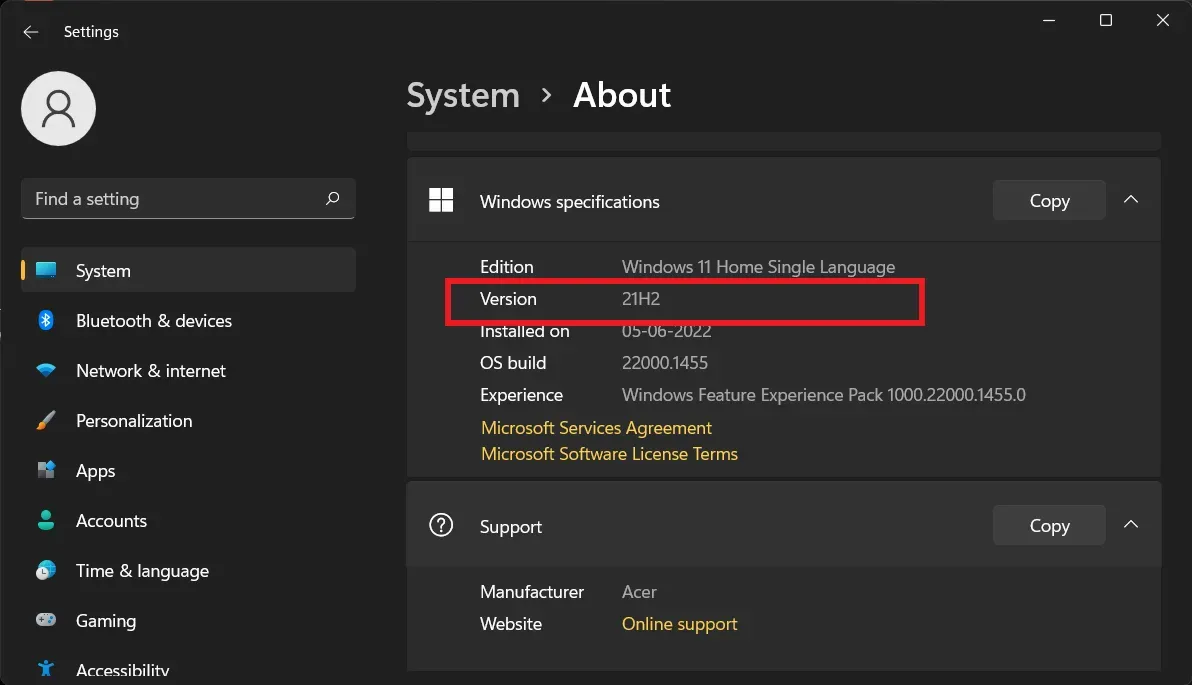
Sobald Sie das benötigte Treiberpaket gefunden haben, können Sie es entweder über den obigen Link herunterladen oder zum HP FTP-Server gehen und besorgen Sie sich die richtigen Treiber. (Manchmal werden die neuesten Treiber hier angezeigt, bevor sie auf die HP-Supportseite gelangen.)
4. Trennen Sie die externe Maus
Es kommt nicht sehr häufig vor, aber es gibt Laptop-Modelle, die Ihr Touchpad automatisch ausschalten, wenn Sie eine externe Maus anschließen. Die Lösung ist in diesem Fall einfach: Ziehen Sie die USB-Maus ab und schalten Sie Ihre Bluetooth-Maus aus, falls Sie eine haben.

Meine Bluetooth-Maus zum Beispiel schaltet sich nicht automatisch aus. Wenn sie sich also irgendwo im Raum befindet – sogar in einer Schublade – stellt sie eine „Verbindung“ zu meinem PC her. Seien Sie vorsichtig.
5. TouchPad-Deaktivierungsbereich
Wenn das Problem dadurch nicht behoben wird, befindet sich möglicherweise ein kleines quadratisches Logo in der oberen linken Ecke des Touchpads Ihres Laptops. (HP Synaptics TouchPad-Laptops und einige andere Modelle verfügen über diese Funktion.) Wenn Sie dieses Logo haben, können Sie durch Doppeltippen Ihr Touchpad aktivieren und deaktivieren. Daher besteht die Möglichkeit, dass Sie es versehentlich deaktiviert haben.
Versuchen Sie, zweimal auf das Logo zu tippen, um zu sehen, ob Ihr Touchpad wieder zum Leben erwacht.
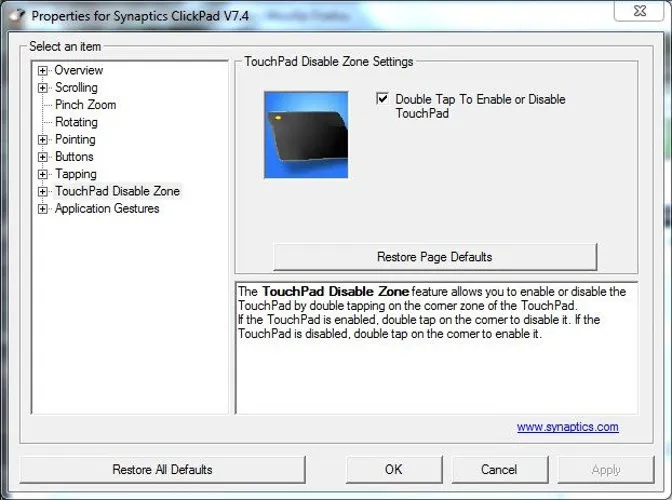
Wenn Sie Ihr Touchpad versehentlich auf diese Weise deaktivieren, können Sie diese Funktion vollständig deaktivieren, indem Sie zu Einstellungen -> gehen. Bluetooth & Geräte -> Touchpad -> Weitere Touchpad-Einstellungen -> Touchpad-Eingabe -> Einstellungen -> TouchPad-Deaktivierungszone und Deaktivierung Doppeltippen, um Touchpad zu deaktivieren.
6. Ist das Trackpad im BIOS deaktiviert?
Es besteht die Möglichkeit, dass das Touchpad Ihres Laptops aus unbekannten Gründen im Motherboard-BIOS Ihres Laptops deaktiviert ist. (Dies kann beispielsweise nach einem Firmware-Update passieren.)
Um zu überprüfen, ob dies der Fall ist, rufen Sie das BIOS auf, indem Sie beim Booten Ihres PCs wiederholt die Taste Delete oder F2 drücken. (Die Taste, die Sie drücken müssen, kann variieren.)

Ebenso hat das BIOS für verschiedene Motherboards ein unterschiedliches Layout, aber Ihr Ziel ist es, die Option Internes Zeigegerät oder ähnliches zu finden. Stellen Sie dann sicher, dass es aktiviert ist. Dies kann unter der Überschrift Erweitert stehen, falls Sie eines haben. Sobald Sie dies getan haben, wählen Sie die Option Änderungen speichern und beenden.
7. Entfernen Sie andere Maustreiber
Haben Sie in der Vergangenheit eine ganze Reihe von Mäusen an Ihren Laptop angeschlossen und deren Treiber nie entfernt? Wenn dies der Fall ist, besteht die Möglichkeit, dass die Treiber Ihr Touchpad stören. (Einige Maustreiber deaktivieren Ihr Touchpad sogar automatisch!)
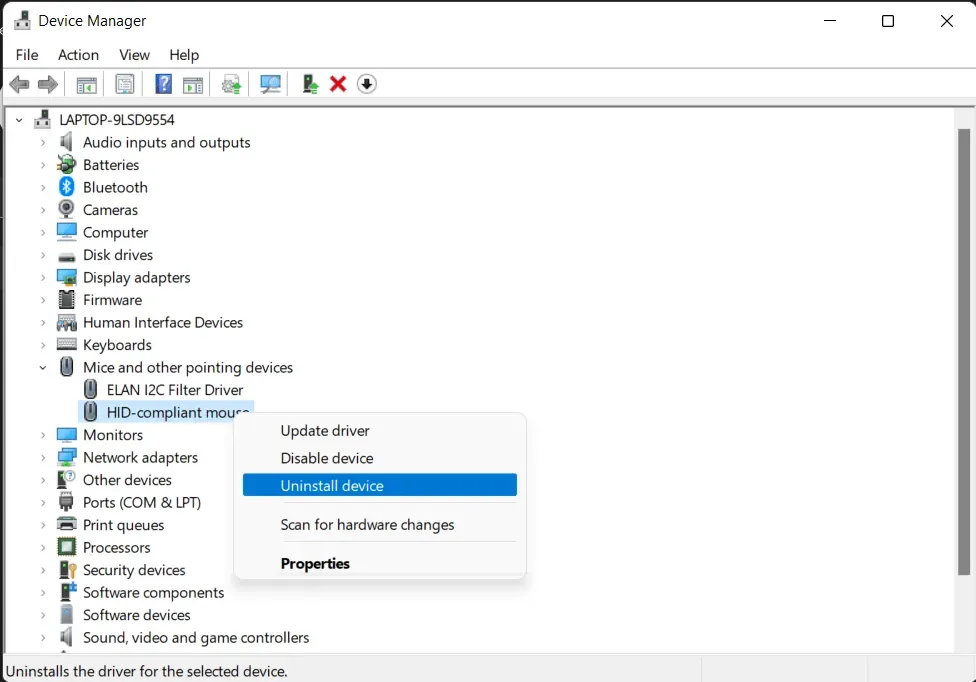
Gehen Sie zum Geräte-Manager und klicken Sie auf den Pfeil neben Mäuse und andere Zeigegeräte, klicken Sie dann mit der rechten Maustaste und deinstallieren Sie die Mäuse nacheinander, bis Ihr Touchpad wieder funktioniert.
8. Aktualisieren Sie den Touchpad-Treiber oder setzen Sie ihn zurück
Klicken Sie im Geräte-Manager mit der rechten Maustaste auf Ihr Touchpad in der Liste (es kann Dell TouchPad, Lenovo TouchPad heißen). Synaptics oder ähnliches, abhängig von der Marke Ihres PCs) und stellen Sie sicher, dass es aktiviert ist. Wenn dies der Fall ist, klicken Sie auf Treiber aktualisieren, um zu sehen, ob es hilfreiche Updates dafür gibt.
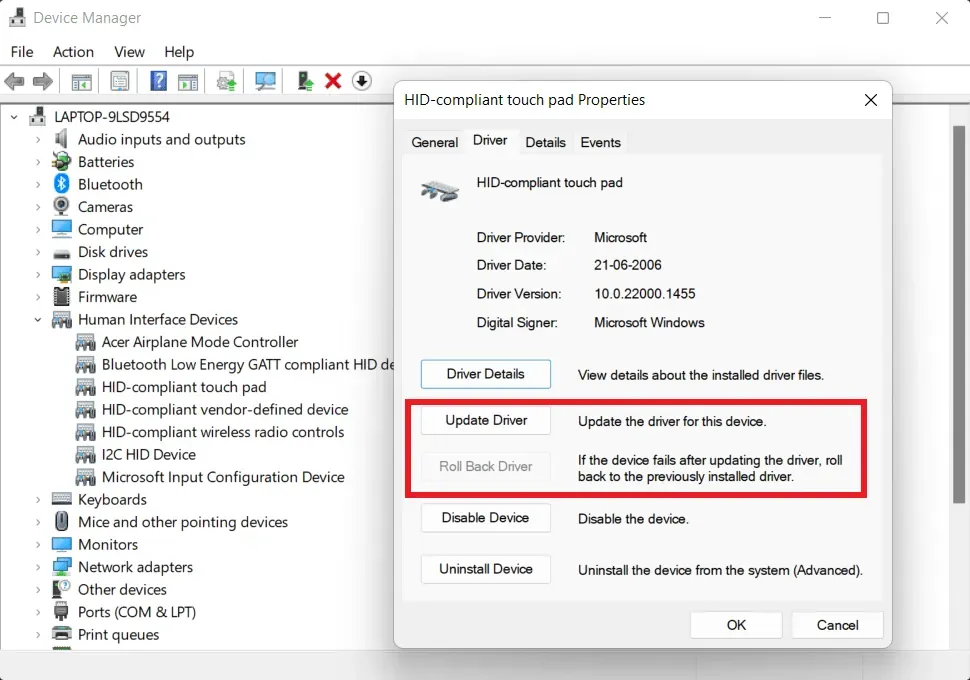
Viele Leute haben berichtet, dass ihre Touchpads nicht mehr richtig funktionieren, nachdem sie eine neue Version von Windows erhalten haben, was bedeutet, dass der neue Treiber für Ihr Touchpad sich möglicherweise nicht richtig verhält. Klicken Sie im Geräte-Manager mit der rechten Maustaste auf Ihr Touchpad und dann auf Eigenschaften -> Treiber -> Treiber zurücksetzen, um zu sehen, ob eine frühere Version des Treibers das Problem behebt.< /span>
9. Aktivieren Sie Ihr Touchpad in den Mauseigenschaften
In vielen Fällen kümmert sich der Geräte-Manager nicht um die Aktivierung und Deaktivierung Ihres Touchpads. Wenn das Touchpad auf Ihrem Laptop aus irgendeinem Grund nicht funktioniert, müssen Sie die Windows-Mauseigenschaften aufrufen, um es erneut zu aktivieren.
Öffnen Sie die Einstellungen, indem Sie Win + I drücken. Gehen Sie zu Bluetooth & Geräte -> Maus -> Zusätzliche Mauseinstellungen. Klicken Sie im neuen Fenster auf Geräteeinstellungen, Touchpad oder auf eine andere Registerkarte befindet sich ganz rechts im Fenster. Suchen Sie Ihr Touchpad in der Liste, wählen Sie es aus und klicken Sie dann auf Aktivieren.
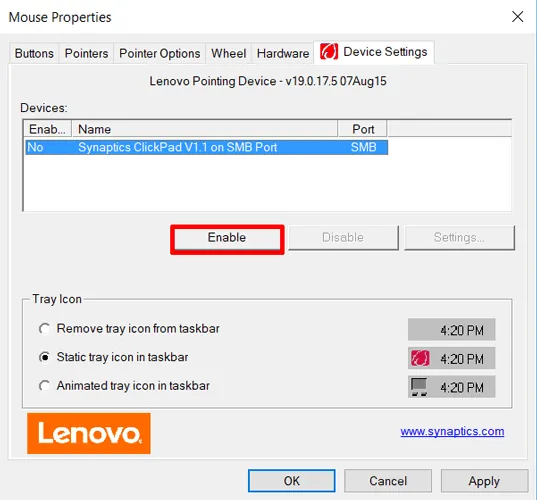
10. Deaktivieren Sie den Tablet PC-Eingabedienst
Wenn Ihr Windows-Laptop ein Hybrid-Laptop ist und über einen Touchscreen verfügt, besteht die Möglichkeit, dass Tablet PC Input Service, der die Stiftfunktionalität steuert, vorhanden ist Ihr Touchpad wird beeinträchtigt. Wenn Sie den Stift sowieso nicht wirklich verwenden, ist es kein großer Verlust, ihn zu deaktivieren.
Wenn Sie ihn jedoch nutzen, müssen Sie entscheiden, ob Sie sich die Unannehmlichkeiten nehmen möchten, diesen Dienst jedes Mal ein- und auszuschalten, wenn Sie Ihr Touchpad verwenden möchten.

Um den Tablet PC-Eingabedienst zu deaktivieren, drücken Sie Win + R , geben Sie services.msc in das Feld ein und drücken Sie Enter. Scrollen Sie in der Liste der Dienste nach unten und klicken Sie entweder auf TabletInputService oder Tablet PC Input Service, dann deaktivieren.
Denken Sie daran, dass verschiedene Laptops möglicherweise unterschiedliche Update-Treibersoftware für ihre Touchpads haben. Daher können diese Anweisungen leicht variieren, aber im Großen und Ganzen sollten sie Ihnen die richtige Richtung weisen.
Wenn Ihre Laptop-Tastatur nicht funktioniert, probieren Sie diese Korrekturen aus, um sie im Handumdrehen zum Laufen zu bringen. Wenn Ihr Laptop langsamer wird, erfahren Sie hier, wie Sie die CPU-Auslastung unter Windows um 100 % senken können. Wenn Sie kürzlich Windows aktualisiert haben, kann es sich lohnen, einen Blick auf die neuesten Windows 10- und 11-Update-Probleme und deren Behebung zu werfen.
Bildnachweis: Pixabay. Alle Screenshots von Tanveer Singh.



Schreibe einen Kommentar