Der Geräte-Manager zeigt keine Sound-, Video- und Gamecontroller an
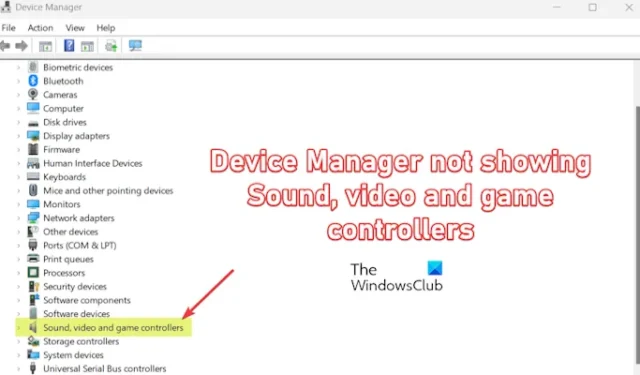
Fehlen Audio-, Video- und Gamecontroller-Geräte in Ihrem Geräte-Manager? Wenn ja, hilft Ihnen dieser Beitrag bei der Lösung des Problems.
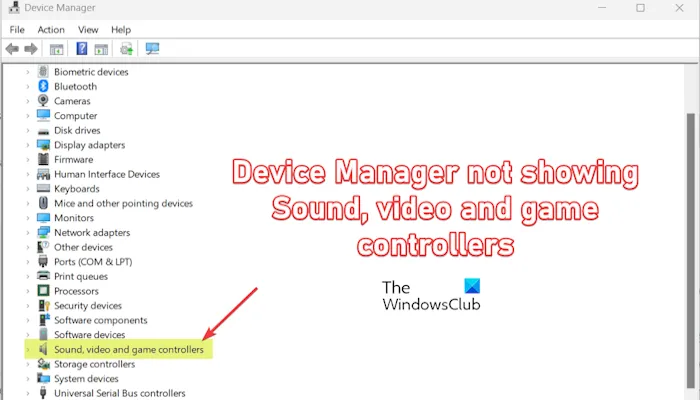
Wie aktualisiere ich meinen Sound, mein Video und meinen Gamecontroller?
Um Ihre Sound-, Video- oder Gamecontroller-Gerätetreiber zu aktualisieren, öffnen Sie den Geräte-Manager über das Win+X-Kontextmenü. Scrollen Sie anschließend nach unten zur Kategorie Sound-, Video- und Gamecontroller und erweitern Sie diese. Klicken Sie mit der rechten Maustaste auf das Gerät, das Sie aktualisieren möchten, und wählen Sie die Option Treiber aktualisieren. Sie können dann die Anweisungen auf dem Bildschirm verwenden, um den Aktualisierungsvorgang abzuschließen.
Viele Benutzer haben berichtet, dass sie im Geräte-Manager keine Kategorie für Sound-, Video- und Gamecontroller finden können. Es ist schwierig, die entsprechenden Treiber zu aktualisieren oder Ihre Sound- und anderen Controller-Geräte zu verwalten.
Es könnte sich um ein vorübergehendes Problem handeln, das durch einen Neustart Ihres PCs oder ein erneutes Anschließen des Geräts behoben werden kann. Wenn das Problem jedoch immer noch auftritt, hilft Ihnen dieser Beitrag bei der Behebung.
Der Geräte-Manager zeigt keine Sound-, Video- und Gamecontroller an
Wenn die Kategorie „Sound-, Video- und Gamecontroller“ im Geräte-Manager unter Windows 11/10 nicht angezeigt wird, finden Sie hier die zu verwendenden Korrekturen:
- Führen Sie die Fehlerbehebung für Hardware und Geräte aus.
- Überprüfen Sie Ihr Gerät in der Kategorie „Andere Geräte“.
- Scannen nach Hardwareänderungen.
- Verwenden Sie den Assistenten zum Hinzufügen älterer Hardware.
- Installieren Sie den Treiber manuell von der Website des Herstellers.
1] Führen Sie die Fehlerbehebung für Hardware und Geräte aus
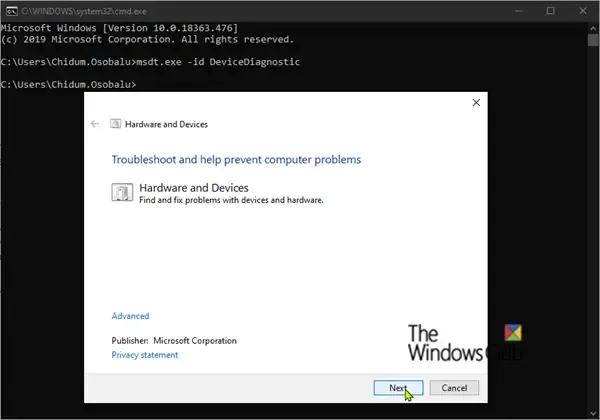
Da Sie Probleme beim Auffinden Ihres Sound- oder Gamecontroller-Geräts haben, können Sie versuchen, die Fehlerbehebung für Windows-Hardware und -Geräte auszuführen und zu prüfen, ob die damit verbundenen Probleme behoben werden können.
Hier sind die Schritte zum Ausführen der Fehlerbehebung für Hardware und Geräte auf Ihrem PC:
- Öffnen Sie zunächst die Eingabeaufforderung als Administrator.
- Geben Sie anschließend den folgenden Befehl ein und drücken Sie die Eingabetaste:
msdt.exe -id DeviceDiagnostic - Es öffnet sich das Fenster zur Fehlerbehebung bei Hardware und Geräten. Klicken Sie darin auf die Schaltfläche Weiter und lassen Sie nach Problemen mit Ihrer Hardware und Ihren Geräten suchen.
- Sobald dies erledigt ist, werden Ihnen die Probleme mit den entsprechenden Korrekturen angezeigt. Sie können einen geeigneten Fix auswählen und mit den Anweisungen auf dem Bildschirm fortfahren, um den Vorgang abzuschließen.
Anschließend können Sie den Geräte-Manager erneut öffnen und prüfen, ob die Sound-, Video- oder Gamecontroller-Treiber angezeigt werden oder nicht.
2] Überprüfen Sie Ihr Gerät in der Kategorie „Andere Geräte“.
Wenn Ihr Audio-, Video- oder Gamecontroller-Gerät in der entsprechenden Kategorie angezeigt wird, ist es möglicherweise in der Kategorie „Andere Geräte“ aufgeführt. Hier ist wie:
Sie können den Geräte-Manager öffnen und die Kategorie Andere Geräte erweitern, um zu überprüfen, ob Sie Ihr Gerät finden können oder nicht. Wenn Sie das Gerät sehen können, klicken Sie mit der rechten Maustaste darauf und wählen Sie die Option Treiber aktualisieren. Wählen Sie anschließend die Option Automatisch nach Treibern suchen und befolgen Sie die angezeigten Anweisungen, um den Vorgang abzuschließen.
Falls Sie Ihr Gerät immer noch nicht sehen können, klicken Sie auf das Menü Ansicht und wählen Sie dann Option „Ausgeblendete Geräte anzeigen“. Überprüfen Sie, ob Sie Ihre Geräte jetzt sehen können.
3] Suchen Sie nach Hardwareänderungen

Sie können auch die Funktion Nach Hardwareänderungen suchen im Geräte-Manager verwenden und dann prüfen, ob die fehlenden Geräte angezeigt werden. Klicken Sie dazu auf die Schaltfläche Aktion > Nach Hardwareänderungen suchen Option und prüfen, ob das Problem behoben ist.
4] Verwenden Sie den Assistenten zum Hinzufügen älterer Hardware
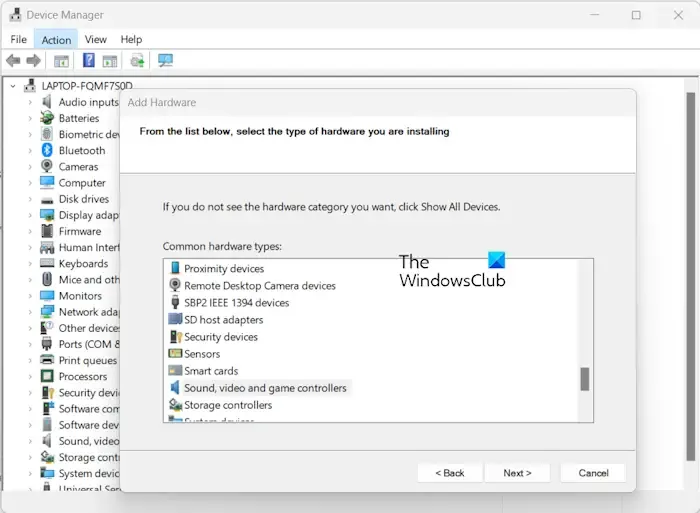
Sie können versuchen, Ihr Gerät hinzuzufügen, indem Sie die FunktionLegacy-Hardware hinzufügen des Geräte-Managers verwenden. Mit dieser Funktion können Sie Treiber für Geräte aktualisieren oder installieren, die Windows nicht automatisch erkennt und die Plug-and-Play nicht unterstützen. So können Sie es verwenden:
- Öffnen Sie zunächst den Geräte-Manager und wählen Sie oben Ihren Benutzernamen aus.
- Als nächstes wählen Sie die Aktion > Legacy-Hardware hinzufügenOption.
- Klicken Sie im Assistenten zum Hinzufügen von Hardware auf die Schaltfläche Weiter und wählen Sie die Option Installieren Sie die gewünschte Hardware aus Wählen Sie manuell eine Option aus einer Liste aus (Erweitert) und klicken Sie auf die Schaltfläche „Weiter“.
- Danach wählen Sie die Kategorie Sound-, Video- und Gamecontroller und klicken Sie auf die Schaltfläche „Weiter“.
- Wählen Sie nun den Gerätehersteller und das Modell aus der Liste aus und klicken Sie auf die Schaltfläche Weiter.
- Befolgen Sie die angezeigten Anweisungen, um den Treiber zu installieren.
5] Installieren Sie den Treiber manuell von der Website des Herstellers
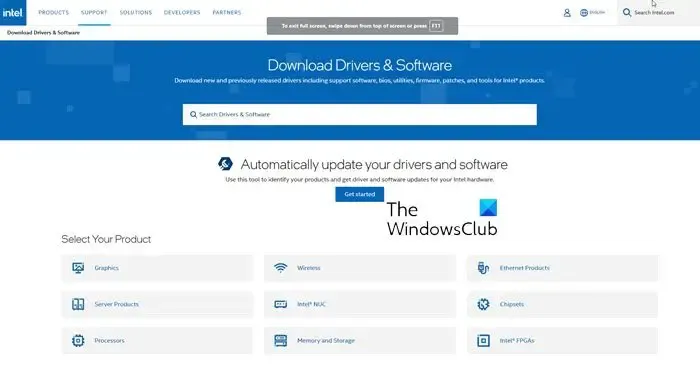
Als nächstes können Sie den Gerätetreiber manuell von der offiziellen Website des Herstellers installieren. Sie können die Website des Geräteherstellers in einem Browser öffnen und anhand der Modellnummer nach Ihrem Gerät suchen. Laden Sie dann die neueste Version des Gerätetreibers herunter und installieren Sie sie auf Ihrem Computer.
Ich hoffe das hilft!
Warum erkennt mein PC keine Audiogeräte?
Wenn kein Audiogerät erkannt oder auf Ihrem Windows-PC gefunden wird, könnte dies an einem veralteten Gerätetreiber liegen. Aktualisieren Sie also alle Ihre Audiotreiber und prüfen Sie, ob Sie auf Ihrem PC Ton hören können. Darüber hinaus kann es sein, dass die Lautstärke stummgeschaltet ist, weshalb Sie davon ausgehen, dass das Audiogerät von Ihrem PC nicht erkannt wird. Stellen Sie daher sicher, dass Sie die Stummschaltung Ihres PCs aufheben. Wenn Sie ein externes Audiogerät angeschlossen haben, stellen Sie sicher, dass es ordnungsgemäß an Ihren Computer angeschlossen ist.



Schreibe einen Kommentar