Geräte-Manager vom Administrator in Windows 11/10 blockiert
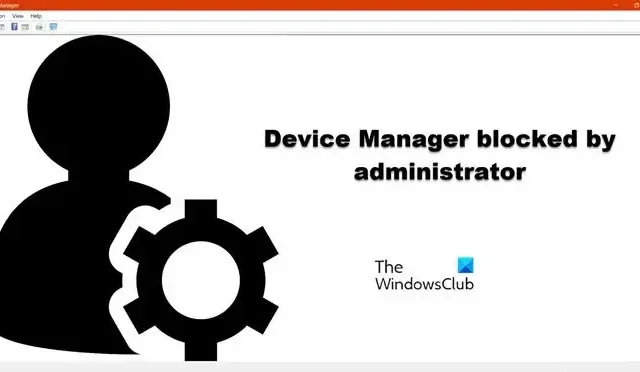
Mit dem Geräte-Manager im Windows-Betriebssystem können Benutzer die auf ihrem Computer installierte Hardware anzeigen und steuern. Wir können dieses Dienstprogramm auch zum Aktualisieren, Deinstallieren oder Zurücksetzen von Gerätetreibern verwenden . Einige Windows-Benutzer können den Geräte-Manager jedoch nicht öffnen , weil er von ihrem Administrator blockiert wurde oder dies in der Fehlermeldung steht. In diesem Artikel erfahren wir, was zu tun ist, wenn der Geräte-Manager in Windows 11 vom Administrator blockiert wird .
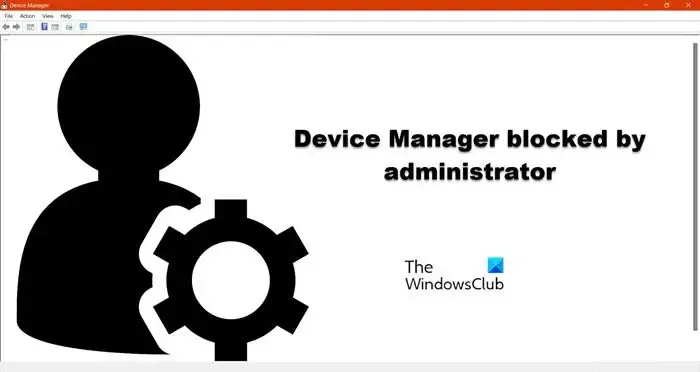
Beheben Sie, dass der Geräte-Manager in Windows 11/10 vom Administrator blockiert wurde
- Aktivieren Sie das Superadministratorkonto und führen Sie es dann aus
- Starten Sie den Geräte-Manager als Administrator
- Öffnen Sie den Geräte-Manager mit alternativen Methoden
- Schalten Sie Windows Smart Screen vorübergehend aus
- Überprüfen Sie die Gruppenrichtlinieneinstellungen.
Für die Umsetzung einiger dieser Vorschläge benötigen Sie möglicherweise Administratorrechte.
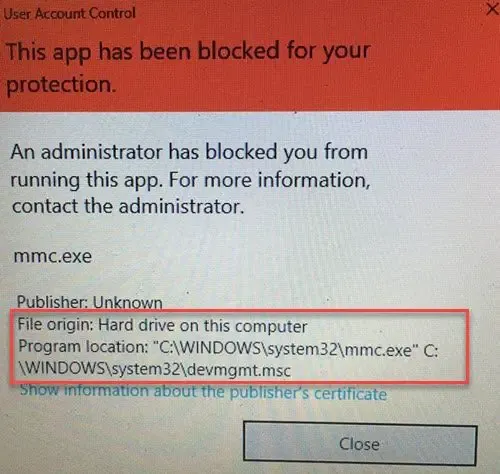
1] Aktivieren Sie das Superadministratorkonto und führen Sie es dann aus

Es gibt ein integriertes Administratorkonto, das mit Windows 11 geliefert wird und es Computerherstellern ermöglicht, beliebige Apps zu installieren, ohne ein Benutzerkonto zu erstellen. Um unbefugten Zugriff zu verhindern, ist das Konto standardmäßig ausgeblendet. Wenn Sie den Geräte-Manager aufgrund mangelnden Zugriffs nicht öffnen können, aktivieren Sie das versteckte Superadministratorkonto und versuchen Sie dann, den Geräte-Manager zu öffnen. Befolgen Sie die vorgeschriebenen Schritte, um den versteckten Administrator zu aktivieren:
- Drücken Sie die Windows-Taste und geben Sie Eingabeaufforderung ein.
- Klicken Sie mit der rechten Maustaste auf die Eingabeaufforderung und wählen Sie Als Administrator ausführen.
- Klicken Sie hier auf die Schaltfläche Ja.
- Geben Sie den folgenden Befehl in die Eingabeaufforderung ein.
net user administrator /active:yes
Nachdem Sie diesen Befehl ausgeführt haben, prüfen Sie nun, ob Sie den Geräte-Manager öffnen können.
2] Starten Sie den Geräte-Manager als Administrator

Versuchen wir als Nächstes, den Geräte-Manager mit Administratorrechten zu öffnen. Dies wird den Zweck erfüllen, da Sie hier selbst der Administrator sind. Bedenken Sie, dass Ihr System möglicherweise Ihre Anmeldeinformationen benötigt, da Sie nach Administratorrechten fragen.
Öffnen Sie „Ausführen“, geben Sie „devmgmt.msc“ ein und klicken Sie auf Strg + Umschalt + Ok. Nun werden Sie möglicherweise aufgefordert, die Anmeldeinformationen einzugeben, oder auch nicht. Tun Sie das also und prüfen Sie, ob das Problem behoben ist.
3]Öffnen Sie den Geräte-Manager mit alternativen Methoden
Es gibt andere Methoden, mit denen Sie den Geräte-Manager starten können. Zwei davon haben wir unten aufgeführt. Gehen Sie sie einfach durch und sehen Sie, ob einer von ihnen für Sie funktioniert.
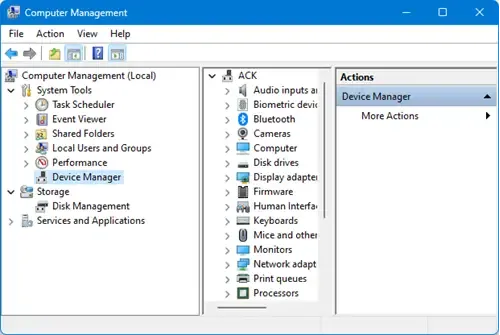
- Starten Sie den Geräte-Manager über die Computerverwaltung: Starten Sie die Computerverwaltung über „Start“ und klicken Sie unter „Systemprogramme“ auf „Geräte-Manager“.
- Starten Sie den Geräte-Manager über PowerShell: Öffnen Sie PowerShell als Administrator, geben Sie devmgmt.msc ein und drücken Sie die Eingabetaste.
- Öffnen Sie den Geräte-Manager mit CMD : Öffnen Sie eine Eingabeaufforderung mit erhöhten Rechten, geben Sie ein
- devmgmt.msc und drücken Sie die Eingabetaste.
- Verwenden der Windows-Einstellungen : Öffnen Sie „Einstellungen“, geben Sie „Geräte-Manager“ in die Suchleiste „Einstellungen“ ein und wählen Sie dann die angezeigte Option aus.
Wenn keine der Methoden für Sie funktioniert hat, liegt ein Grund vor, der die Ausführung des Geräte-Managers auf Ihrem Computer verhindert. Fahren Sie mit der nächsten Lösung fort, um das Problem zu beheben.
4] Schalten Sie Windows Smart Screen vorübergehend aus

Wenn Sie nicht auf den Geräte-Manager zugreifen können, besteht höchstwahrscheinlich ein Konflikt zwischen Windows Smart Screen und der App. Um dasselbe zu erreichen, empfehlen wir Ihnen, den Windows SmartScreen zu deaktivieren und dann den Geräte-Manager zu starten.
5] Überprüfen Sie die Gruppenrichtlinieneinstellungen
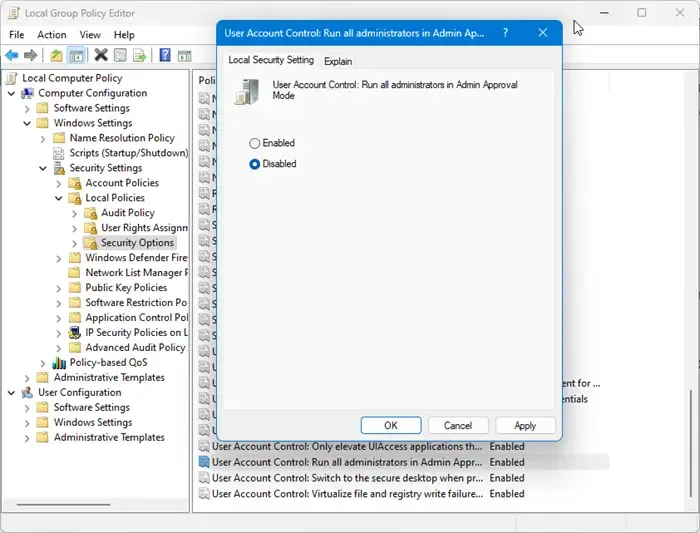
Öffnen Sie den Gruppenrichtlinien-Editor und navigieren Sie zu:
Computerkonfiguration > Windows-Einstellungen > Sicherheitseinstellungen > Lokale Richtlinien > Sicherheitsoptionen
Stellen Sie sicher, dass die Einstellung Benutzerkontensteuerung: Alle Administratoren im Administratorgenehmigungsmodus ausführen deaktiviert ist.
Dies sollte jedoch nur vorübergehend erfolgen.
Wir hoffen, dass Sie das Problem mit den in diesem Beitrag genannten Lösungen lösen können.
Warum kann der Geräte-Manager in Windows nicht geöffnet werden?
Aus verschiedenen Gründen können Sie den Geräte-Manager in Windows nicht öffnen. Bevor Sie das Problem beheben, empfehlen wir jedoch, die App mit alternativen Methoden zu öffnen, wie in diesem Beitrag zuvor erwähnt. Falls diese Methoden bei Ihnen nicht funktioniert haben, starten Sie die App mit Administratorrechten.
Wie öffne ich den Geräte-Manager als Administrator in Win 11?
Im Gegensatz zu fast jeder einzelnen Anwendung können Sie den Geräte-Manager als Administrator öffnen, indem Sie einfach mit der rechten Maustaste auf die App klicken und die richtige Option aus dem Kontextmenü auswählen. In diesem Fall müssen Sie Ausführen öffnen, „devmgmt.msc“ eingeben und auf Strg + Umschalt + Ok klicken. Klicken Sie abschließend auf Ja, wenn die UAC-Eingabeaufforderung angezeigt wird.
Schreibe einen Kommentar