Fehlt die Geräteverschlüsselung unter Windows 11? So erhalten Sie es zurück
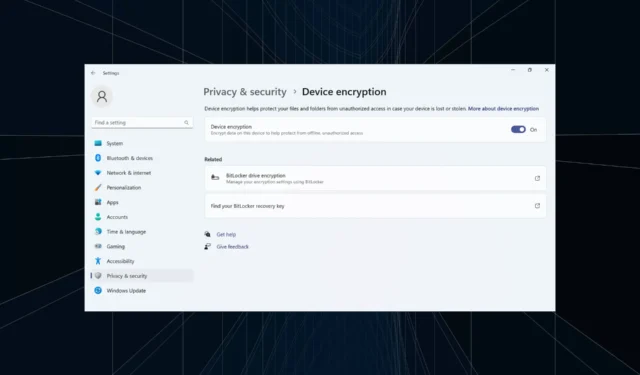
Angesichts der Zunahme von Online- und Offline-Bedrohungen bleibt Sicherheit ein wichtiger Aspekt. Um das Problem zu bekämpfen, führte Microsoft die Geräteverschlüsselung ein, einige Benutzer stellten jedoch fest, dass die Einstellung in Windows 11 fehlte.
Die Geräteverschlüsselungsfunktion verschlüsselt Ihre Daten und macht sie für unbefugte Benutzer oder Hacker unlesbar, wenn das Gerät gestohlen oder gehackt wird. Zum Abrufen verwenden Sie den bereitgestellten Wiederherstellungsschlüssel. Denken Sie daran, dass die Geräteverschlüsselung in der Windows 11 Home Edition verfügbar ist.
Warum fehlt die Geräteverschlüsselung in Windows 11?
- TPM oder Secure Boot ist nicht aktiviert.
- Der PC unterstützt kein UEFI (Unified Extensible Firmware Interface).
- Auf Ihrem Gerät fehlen wichtige Updates.
- Das Benutzerkonto verfügt nicht über Administratorrechte.
- Ihr PC unterstützt Modern Standby nicht.
Was kann ich tun, wenn die Geräteverschlüsselung unter Windows 11 fehlt?
Bevor wir mit den etwas komplexen Lösungen beginnen, probieren Sie zunächst diese schnellen Lösungen aus:
- Suchen Sie nach ausstehenden Windows-Updates und installieren Sie diese.
- Wenn Sie über eine Verschlüsselungssoftware eines Drittanbieters verfügen, deaktivieren Sie diese und verwenden Sie die Geräteverschlüsselung in Windows 11 .
- Überprüfen Sie, ob Ihr PC standardmäßig verschlüsselt ist und prüfen Sie, ob er BitLocker verwendet. PCs, auf denen BitLocker ausgeführt wird, verwenden es anstelle der Geräteverschlüsselung.
- Aktualisieren Sie das BIOS , wenn eine neuere Version verfügbar ist.
- Stellen Sie sicher, dass Sie mit einem Microsoft-Konto und nicht mit einem lokalen Benutzerprofil angemeldet sind.
Wenn nichts funktioniert, fahren Sie mit den unten aufgeführten Korrekturen fort.
1. Überprüfen Sie, ob Ihr Gerät kompatibel ist (und den Grund für die Inkompatibilität).
- Drücken Sie Windows + R , um Ausführen zu öffnen, geben Sie msinfo ein und drücken Sie Ctrl + Shift + Enter.
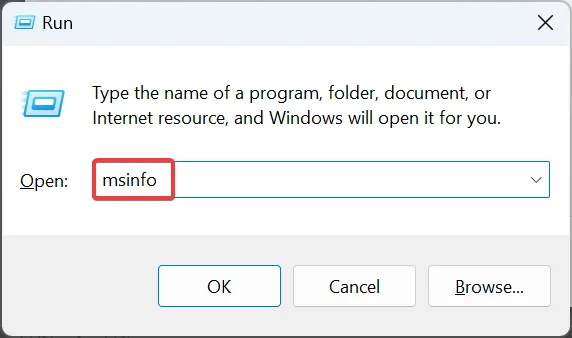
- Scrollen Sie auf der rechten Seite nach unten und prüfen Sie, was neben Device Encryption Support steht .
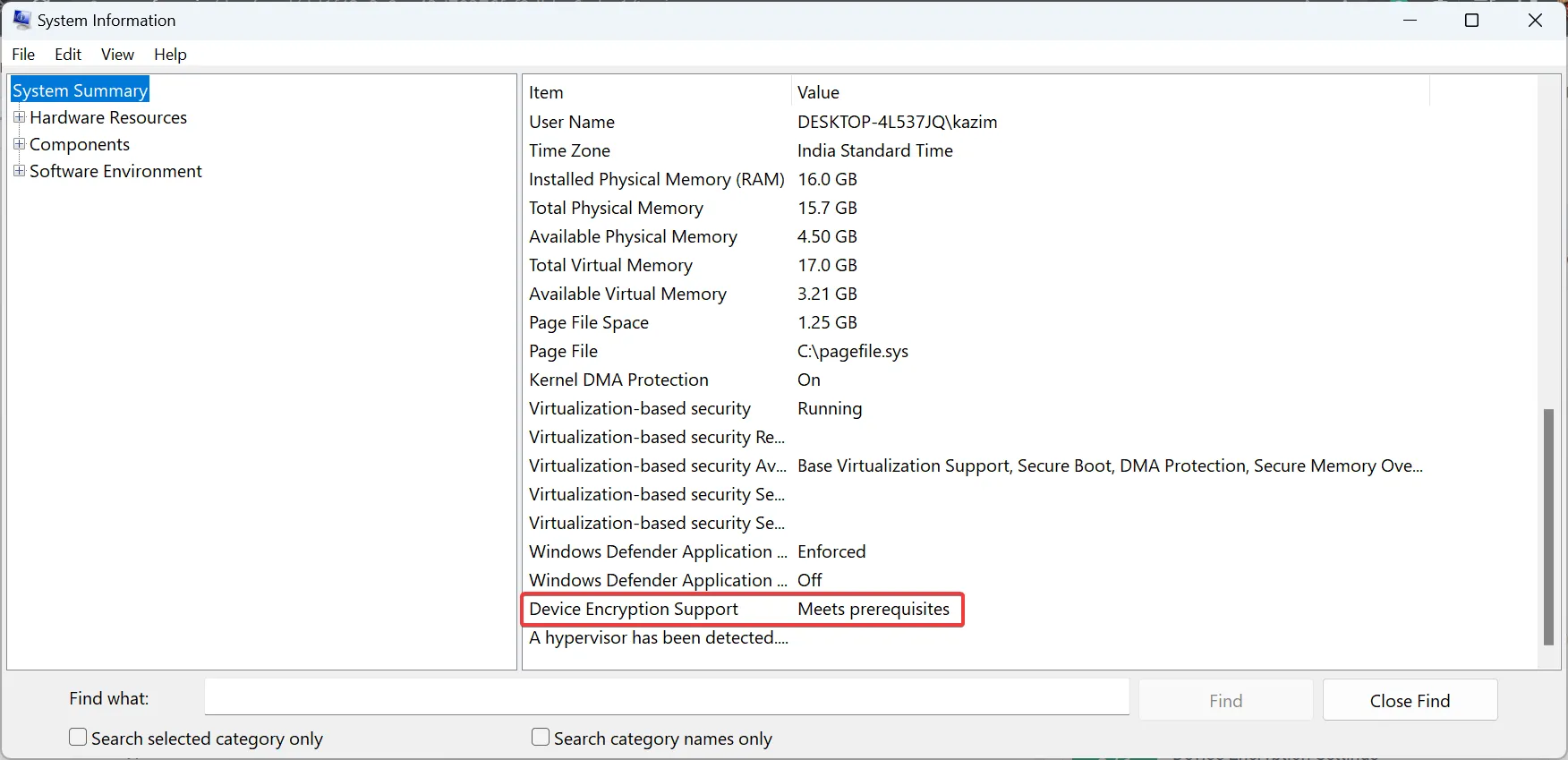
Die verschiedenen Meldungen bedeuten hier:
- Erfüllt die Voraussetzungen: Ihr PC unterstützt die Geräteverschlüsselung.
- Zum Anzeigen ist eine Erhöhung erforderlich : Sie führen Systeminformationen nicht mit Administratorrechten aus. Stellen Sie sicher, dass Sie die App als Administrator starten .
- Alle anderen Codes : Kritische Einstellungen sind deaktiviert oder der PC erfüllt nicht die Systemanforderungen.
2. Aktivieren Sie Secure Boot
- Schalten Sie den Computer aus und dann wieder ein. Sobald das Display aufleuchtet, drücken Sie je nach Systemhersteller wiederholt die Tasten F1, F2, F10oder , um das BIOS zu starten.Del
- Navigieren Sie nun zur Registerkarte „Boot“ oder zum entsprechenden Abschnitt.
- Wählen Sie „Aktiviert“ für „Sicherer Start“.
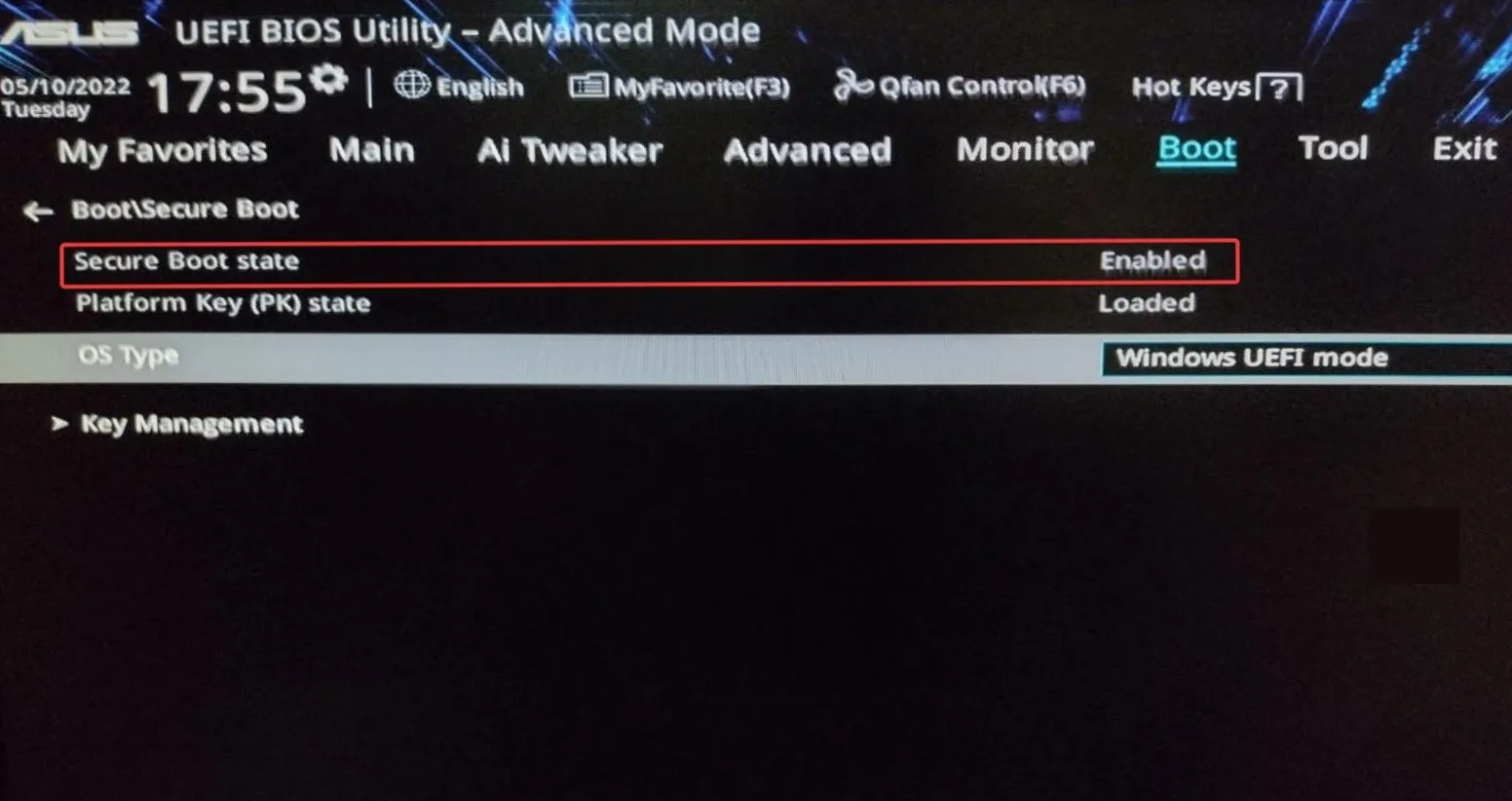
Wenn die Geräteverschlüsselung in Windows 11 fehlt, sollte Ihr primärer Ansatz darin bestehen, Secure Boot aus dem Betriebssystem oder dem BIOS heraus zu aktivieren.
Wenn Sie einen Fehlercode erhalten, beseitigen Sie alle Inkonsistenzen oder konfigurieren Sie die BIOS-Einstellungen neu. Normalerweise sollte das Problem durch Ändern der anderen Unteroptionen behoben werden.
3. Aktivieren Sie TPM
- Starten Sie den PC im Wiederherstellungsmodus und starten Sie das BIOS. Oder Sie können dies tun, indem Sie nach dem Einschalten des PCs die entsprechende Taste drücken.
- Gehen Sie nun zur Registerkarte „Erweitert“, suchen Sie den TPM- Eintrag und wählen Sie im Dropdown-Menü daneben die Option „Aktiviert“ aus.
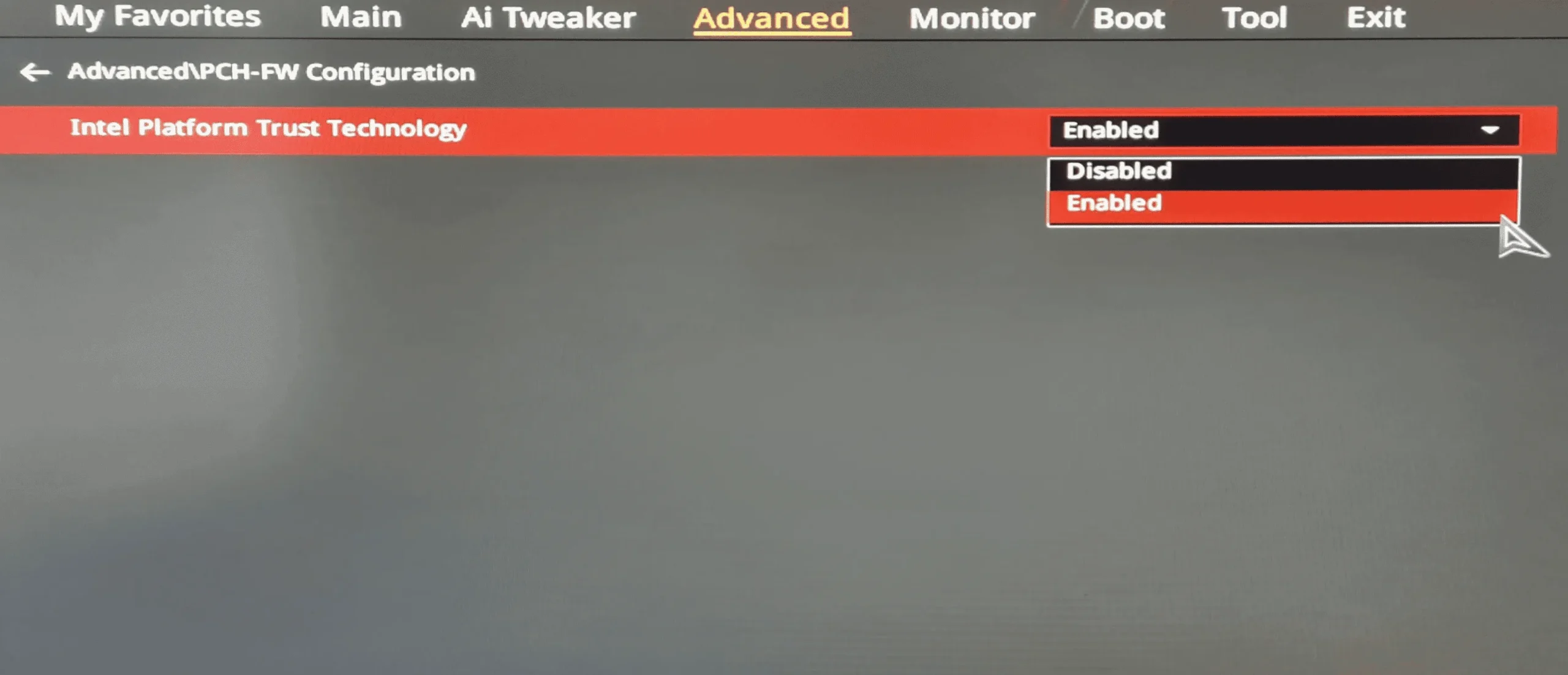
Eine wichtige Voraussetzung für die Geräteverschlüsselung ist die TPM-Unterstützung. Außerdem sollte nicht nur der Chip vorhanden sein. Sie müssen TPM auch im BIOS aktivieren .
4. Wechseln Sie zu einem Administratorkonto
- Melden Sie sich mit einem Administratorkonto auf dem PC an.
- Drücken Sie Windows+ R, um Ausführen zu öffnen, geben Sie netplwiz in das Textfeld ein und drücken Sie Enter.
- Wählen Sie das Benutzerkonto aus, bei dem Device Encryption nicht angezeigt wird, und klicken Sie auf Eigenschaften .
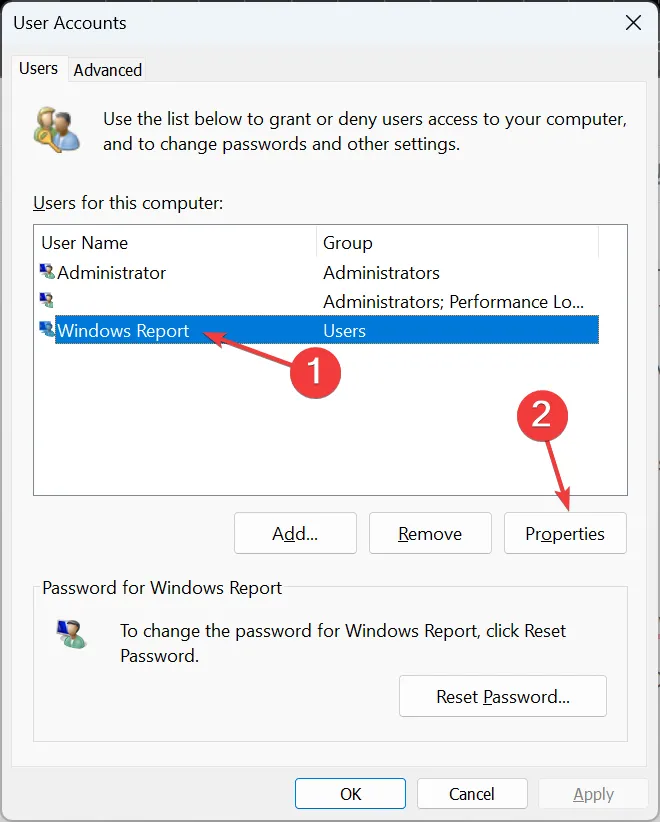
- Gehen Sie zur Registerkarte „Gruppenmitgliedschaft“, wählen Sie „ Administrator“ und klicken Sie auf „OK“, um die Änderungen zu speichern.
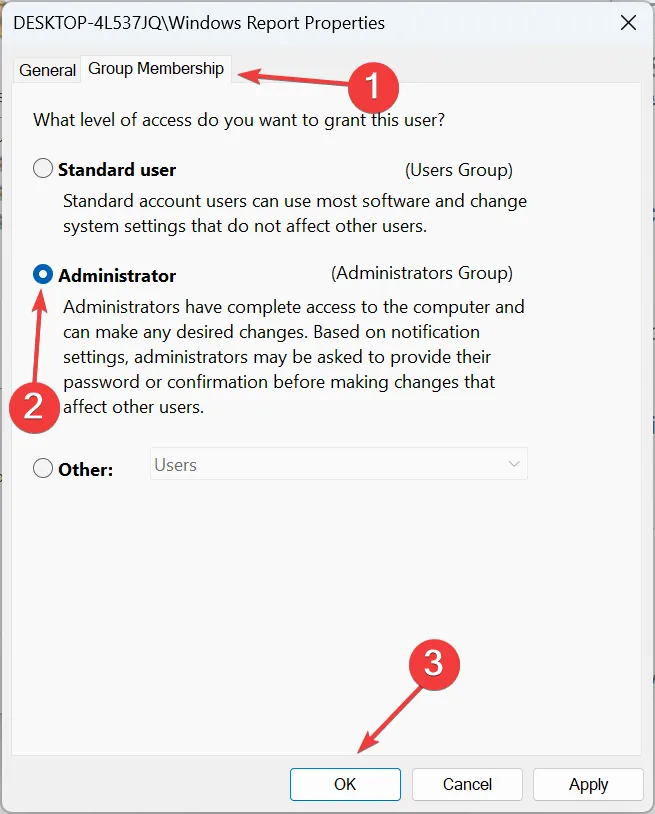
- Melden Sie sich mit dem problematischen Konto an und prüfen Sie, ob Device Encryption jetzt in Windows 11 verfügbar ist.
5. Konfigurieren Sie die lokalen Richtlinien neu
- Drücken Sie Windows+ S, um das Suchmenü zu öffnen, geben Sie Local Group Policy Editor ein und klicken Sie auf das entsprechende Suchergebnis.
- Erweitern Sie im linken Bereich unter „Computerkonfiguration“ die Option „Administrative Vorlagen “ und doppelklicken Sie dann auf „ Windows-Komponenten“ .
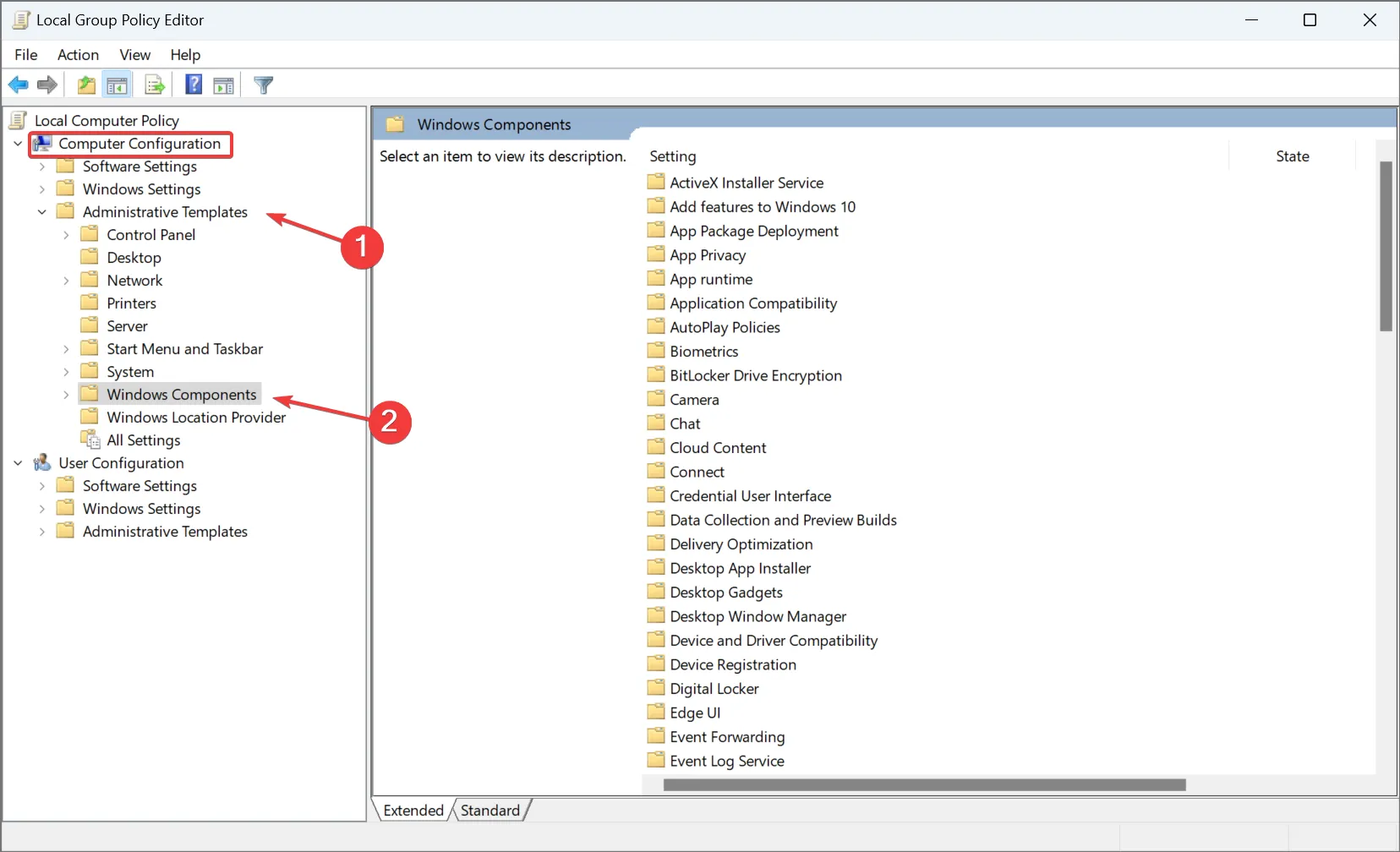
- Wählen Sie „BitLocker-Laufwerkverschlüsselung“ aus, wählen Sie dann darunter „Betriebssystemlaufwerke“ aus und doppelklicken Sie rechts auf „TPM-Plattformvalidierungsprofil für native UEFI-Firmware-Konfigurationen konfigurieren“ .

- Wählen Sie Aktiviert aus und deaktivieren Sie dann das Kontrollkästchen für PCR 2: Erweiterter oder steckbarer ausführbarer Code .
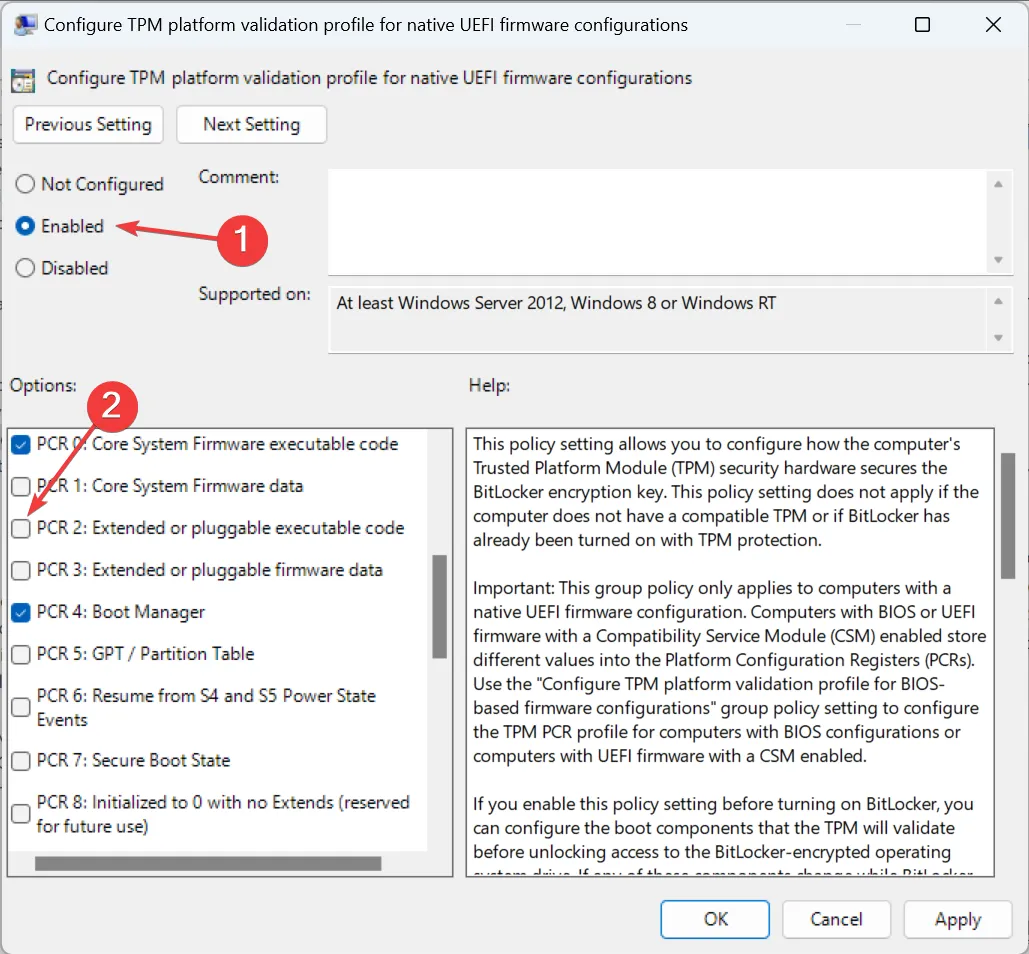
- Klicken Sie abschließend auf „Übernehmen“ und „OK“, um die Änderungen zu speichern und den Computer neu zu starten.
Die Neukonfiguration der dedizierten lokalen Richtlinien kann hilfreich sein, wenn die Windows 11-Geräteverschlüsselung nicht angezeigt wird. Benutzer, die die Home-Edition des Betriebssystems ausführen, müssen jedoch den Editor für lokale Gruppenrichtlinien (gpedit.msc) manuell installieren .
Alternativen zur Geräteverschlüsselung unter Windows 11
Geräteverschlüsselung und BitLocker sind neben Inkompatibilitätsproblemen seit langem eine Fehlerquelle. Wenn Sie mit einem dieser beiden Probleme konfrontiert werden, können Sie eine effektive Verschlüsselungslösung eines Drittanbieters herunterladen . Hier sind ein paar:
- VeraCrypt
- EasyLock
- Dell Datenschutz
Diese sind genauso gut und verwenden fortschrittliche Verschlüsselungsalgorithmen, um Ihre Daten zu schützen. Darüber hinaus erhalten Sie Zugriff auf eine Vielzahl von Sicherheitsfunktionen.
Nachdem Sie die Probleme behoben haben und die Geräteverschlüsselung nicht mehr fehlt, aktivieren Sie sie unter „Datenschutz und Sicherheit“ in Windows 11. Außerdem können Sie die Geräteverschlüsselungseinstellungen einfach anpassen oder eine Kopie des Wiederherstellungsschlüssels erhalten.
Denken Sie daran, dass die Option „Inhalte zum Sichern von Daten verschlüsseln“ möglicherweise ausgegraut ist , auch wenn Sie die Geräteverschlüsselung aktiviert haben. Dies lässt sich jedoch durch eine schnelle Bearbeitung der Registrierung leicht beheben.
Wenn Sie andere Korrekturen oder Problemumgehungen kennen, hinterlassen Sie diese im Kommentarbereich unten.



Schreibe einen Kommentar