Destiny 2 Lightfall FPS-Einbrüche und Verzögerung [Fix]
![Destiny 2 Lightfall FPS-Einbrüche und Verzögerung [Fix]](https://cdn.thewindowsclub.blog/wp-content/uploads/2023/05/destiny-2-lightfall-fps-640x355.webp)
Destiny 2, auch bekannt als Destiny 2: New Light, ist ein kostenloses Online-Multiplayer-Ego-Shooter-Spiel. Das Spiel kann auf Windows, Mac, PlayStation 4 und 5, Xbox One, Stadia und Xbox Series X oder S gespielt werden. Bei einigen Spielern kommt es zu FPS-Einbrüchen und manchmal zu Verzögerungen. In diesem Artikel erfahren Sie, warum dies geschieht und was Sie tun müssen, wenn es bei Destiny 2 Lightfall zu FPS-Einbrüchen und -Verzögerungen kommt.
Warum ist Destiny 2 gerade so verzögert?
Wenn Sie Ihre Internetverbindung überprüft haben und kein Problem vorliegt, überprüfen Sie den Status des Grafiktreibers. Es ist notwendig, Destiny 2 mit der neuesten Version der Treiber auszuführen, sonst kommt es bei Spielern zu plötzlichen Einfrierungen im Spiel.
Behebung von FPS-Einbrüchen und -Verzögerungen in Destiny 2 Lightfall
Wenn Sie in Destiny 2 FPS-Einbrüche und Verzögerungen feststellen, befolgen Sie die unten beschriebenen Schritte:
- Aktualisieren Sie den Grafiktreiber
- Ändern Sie die Spieleinstellungen
- Entfernen Sie den gesamten Spielcache
- Passen Sie den virtuellen Speicher an
- Beenden Sie Hintergrund-Apps
- Übertaktung deaktivieren
- Deaktivieren Sie Overlays im Spiel
- Überprüfen Sie die Integrität der Spieledateien
Lass uns anfangen.
1] Aktualisieren Sie den Grafiktreiber
Das Aktualisieren des Grafiktreibers auf die neueste Version ist eine der grundlegenden Lösungen zur Fehlerbehebung. Alles auf dem neuesten Stand zu halten ist eine Notwendigkeit, wenn Gamer beim Spielen keine Ablenkungen haben möchten, insbesondere bei Grafiktreibern. Stellen Sie daher sicher, dass Sie die Gerätetreiber aktualisiert haben, und fahren Sie dann mit anderen Lösungen fort.
2]Ändern Sie die Spieleinstellungen
Das Spielen des Spiels mit einer hohen FPS-Rate und hohen Grafikeinstellungen belastet das System, wodurch es zu FPS-Einbrüchen kommt. Wir müssen einige Spieleinstellungen ändern, um diese Belastung zu reduzieren. Öffnen Sie also das Spiel, drücken Sie Esc (Escape-Taste) und nehmen Sie die folgenden Änderungen vor.
- Sichtfeld: 90
- Anti-Aliasing: SMAA
- Bildschirmraum-Umgebungsokklusion: Aus
- Texturanisotropie: 4x
- Texturqualität: Mittel
- Schattenqualität: Mittel
- Schärfentiefe: Niedrig
- Umgebungsdetailentfernung: Mittel
- Abstand der Blattdetails: Hoch
- Zeichendetailentfernung: Hoch
- Bewegungsunschärfe: Aus
- Lichtschächte: Mittel
- Windimpuls: Aus
- Chromatische Aberration: Aus
- Renderauflösung: 100 %
- Filmkörnung: Aus
Starten Sie nun das Spiel, um zu sehen, ob das Ändern einiger Einstellungen hilfreich ist.
3]Entfernen Sie den gesamten Spielcache
Zu den ersten Lösungen im Fehlerbehebungsleitfaden muss gehören, sicherzustellen, dass die Spiel-Caches nicht beschädigt sind. Wenn es beschädigt ist, kann es zu einem FPS-Einbruch kommen, daher ist das Löschen dieser Caches ein Muss. So geht’s:
- Klicken Sie auf Win + R, um das Dialogfeld „Ausführen“ zu öffnen, und fügen Sie dann %appdata% ein.
- Suchen und öffnen Sie den Bungie-Ordner.
- Klicken Sie nun auf den DestinyPC-Ordner und löschen Sie ihn.
Wenn Sie das Spiel starten, werden diese Caches automatisch installiert.
4] Passen Sie den virtuellen Speicher an
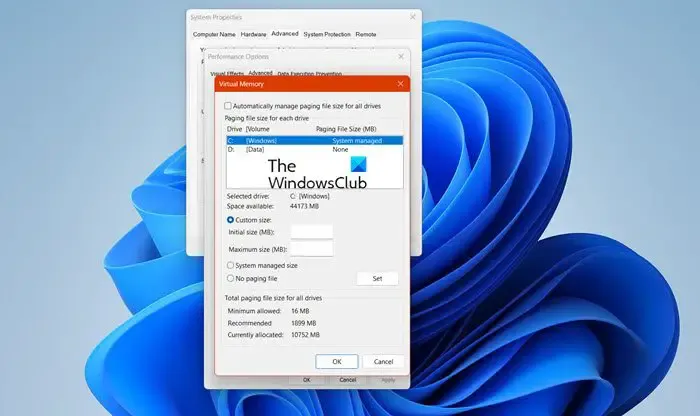
Der PC kann die temporären Spieldateien nicht speichern, wenn auf Ihrem System nur noch wenig virtueller Speicher vorhanden ist. Da ausreichend virtueller Speicher erforderlich ist, erhöhen wir den virtuellen Speicher . Sie können die folgenden Schritte ausführen, um dasselbe zu erreichen:
- Geben Sie in der Taskleistensuche „Erweitertes System“ ein. und klicken Sie auf Erweiterte Systemeinstellungen anzeigen.
- Klicken Sie in den Systemeigenschaften auf die Registerkarte „Erweitert“, gehen Sie dann zum Abschnitt „Leistung“ und wählen Sie die Schaltfläche „Einstellungen“.
- Sobald die Leistungsoptionen geöffnet sind, gehen Sie zur Registerkarte „Erweitert“ und klicken Sie unter „Virtueller Speicher“ auf „Ändern“.
- Deaktivieren Sie nun die Option „Größe der Auslagerungsdatei für alle Laufwerke automatisch verwalten“ und markieren Sie Ihr Windows-Systemlaufwerk.
- Wählen Sie die Option „Benutzerdefinierte Größe“, ändern Sie die Werte „Anfangsgröße“ und „Maximale Größe“ auf einen höheren Wert und wählen Sie „Festlegen“.
- Wählen Sie abschließend „Übernehmen/OK“ aus.
Nachdem Sie diese Schritte ausgeführt haben, starten Sie das Spiel und prüfen Sie, ob es jetzt reibungslos läuft.
5] Beenden Sie Hintergrund-Apps
Destiny 2 ist ein ressourcenintensives Spiel, das ungeteilten RAM benötigt, und wenn eine andere Aufgabe im Hintergrund ausgeführt wird, kommt es zu Verzögerungen. Aufgrund dieser Gleichung ist es besser, die Aufgabe im Hintergrund laufen zu lassen, damit Sie das Spiel besser genießen können. Wenn Sie sehen möchten, welche Anwendung Ihre Ressourcen verschlingt, öffnen Sie den Task-Manager. Dort können Sie Prozesse sehen, die im Markt ablaufen. Suchen Sie nach prozessorintensiven Apps, klicken Sie mit der rechten Maustaste darauf und klicken Sie dann auf Task beenden. Führen Sie dies bei jeder einzelnen ressourcenintensiven App durch und prüfen Sie, ob das Problem behoben ist.
6] Übertaktung deaktivieren
Ja, Übertakten erhöht zwar die FPS und verbessert die Spieleleistung etwas, aber das kann auch zu Verzögerungsproblemen und letztendlich zu GPU-Abstürzen führen. Daher empfehlen wir für eine einfache Lösung, die Übertaktung zu deaktivieren. Andernfalls können Sie sich für eine andere Konfiguration entscheiden, die die GPU nicht zum Absturz bringt.
7] Deaktivieren Sie In-Game-Overlays
Obwohl In-Game-Overlays eine nette Sache sind, um die Spielleistung zu steigern, stellen sie eine Belastung für Ihren PC dar und das Spiel kommt dadurch ins Stocken. Um diese Verzögerung zu vermeiden, deaktivieren Sie In-Game-Overlays. Dies ist ganz einfach: Wenn Sie die Windows-Leiste verwenden , klicken Sie auf Win + I, um die Einstellungen zu öffnen, und klicken Sie dann auf die Option „Gaming“. Schalten Sie nun die Open Xbox Game Bar mit dieser Schaltfläche auf einer Controller-Option aus.
Wenn Sie auch Discord oder Steam Overlay aktiviert haben , stellen Sie sicher, dass Sie diese ebenfalls deaktivieren.
8] Überprüfen Sie die Integrität der Spieledateien
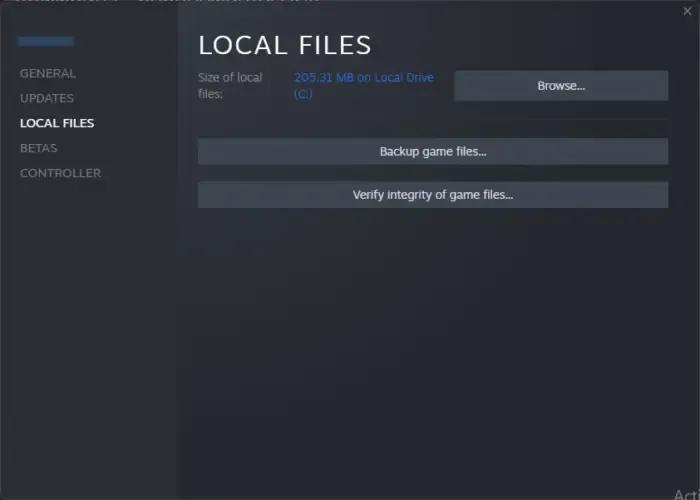
Es ist bekannt, dass Spieledateien beschädigt werden; Manchmal können auch Antivirensoftware und Firewalls Abhilfe schaffen. In diesem Szenario verwenden Sie einfach Ihren Launcher, um die Dateien des Spiels zu überprüfen und sie dann zu reparieren.
Dampf
- Öffnen Sie den Game Launcher und gehen Sie zu seiner Bibliothek.
- Klicken Sie mit der rechten Maustaste auf das Spiel, wählen Sie „Eigenschaften“ und klicken Sie auf die Registerkarte „Lokale Dateien“.
- Wählen Sie nun die Option Integrität der Spieledateien überprüfen.
Epische Spiele
- Öffnen Sie den Epic Games-Launcher.
- Geh zur Bibliothek.
- Klicken Sie auf die drei Punkte, die Destiny 2 zugeordnet sind, und klicken Sie dann auf „Bestätigen“.
Warten Sie, bis die Überprüfung abgeschlossen ist. Hoffentlich kommt es nicht zu weiteren Verzögerungen.
Sollte ich VSync auf Destiny 2 haben?
Die Antwort auf diese Frage hängt von Ihrem Spielerlebnis ab. Wenn bei einem Spieler häufig Bildschirmrisse auftreten, empfehlen wir die Aktivierung von Vsync. Bei Verzögerungen ist die Deaktivierung von VSync jedoch normalerweise die beste Entscheidung.



Schreibe einen Kommentar