Destiny 2 konnte die Konfigurationsdateien nicht herunterladen
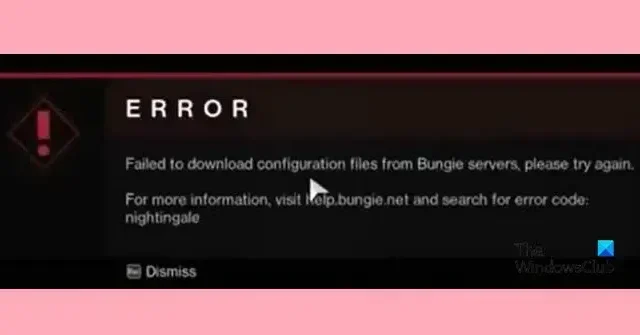
Wenn Sie während der Verwendung von Destiny 2 die Fehlermeldung „Download der Konfigurationsdateien fehlgeschlagen“ erhalten , verwenden Sie die hier genannten Lösungen, um Ihr Problem zu beheben. Im Folgenden finden Sie ein Beispiel für die Fehlermeldung, auf die Benutzer stoßen:
FEHLER
Das Herunterladen der Konfigurationsdateien von den Bungie-Servern ist fehlgeschlagen. Bitte versuchen Sie es erneut.
Für weitere Informationen besuchen Sie help bungie.net und suchen Sie nach dem Fehlercode: Nightingale
Fix Destiny 2 konnte die Konfigurationsdatei nicht herunterladen
Wenn Destiny 2 die Konfigurationsdateien nicht herunterladen konnte, führen Sie die unten aufgeführten Lösungen aus:
- Überprüfen Sie den Serverstatus
- Starten Sie die Konsole und den PC neu
- Wechseln Sie zu einer anderen Internetverbindung
- Überprüfen Sie die Spieldateien
- Wechseln Sie zu einem anderen DNS
- Installieren Sie das Spiel neu
Lass uns anfangen.
1] Überprüfen Sie den Serverstatus
Oft kommt es dazu, dass der Server der Spiele einfach herunterfährt oder gerade gewartet wird, wodurch wir mit solchen Hindernissen konfrontiert werden. Und in solchen Fällen können die meisten von uns nichts anderes tun, als abzuwarten. Sie können also entweder beliebige Down-Detektoren verwenden oder help.bungie.net besuchen .
2] Starten Sie die Konsole und den PC neu
Wenn die Server gut funktionieren und es kein Problem gibt, versuchen Sie es mit dieser einfachen Lösung: Schalten Sie alles aus und starten Sie es dann neu. Dadurch werden alle Störungen und Caches beseitigt, die Destiny 2 daran gehindert hätten, Konfigurationsdateien herunterzuladen. Spielen Sie danach das Spiel und prüfen Sie, ob dies weiterhin ein Hindernis darstellt. Und wenn ja, fahren Sie mit der nächsten Lösung fort.
3]Überprüfen Sie Ihre Internetverbindung
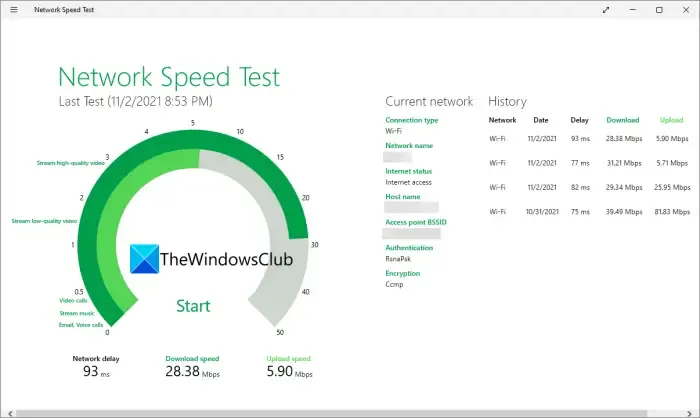
Wie bereits erwähnt, wirkt sich jedes Problem mit der Internetverbindung letztendlich auf die Leistung des Spiels aus. Stellen Sie daher sicher, dass Sie über eine stabile Internetverbindung verfügen. Wir können dies sicherstellen, indem wir eine Kabelverbindung verwenden oder auf eine ganz andere Verbindung umsteigen. In manchen Fällen funktioniert es am besten, den Router aus- und wieder einzuschalten und WLAN-Probleme zu beheben. Wenn Sie jedoch WLAN nutzen, überprüfen Sie Ihre Bandbreite mit einem der genannten Tools . Wenn Sie eine geringe Bandbreite haben, wenden Sie sich an Ihren ISP und bitten Sie ihn, die Angelegenheit zu untersuchen.
4] Überprüfen Sie die Spieldateien von Destiny 2
Wenn Sie das Spiel auf der Xbox spielen, überspringen Sie diese Lösung, da es keine Möglichkeit gibt, die Spieldateien zu reparieren, außer das Spiel neu zu installieren. PC-Spieler können jedoch die Integrität von Spieldateien überprüfen und diese reparieren. So machen Sie es auch:
Dampf
- Starten Sie die Steam-App und gehen Sie zur Bibliothek.
- Klicken Sie mit der rechten Maustaste auf das Spiel und klicken Sie auf die Option Eigenschaften.
- Wählen Sie nun die Registerkarte „Lokale Dateien“ und klicken Sie auf die Registerkarte „Integrität der Spieledateien überprüfen“.
Battle.Net
- Öffnen Sie die Blizzard Battle.Net-App.
- Gehe zum Spiel.
- Klicken Sie auf die Zahnradschaltfläche und wählen Sie „Scannen und reparieren“.
- Klicken Sie nun auf „Scan starten“.
Dieser ganze Vorgang wird einige Zeit in Anspruch nehmen, also warten Sie und starten Sie das Spiel dann neu.
5] Wechseln Sie zu Google Public DNS, einem anderen DNS
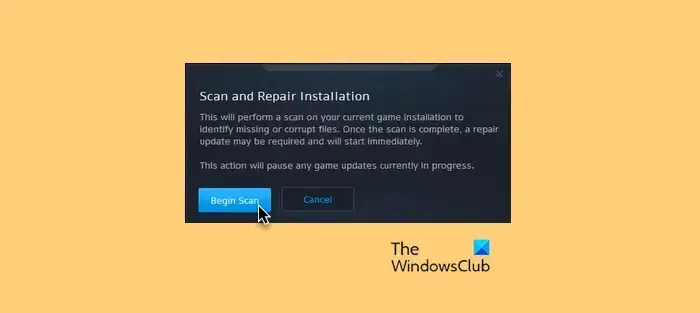
Da die Fehlermeldung auf ein Problem in der Internetverbindung hinweist, wechseln wir zu einem anderen DNS als dem aktuellen. Wir empfehlen generell den Wechsel zu einem öffentlichen DNS, insbesondere dem Google DNS . Befolgen Sie dazu die folgenden Anweisungen:
- Klicken Sie auf Win + R, um das Dialogfeld „Ausführen“ zu öffnen, und fügen Sie dann ncpa.cpl ein , um das Fenster „Netzwerkverbindungen“ zu öffnen.
- Klicken Sie nun mit der rechten Maustaste auf die aktive Verbindung und wählen Sie dann die Option Eigenschaften .
- Navigieren Sie als Nächstes zum Fenster „Eigenschaften“, wählen Sie die Option „ Internet Protocol Version 4 (TCP/IPv4)“ und dann die Schaltfläche „Eigenschaften“ .
- Klicken Sie anschließend auf die Option Folgende DNS-Serveradressen verwenden und geben Sie dann die folgenden Adressen ein:
Preferred DNS server: 8.8.8.8Alternate DNS server: 8.8.4.4 - Wählen Sie abschließend die Schaltfläche „OK“, um die Änderungen zu speichern.
Versuchen Sie nun, das Spiel zu spielen und prüfen Sie dann, ob der Fehler behoben ist oder nicht.
6]Installieren Sie das Spiel neu
Wenn keine der oben genannten Lösungen funktioniert, deinstallieren Sie die App mit allen ihren Dateien. Wenn Sie fertig sind, gehen Sie entweder zu Blizzard oder Steam und laden Sie das Spiel erneut herunter. Eine Neuinstallation wird alle Bedenken bezüglich des Spiels ausräumen und Sie können das Spiel hoffentlich wie zuvor spielen.
Wie kann ich Fehlercodes in Destiny 2 stoppen?
Was ist der Fehlercode Nightingale in Destiny 2?
In Destiny 2 werden Spieler mit dem Fehlercode Nightingale konfrontiert. Dieser Fehlercode erscheint normalerweise aufgrund eines Verbindungsfehlers, der Benutzer im Allgemeinen daran hindert, auf bestimmte Spielfunktionen zuzugreifen. Und die Hauptursache für diesen Fehler sind höchstwahrscheinlich beschädigte Spieledateien oder beschädigte Hardware.



Schreibe einen Kommentar