DesktopWindowXamlSource leeres Fenster in der Taskleiste
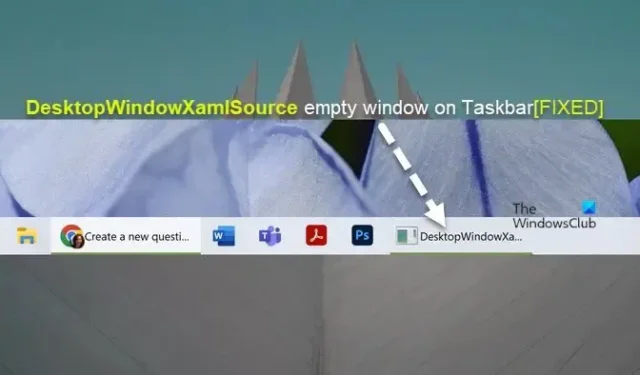
Einige PC-Benutzer haben berichtet, dass sie ein leeres Fenster namens DesktopWindowXamlSource in der Windows 11/10- Taskleiste bemerkt haben und sich gefragt haben, was es ist und wie sie es entfernen können. Dieser Beitrag erklärt und bietet Vorschläge dazu, was betroffene PC-Benutzer tun können, um diese etwas lästige Anomalie auf ihrem System zu beheben.
Was ist DesktopWindowXamlSource?
DesktopWindowXamlSource ist die Hauptklasse in der UWP-XAML-Hosting-API, die es Nicht-UWP-Desktopanwendungen ermöglicht, alle von Windows abgeleiteten Steuerelemente zu hosten. Mit anderen Worten, dies ist eine Windows-API, die es einer App ermöglicht, XAML-Steuerelemente in einem Desktopfenster (Win32) zu hosten. Wenn Sie also ein leeres Fenster sehen, während das Problem behoben wurde, wird die API wahrscheinlich missbraucht oder es liegt ein Fehler in der Implementierung vor.
DesktopWindowXamlSource leeres Fenster in der Taskleiste
Wenn Sie auf Ihrem Windows 11/10-PC das leere DesktopWindowXamlSource-Fenster in der Taskleiste sehen, das einem Fehler zugeschrieben wurde, der laut Microsoft angeblich behoben wurde, können Sie die unten aufgeführten Vorschläge durchgehen und sehen, was Ihnen hilft Löse das Problem. Aber bevor Sie beginnen, aktualisieren Sie Ihre Windows- und Microsoft Store-Apps.
- Führen Sie den Befehl SFC/scannow aus
- OneDrive aktualisieren/zurücksetzen/neu installieren
- Setzen Sie die Taskleiste zurück
- Deinstallieren Sie das Windows-Update
- Stellen Sie Ihr System zu einem früheren Zeitpunkt wieder her
- Setzen Sie Windows 11/10 zurück
Sehen wir uns diese Vorschläge im Detail an.
1] Führen Sie den Befehl SFC/scannow aus
Das leere DesktopWindowXamlSource-Fenster in der Taskleiste könnte ein Fall von Systemdateibeschädigung sein. Wir empfehlen Ihnen daher, den Befehl SFC/scannow auszuführen und zu prüfen, ob dies zur Lösung des Problems auf Ihrem Windows 11/10-Gerät beiträgt. Wenn SFC einen Fehler ausgibt, der auf eine Beschädigung der Systemdatei hinweist, und nicht repariert werden kann, können Sie den DISM-Scan ausführen. Führen Sie nach Abschluss den SFC-Scan erneut aus.
2] OneDrive aktualisieren/zurücksetzen/neu installieren
%localappdata%\Microsoft\OneDrive\update
Wenn es bereits aktualisiert wurde, das Problem jedoch weiterhin besteht, können Sie OneDrive zurücksetzen. Wenn auch das nicht geholfen hat, können Sie OneDrive gründlich deinstallieren, dann herunterladen und neu installieren und sehen, ob das hilft. Fahren Sie andernfalls mit dem nächsten Vorschlag fort.
Read: Fix OneDrive Sync Pending error the right way
3] Setzen Sie die Taskleiste zurück
Gelegentlich und willkürlich reagiert die Taskleiste auf Ihrem Windows 11/10-PC möglicherweise nicht mehr, friert ein, hängt sich auf oder zeigt möglicherweise bestimmte Symbole nicht mehr an, mit denen Sie interagieren müssen. Wenn die Taskleiste nicht richtig funktioniert, in diesem Fall zeigt die Taskleiste ein leeres Fenster an, was kein normales Verhalten ist, sollten Sie sie wieder zum Laufen bringen. In jedem Fall sollten Sie die Taskleisteneinstellungen noch einmal überprüfen, und Sie können die Taskleiste zurücksetzen, damit sie so funktioniert, wie sie sollte und wie Sie es möchten.
4] Deinstallieren Sie das Windows-Update
Betroffene PC-Benutzer berichteten, dass sie das Problem bemerkten, nachdem ein aktuelles Windows-Update auf ihrem Gerät installiert wurde. Es ist also wahrscheinlich, dass das Systemupdate den Fehler eingeführt hat, der das Problem verursacht. In diesem Fall kann es hilfreich sein, das aktuelle Update zu deinstallieren.
5] Stellen Sie Ihr System zu einem früheren Zeitpunkt wieder her
Dies ist eine Alternative zur Deinstallation eines neuen Systemupdates, das die Ursache für das Problem sein könnte. Dieser Fix ist auch anwendbar, wenn Sie das Problem erst kürzlich bemerkt haben und Ihnen keine Systemänderungen bekannt sind, die möglicherweise zu dem Problem geführt haben – in diesem Fall können Sie die Systemwiederherstellung durchführen, um Ihr System auf einen früheren Zeitpunkt zurückzusetzen bevor Sie das leere Fenster in der Taskleiste bemerkt haben.
6] Setzen Sie Windows 11/10 zurück
Obwohl es für ein Problem, das keine Auswirkungen, Leistung oder anderweitig auf das System zu haben scheint, wie ein Overkill erscheinen mag, müssen Sie möglicherweise Windows 11/10 zurücksetzen, um das leere Fenster zu entfernen. Wählen Sie beim Zurücksetzen die Option Meine Dateien behalten.
Hoffentlich hilft dir dieser Beitrag! Wenn nicht, müssen Sie warten, bis Microsoft ein Update veröffentlicht, das den Fehler beseitigt.
Warum sind meine Taskleiste und mein Hintergrund verschwunden?
Wenn Ihre Taskleiste verschwunden ist, kann es sein, dass Ihre Taskleiste ausgeblendet ist. Sie können Ihre Maus an den unteren Rand des Bildschirms bewegen und sehen, ob die Taskleiste wieder angezeigt wird. Wenn der Desktop-Hintergrund oder das Hintergrundbild auf Ihrem Windows 11/10-PC nicht angezeigt wird oder verschwunden ist, können Ihnen die folgenden Vorschläge bei der Lösung helfen.
- Ändern Sie den Hintergrundtyp
- Überprüfen Sie das Hintergrundbild
- Deaktivieren Sie Hintergrundbilder entfernen
- Optimieren Sie die Energieeinstellungen
- Windows aktivieren



Schreibe einen Kommentar