DeskIn Remote Desktop-Rezension

Haben Sie schon einmal versucht, jemandem am Telefon Anweisungen zur Behebung eines technischen Problems zu geben? Es ist zeitaufwändig, frustrierend und führt oft zu mehr Problemen als zu Lösungen. Aus diesem Grund haben viele Unternehmen damit begonnen, Remote-Desktop-Anwendungen einzuführen: Sie ermöglichen es Ihnen, „die Kontrolle zu übernehmen“ und Schritte in Echtzeit auf dem Bildschirm der anderen Person anzuzeigen.
DeskIn Remote Desktop ist nur eine von vielen Optionen auf dem Markt. Aber hält diese App, die verspricht, „die Lücke zu schließen“, in der andere Remote-Desktop-Umgebungen versagen, wirklich etwas? Lass es uns herausfinden!
Dies ist ein gesponserter Artikel, der von DeskIn ermöglicht wurde. Die tatsächlichen Inhalte und Meinungen sind die alleinigen Ansichten des Autors, der die redaktionelle Unabhängigkeit wahrt, auch wenn ein Beitrag gesponsert wird.
Was ist DeskIn Remote Desktop?
DeskIn Remote Desktop ist eine nützliche Anwendung, mit der Sie Geräte aus der Ferne verwalten können. Sobald die Software auf jedem Gerät installiert ist, auf das Sie zugreifen möchten, können Sie damit verschiedene Funktionen ausführen, z. B. Software installieren, Dateien übertragen oder das Gerät herunterfahren. Sie können auch mehrere Geräte gruppieren, um Batch-Bereitstellungen für Updates oder andere Aufgaben durchzuführen.
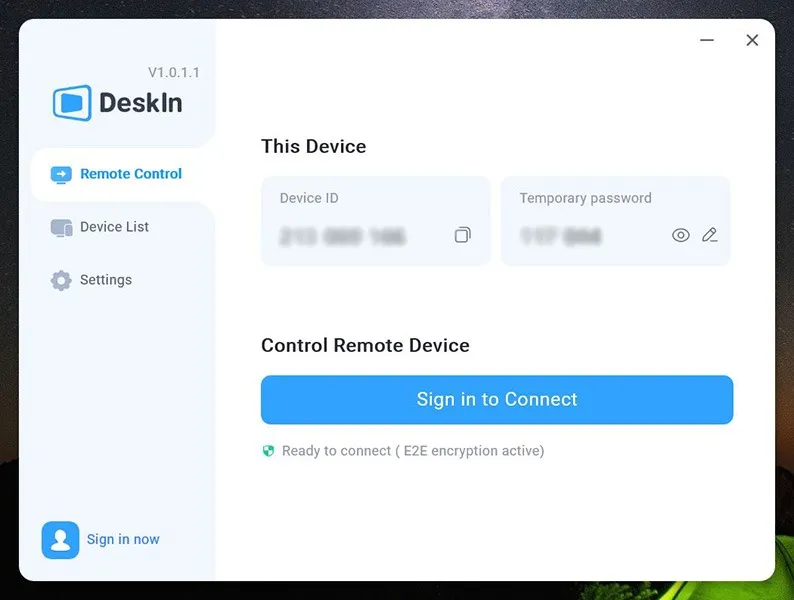
DeskIn bietet zwei persönliche Pläne und eine Vielzahl von Abonnements auf Unternehmensebene, basierend auf Ihren individuellen oder geschäftlichen Anforderungen. Jeder Plan unterscheidet sich im Preis und in den Funktionen. Das bedeutet, dass Sie die Optionen sorgfältig vergleichen und den geeigneten Plan basierend auf der geplanten Nutzung der Software auswählen müssen.
Wenn Sie DeskIn Remote Desktop hauptsächlich für den persönlichen Gebrauch oder zur Unterstützung eines weniger technisch versierten Familienmitglieds verwenden, können Sie wahrscheinlich mit dem kostenlosen Plan auskommen, der bis zu drei Geräte und die grundlegendsten Funktionen unterstützt. Wenn Sie jedoch Funktionen wie Chat, Remote-Audio, schnelle Dateiübertragungen oder Unterstützung für mehr als drei Geräte wünschen, ist der Standard-Personalplan für nur 9,90 $ monatlich (49,90 $ jährlich) die bessere Wahl.
Zum Zeitpunkt dieser Überprüfung ist DeskIn Remote Desktop mit Windows-, MacOS-, Android- und iOS-Geräten kompatibel. Zum Zeitpunkt dieser Überprüfung ist es nicht mit Linux kompatibel.
Erste Schritte mit DeskIn
Wenn Sie DeskIn Remote Desktop zur Steuerung eines anderen Geräts verwenden möchten, müssen Sie zunächst ein Konto erstellen. Andernfalls, wenn Sie DeskIn nur herunterladen, um jemand anderem vorübergehend die Kontrolle über Ihren Computer oder Ihr Smartphone zu geben, können Sie einfach zum App Store gehen und das Programm kostenlos herunterladen.

Ein Profil erstellen
Das Erstellen eines Kontos bei DeskIn ist einfach (und kostenlos). Geben Sie zunächst Ihre E-Mail-Adresse ein, um einen Bestätigungscode zu erhalten, den Sie auf der Website eingeben. Erstellen Sie anschließend ein Passwort und einen Benutzernamen und schon kann es losgehen.
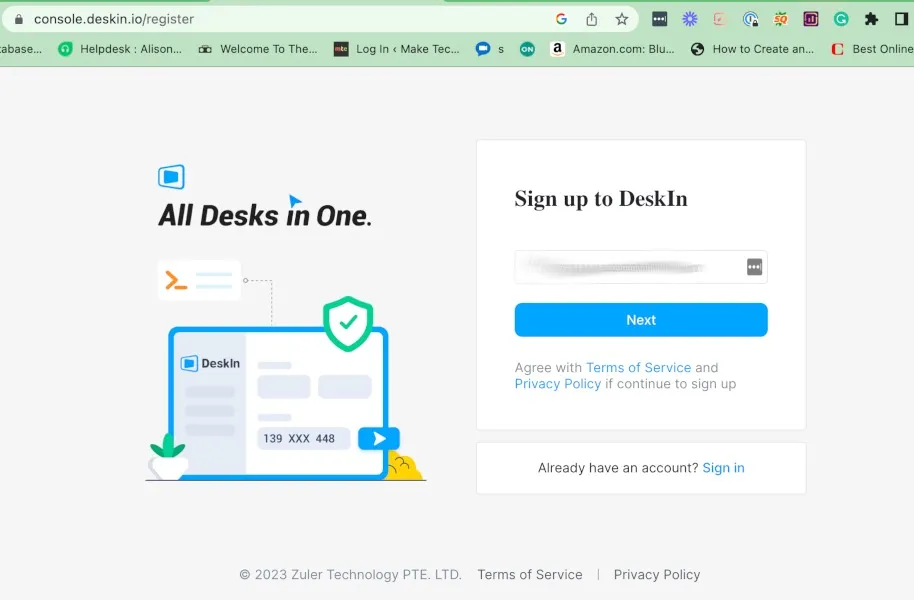
Melden Sie sich an und richten Sie einige Profilgrundlagen ein. Für die App sind nicht viele Daten erforderlich: lediglich der Benutzername, die E-Mail-Adresse und das Passwort, die Sie zum Erstellen Ihres Kontos eingegeben haben. Optional können Sie auch ein Profilbild hinzufügen. In manchen Situationen kann es hilfreich sein, wenn die Person am anderen Ende der Fernverbindung Ihr Gesicht sieht.
Hinzufügen von Geräten zu Ihrem Konto
Sobald Sie ein Konto erstellt haben, können Sie sich online oder über die App anmelden, um Geräte hinzuzufügen. Um ein neues Gerät hinzuzufügen, müssen Sie die App auf diesem Gerät installieren, um die Geräte-ID und das Passwort zu erhalten. Gehen Sie dann zu „Gerät hinzufügen“, um die Informationen einzugeben und das Gerät zu benennen, das Sie hinzufügen möchten.
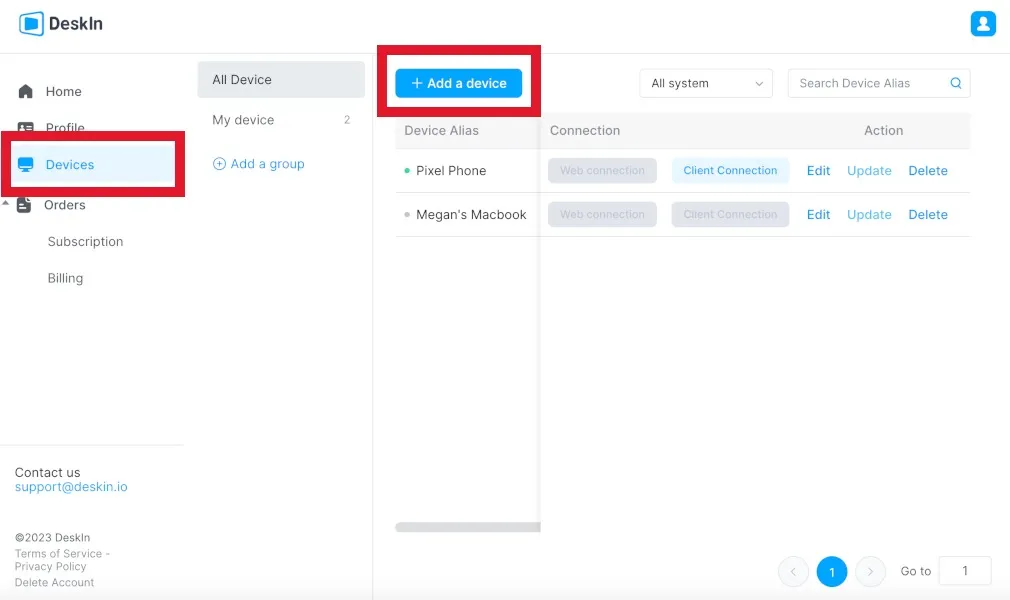
Durch das Hinzufügen von Geräten zu Ihrem Konto können Sie problemlos wiederholt darauf zugreifen. Sie können Geräte auch nach beliebigen Kriterien gruppieren. Dies erleichtert die Massenübertragung von Dateien oder den gleichzeitigen Wechsel mehrerer Geräte.
Sie können Geräte jederzeit entfernen oder bearbeiten. Sie können auch grundlegende Informationen zu jedem Gerät in Ihrem Konto anzeigen, einschließlich der IP-Adresse, des Betriebssystems des Geräts und der von DeskIn zugewiesenen Geräte-ID.
Mit einem kostenlosen Konto sind Sie auf drei Geräte beschränkt. Sie können Geräte jederzeit aus Ihrem Konto löschen und bei Bedarf hinzufügen. Für diejenigen, die alle Geräte in Ihrem Zuhause steuern möchten, ist dies jedoch mit zusätzlichem Aufwand verbunden. Wenn jedes Familienmitglied über mehrere Geräte verfügt, kann es sich lohnen, sich für ein kostenpflichtiges Konto zu entscheiden, da dieses bis zu 100 Geräte unterstützt.
Verwenden von DeskIn Remote Desktop
Für diesen Test habe ich die Software auf einem Windows-Laptop, einem MacBook Air, einem Google Pixel 7a-Smartphone und einem iPad (2. Generation) getestet. Ich habe die App auch mit den Geräten getestet, nachdem ich sie zu meinem Konto hinzugefügt hatte und ohne sie hinzuzufügen.
Insgesamt funktioniert die App gut. Um ein Gerät aus der Ferne zu übernehmen, müssen Sie Ihre DeskIn-App öffnen, die Geräte-ID und das Passwort eingeben und die App erledigt den Rest. Die Person am anderen Ende benötigt kein Konto, sondern muss die App herunterladen und eine Geräte-ID und ein Passwort erhalten. Wer sich jedoch aus der Ferne an einem anderen Gerät anmelden möchte, benötigt ein Konto.
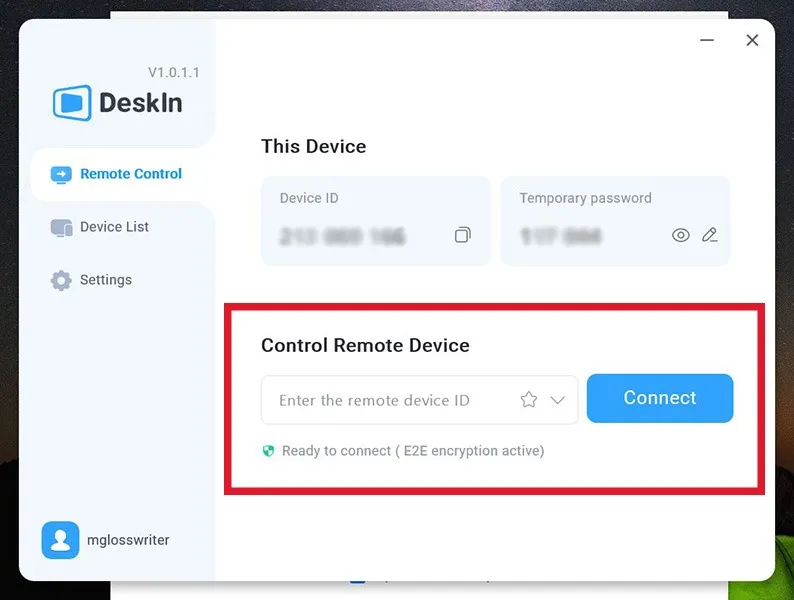
Vorteile
Sobald die Verbindung hergestellt ist, haben Sie die Kontrolle, die Ihnen der Gerätebesitzer gewährt hat. Es gibt zwei Arten von Remote-Verbindungen: Support-Modus und Projektionsmodus. Der Support-Modus gibt dem anderen Benutzer die volle Kontrolle über Ihr Gerät, während der Projektionsmodus einfach den Inhalt Ihres Telefons auf seinem Bildschirm teilt.
Selbst wenn der Support-Modus aktiviert ist, haben Sie Berechtigungsabfragen hinzugefügt, um unerwünschtes Schnüffeln einzuschränken. Sie können entscheiden, ob der Benutzer Zugriff auf gespeicherte Dateien haben soll, ihm die Aufnahmeberechtigung erteilen und Barrierefreiheit aktivieren, damit er Ihr Gerät steuern kann. Dies stellt eine große zusätzliche Sicherheitsstufe dar, insbesondere für diejenigen, die möglicherweise Hilfe benötigen, aber nicht möchten, dass alle ihre Dateien offengelegt werden.
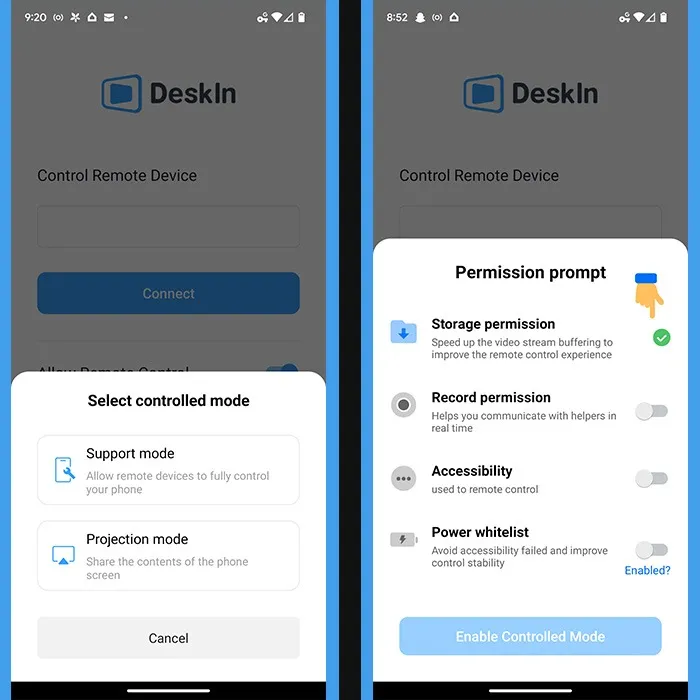
Das Navigieren zu einem anderen Gerät auf DeskIn ist ziemlich einfach. Sie können auf Symbole klicken, um Programme zu öffnen, Dropdown-Menüs aufzurufen, Suchen durchzuführen und Apps vollständig zu durchlaufen, sobald Sie sie geöffnet haben. Sie können auch Dateien zwischen Geräten übertragen, eine Chat-Funktion für die beiden verbundenen Geräte aktivieren und auf Audio zwischen Geräten zugreifen.
Die Verbindung blieb während all meiner Tests stabil. Nachdem ich gelernt hatte, wie man sie macht, konnte ich außerdem gängige Smartphone-Gesten (z. B. nach unten wischen) vom Remote-Desktop aus verwenden, um auf Benachrichtigungen und Apps zuzugreifen. Ich könnte sogar die Kamera-App auf meinem Pixel 7a öffnen und Fotos von meinem Laptop aus aufnehmen.
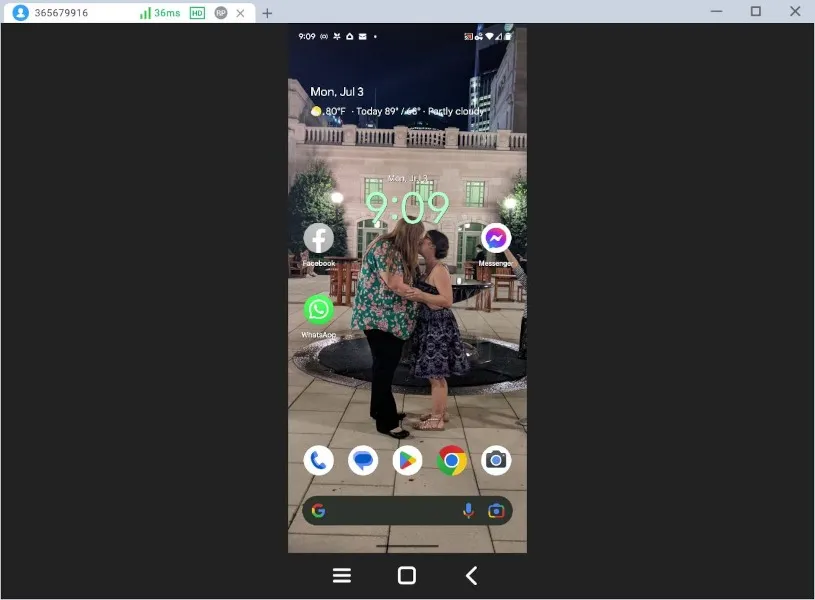
Außerdem haben beide Gerätebesitzer jederzeit die Möglichkeit, die Remote-Desktop-Sitzung zu trennen. Das ist aus vielen Gründen großartig. Es fügt eine weitere Sicherheitsebene hinzu, stellt sicher, dass die Verbindung nicht ständig offen bleibt, und gibt einem oder beiden Benutzern die Möglichkeit, jederzeit zu gehen.
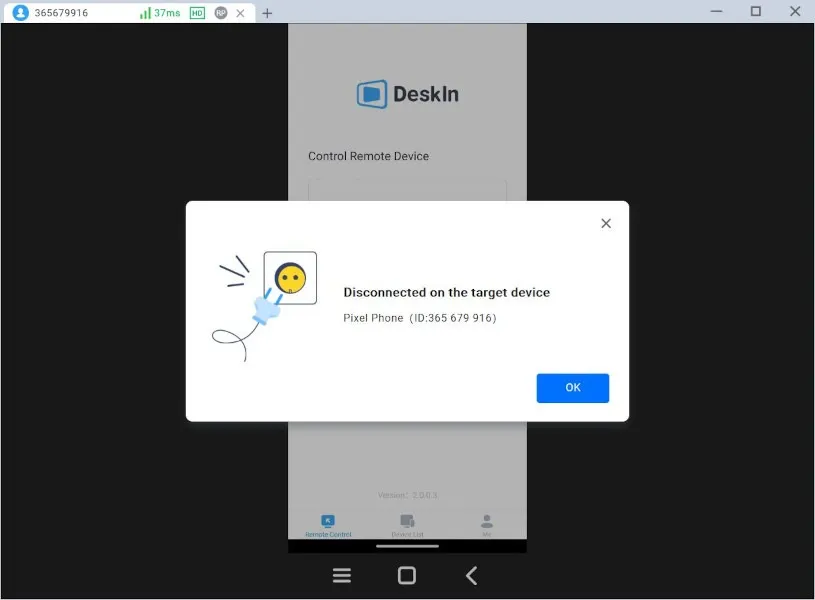
Nachteile
Ehrlich gesagt denke ich, dass DeskIn eine solide Remote-Desktop-App ist, die für die überwiegende Mehrheit der Benutzer funktionieren wird. Allerdings stieß ich auf ein paar Vorbehalte, die frustrierend waren.
Sie können sich beispielsweise nicht aus der Ferne über Ihren Webbrowser bei einem Gerät anmelden; Dies muss über die App erfolgen. Sogar das Remotedesktopsystem von Microsoft ermöglicht dies, daher war dies eine enttäuschende Entdeckung.
Wenn Sie ein Smartphone oder Tablet von einem Computer aus steuern, können Sie Ihre Tastatur nicht zum Tippen in Apps verwenden. Stattdessen müssen Sie die Tastatur des Geräts, auf das Sie zugreifen, aktivieren und jeden Buchstaben einzeln anklicken, wie Sie es beim Tippen auf einem Smartphone tun würden. Dies verlangsamt Prozesse, da die meisten Menschen viel schneller auf einer Computertastatur tippen können – ganz zu schweigen davon, dass es sich unangenehm anfühlt.
Abgesehen von diesen kleinen Problemen kann ich den Wert von DeskIn Remote Desktop erkennen und denke, dass es eine großartige, kostenlose Option für diejenigen ist, die auf ein paar Geräte zugreifen müssen.
Zusammenfassung
Obwohl heutzutage viele Remote-Desktop-Anwendungen zur Auswahl stehen, glaube ich, dass DeskIn ein starker Konkurrent auf diesem Markt ist. DeskIn Remote Desktop unterstützt nicht nur Android- und iOS-Geräte zusätzlich zu Windows- und MacOS-Computern, sondern verfügt auch über eine Vielzahl von Optionen und Sicherheitsfunktionen, um sicherzustellen, dass jede Remote-Verbindung sicher ist.
Die Anwendung ist einfach zu verwenden, es fehlen jedoch einige Funktionen, die Benutzern zugute kommen könnten, die sich entweder an einem Handheld-Gerät anmelden oder eine webbasierte Lösung benötigen. Es unterstützt auch kein Linux, was für diejenigen, die Open-Source-Betriebssysteme bevorzugen, ein Problem darstellen kann.
Abgesehen von diesen kleinen Problemen ist die Tatsache, dass Sie DeskIn Remote Desktop kostenlos nutzen können (auf bis zu drei Geräten) und sich bei Geräten anmelden können, auch wenn diese kein Konto haben, von Vorteil. Diese App ist eine sehr solide Option für den persönlichen oder geschäftlichen Gebrauch.



Schreibe einen Kommentar