Dell Laptop Touchpad funktioniert nicht [Fix]
![Dell Laptop Touchpad funktioniert nicht [Fix]](https://cdn.thewindowsclub.blog/wp-content/uploads/2024/01/dell-laptop-touchpad-not-working-1-640x375.webp)
Dieser Artikel zeigt, wie Sie das Problem beheben können, wenn Ihr Dell-Laptop-Touchpad nicht funktioniert. Mögliche Ursachen für dieses Problem sind ein beschädigter Touchpad-Treiber, eine Deaktivierung des Touchpads, ein Hardwarefehler usw.

Behebung, dass das Touchpad des Dell-Laptops nicht funktioniert
Wenn das Touchpad Ihres Dell-Laptops nicht funktioniert, helfen Ihnen die folgenden Vorschläge, das Problem zu beheben und Ihr Touchpad wieder funktionsfähig zu machen. Da Ihr Touchpad nicht funktioniert, müssen Sie eine externe Maus an Ihren Laptop anschließen.
- Überprüfen Sie den Touchpad-Status in den Windows-Einstellungen
- Überprüfen Sie den Status des Touchpad-Treibers im Geräte-Manager
- Führen Sie den ePSA-Test durch
- BIOS aktualisieren
- Führen Sie eine Systemwiederherstellung durch
- Wenden Sie sich an den Dell-Support
Sehen wir uns alle diese Korrekturen im Detail an.
1] Überprüfen Sie den Touchpad-Status in den Windows-Einstellungen
Überprüfen Sie den Touchpad-Status in den Windows-Einstellungen. Wenn Ihr Touchpad dort deaktiviert ist, aktivieren Sie es. Befolgen Sie die unten aufgeführten Schritte:
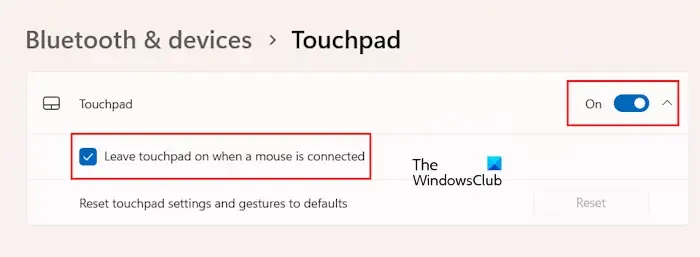
- Öffnen Sie Ihre Systemeinstellungen.
- Gehe zu Bluetooth & Geräte > Touchpad.
- Aktivieren Sie das Touchpad.
Wenn Ihr Dell-Laptop über eine spezielle Tastaturtaste zum Aktivieren und Deaktivieren des Touchpads verfügt, drücken Sie diese Taste und prüfen Sie, ob Ihr Touchpad funktioniert.
2] Überprüfen Sie den Status des Touchpad-Treibers im Geräte-Manager
Ein fehlender oder beschädigter Touchpad-Treiber führt zum Ausfall des Touchpads. Wir empfehlen Ihnen, den Status Ihres Touchpad-Treibers im Geräte-Manager zu überprüfen. Öffnen Sie den Geräte-Manager und suchen Sie Ihren Touchpad-Treiber. Wenn ein Warnzeichen angezeigt wird, liegt ein Problem mit dem Touchpad-Treiber vor. In diesem Fall können Sie den Touchpad-Treiber von der offiziellen Website von Dell herunterladen. Führen Sie diese Aktion auch aus, wenn Ihr Touchpad-Treiber im Geräte-Manager fehlt.
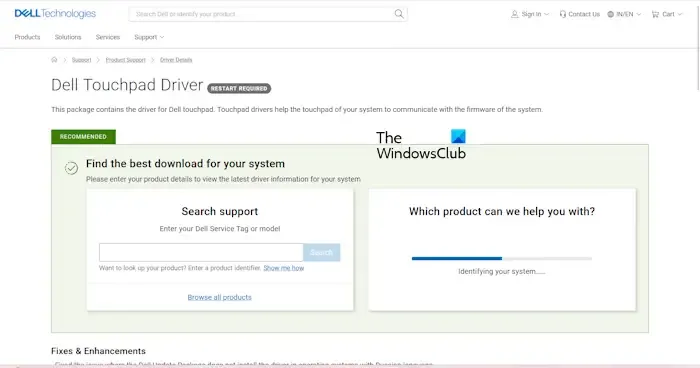
Geben Sie nach dem Besuch der offiziellen Dell-Website den Modellnamen Ihres Laptops ein, um den richtigen Touchpad-Treiber herunterzuladen. Alternativ können Sie die automatische Erkennungsfunktion auf der Dell-Website nutzen, um Ihr Laptop-Modell zu erkennen. Nachdem Sie den Treiber heruntergeladen haben, installieren Sie ihn.
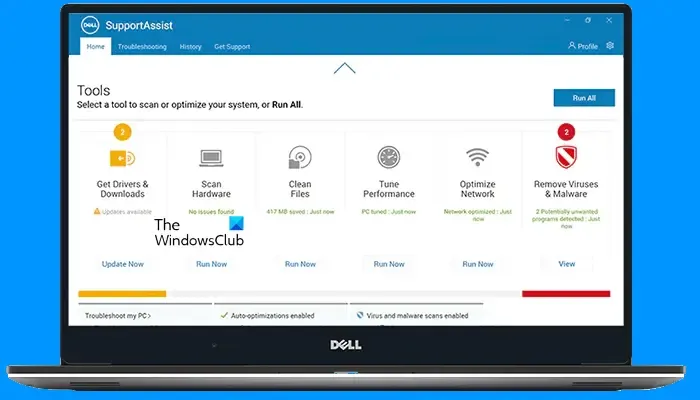
Sie können auch Dell SupportAssist verwenden, um die erforderlichen Treiber zu aktualisieren.
3] Führen Sie den ePSA-Test durch
Das ePSA in Dell-Computern steht für Enhanced Pre-boot System Assessment. Es handelt sich um einen Diagnosetest, der die Hardwarefunktionalität Ihres Computers überprüft. Der ePSA ist in das BIOS eingebettet. Wenn Ihr Touchpad nicht funktioniert, empfehlen wir Ihnen, den ePSA-Diagnosetest auf Ihrem Dell-Laptop durchzuführen.
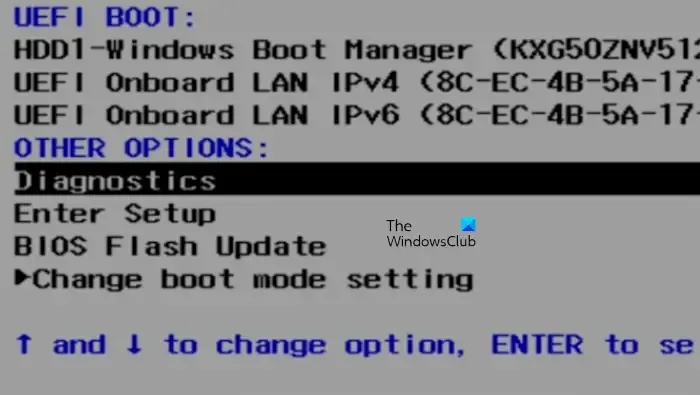
Um diesen Test durchzuführen, schalten Sie Ihren Laptop vollständig aus. Schalten Sie nun Ihren Laptop ein und tippen Sie beim Start auf die Taste F12. Sie gelangen zum Boot-Manager. Wählen Sie nun mit den Pfeiltasten die Option Diagnose aus. Drücken Sie Enter. Ein vollständiger Systemscan wird automatisch gestartet. Nachdem der Scan abgeschlossen ist, starten Sie Ihren Computer neu und prüfen Sie, ob das Touchpad funktioniert. Wenn nicht, liegt möglicherweise ein Hardwareproblem vor. In diesem Fall müssen Sie sich an den Dell Support wenden. Sie können jedoch auch andere unten aufgeführte Korrekturen ausprobieren.
4] BIOS aktualisieren
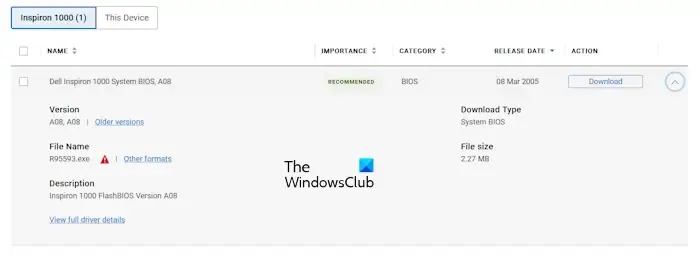
Eine veraltete BIOS-Version kann ebenfalls Probleme verursachen. Wir empfehlen Ihnen, das BIOS Ihres Dell-Laptops zu aktualisieren. Sie können die neueste Version des BIOS Ihres Dell-Laptops von der offiziellen Website herunterladen. Führen Sie nach dem Herunterladen die heruntergeladene Datei als Administrator aus, um Ihr BIOS zu aktualisieren. Beachten Sie, dass Ihr Laptop während des BIOS-Updates an das Ladegerät angeschlossen sein und eine kontinuierliche Stromversorgung erhalten sollte.
5] Führen Sie eine Systemwiederherstellung durch
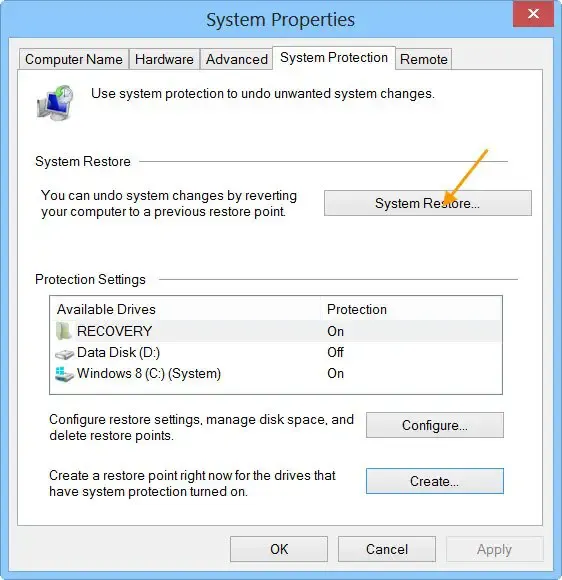
Sie können auch eine Systemwiederherstellung durchführen und prüfen, ob Sie damit die Funktionalität Ihres Dell Laptop-Touchpads wiederherstellen können. Wählen Sie dabei das Datum für den Wiederherstellungspunkt aus, an dem das Touchpad ordnungsgemäß funktionierte.
6] Wenden Sie sich an den Dell-Support

Wenn die oben genannten Korrekturen nicht funktionieren, liegt möglicherweise ein Hardwareproblem mit Ihrem Laptop vor. Wir empfehlen Ihnen, sich an den Dell-Support zu wenden oder Ihren Laptop zu einem professionellen Laptop-Reparaturtechniker zu bringen (wenn die Garantie Ihres Laptops abgelaufen ist).
Das ist es. Ich hoffe das hilft.
Wie kann ich mein Touchpad auftauen?
Wenn Ihr Touchpad einfriert oder nicht funktioniert, liegt möglicherweise ein Treiberproblem vor. Durch Aktualisieren oder Neuinstallieren der erforderlichen Treiber kann dieses Problem behoben werden. Überprüfen Sie außerdem, ob Ihr Touchpad deaktiviert ist oder nicht.
Kann ein Touchpad repariert werden?
Wenn Ihr Touchpad nicht funktioniert, versuchen Sie zunächst, das Problem zu beheben, indem Sie einige Korrekturen ausprobieren. Wenn die Korrekturen nicht funktionieren, liegt möglicherweise ein Hardwarefehler vor. Es ist unwahrscheinlich, dass ein beschädigtes Touchpad repariert werden kann. Die einzige Lösung besteht darin, das Touchpad auszutauschen.



Schreibe einen Kommentar