Schwarzer Bildschirm eines Dell-Laptops: 5 Möglichkeiten, das Problem schnell zu beheben
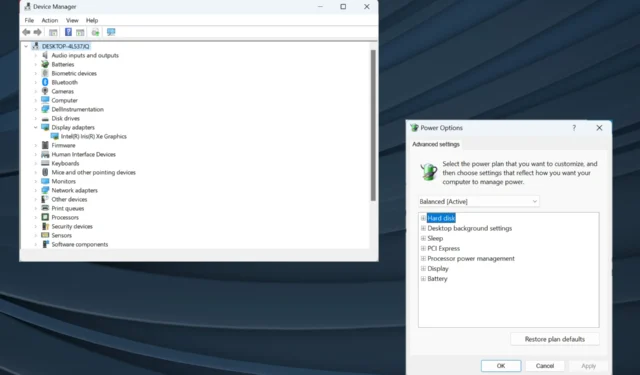
Dell ist einer der beliebtesten Computerhersteller weltweit und für die Lieferung hochwertiger Produkte bekannt. Dennoch berichten einige Benutzer von Problemen damit. Am häufigsten kommt es zu einem schwarzen Bildschirm auf einem Dell-Laptop.
Probleme mit schwarzen Bildschirmen sind nichts Neues und betreffen alle Computer, sei es ein Desktop-Computer oder ein Laptop. Und die zugrunde liegende Ursache ist angesichts der großen Anzahl von Problemen, die das Problem auslösen können, oft schwer zu identifizieren.
Während einige Benutzer nach dem Einschalten eines Dell-Laptops einen schwarzen Bildschirm sehen, finden ihn andere nach dem Dell-Logo. Was auch immer passiert, ein gut recherchierter Ansatz sollte Ihnen dabei helfen, Probleme zu beheben. Lesen Sie weiter, um es herauszufinden!
Was führt dazu, dass der Bildschirm des Dell-Laptops schwarz wird?
Hier sind die Hauptgründe, warum Sie auf einem Dell-Laptop mit Windows 11 auf einen schwarzen Bildschirm stoßen:
- Veralteter Grafiktreiber : Ein veralteter Grafiktreiber ist eine der häufigsten Ursachen für einen schwarzen Bildschirm. Darüber hinaus kommt es auch zu schlechter Leistung und App-Abstürzen .
- Unzureichende Stromversorgung : Das Display (Monitor) benötigt Strom, um zu funktionieren, und wenn es keinen Strom erhält, bleibt der Bildschirm schwarz. Selbst ein Mangel an Stromversorgung kann zu dem Problem führen.
- Probleme mit dem BIOS: Bei vielen Benutzern verursachte ein kürzlich durchgeführtes BIOS-Update das Problem, im Allgemeinen aufgrund eingeführter Änderungen oder einer unsachgemäßen Installation.
- Verbindungsprobleme : Wenn die Verbindungen locker sind oder das Kabel beschädigt ist, erhalten Sie beim Start des Dell-Laptops einen schwarzen Bildschirm.
- Fehlfunktion der Hardware : Oft funktioniert das Display selbst, der Akku (sowohl der Haupt- als auch der CMOS-Akku), die RAM-Module, der Grafikadapter oder eine andere wichtige Hardwarekomponente nicht mehr, was zu dem Problem führt.
Wie behebe ich einen schwarzen Bildschirm auf meinem Dell-Laptop?
Bevor wir zu den etwas komplexen Lösungen übergehen, hier ein paar schnelle Lösungen zum Ausprobieren:
- Starte den Computer neu. Die einfachste Lösung bewirkt oft Wunder!
- Trennen Sie das Ladegerät vom Stromnetz, entfernen Sie nach Möglichkeit den Akku und halten Sie den Netzschalter 30 Sekunden lang gedrückt. Dadurch wird die Restladung abgeführt. Wenn Sie fertig sind, schließen Sie alles wieder an und schalten Sie den Laptop ein.
- Trennen Sie alle nicht kritischen externen Geräte, die an den PC angeschlossen sind.
- Aufgrund von Überhitzung wird auf einem Dell-Laptop häufig ein schwarzer Bildschirm mit einem Cursor angezeigt. Warten Sie also eine Weile und lassen Sie den Laptop abkühlen.
- Installieren Sie die neuesten Windows-Updates, wenn Sie nach der Anmeldung auf den schwarzen Bildschirm des Dell-Laptops stoßen.
- Entfernen Sie die RAM-Module, reinigen Sie eventuelle Kohlenstoffablagerungen mit einem Radiergummi oder einem weichen Tuch, setzen Sie sie dann wieder ein und schalten Sie den Laptop ein.
- Aktualisieren Sie das BIOS , falls das Problem nach der Installation einer neuen Version auftritt. Seien Sie bei diesem Vorgang vorsichtig, da er schwierig ist und selbst ein kleiner Fehler den Laptop unbrauchbar machen kann.
Wenn keines funktioniert, fahren Sie mit den als nächstes aufgeführten Korrekturen fort.
1. Aktualisieren Sie den Grafiktreiber
- Drücken Sie Windows+ X, um das Hauptbenutzermenü zu öffnen, und wählen Sie Geräte-Manager aus der Liste aus.
- Erweitern Sie den Eintrag Grafikkarten, klicken Sie mit der rechten Maustaste auf den Grafikadapter und wählen Sie Treiber aktualisieren .
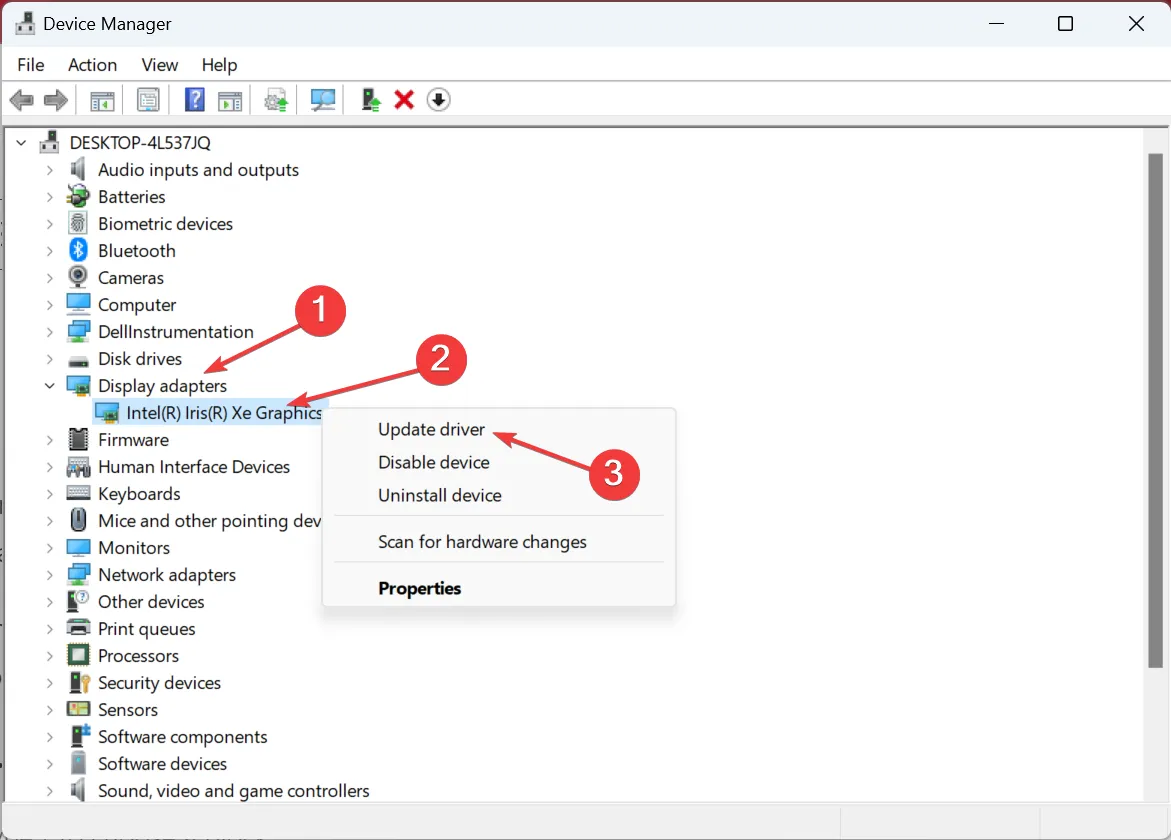
- Wählen Sie nun „ Automatisch nach Treibern suchen“ und lassen Sie Windows den besten lokal verfügbaren Treiber finden und installieren.
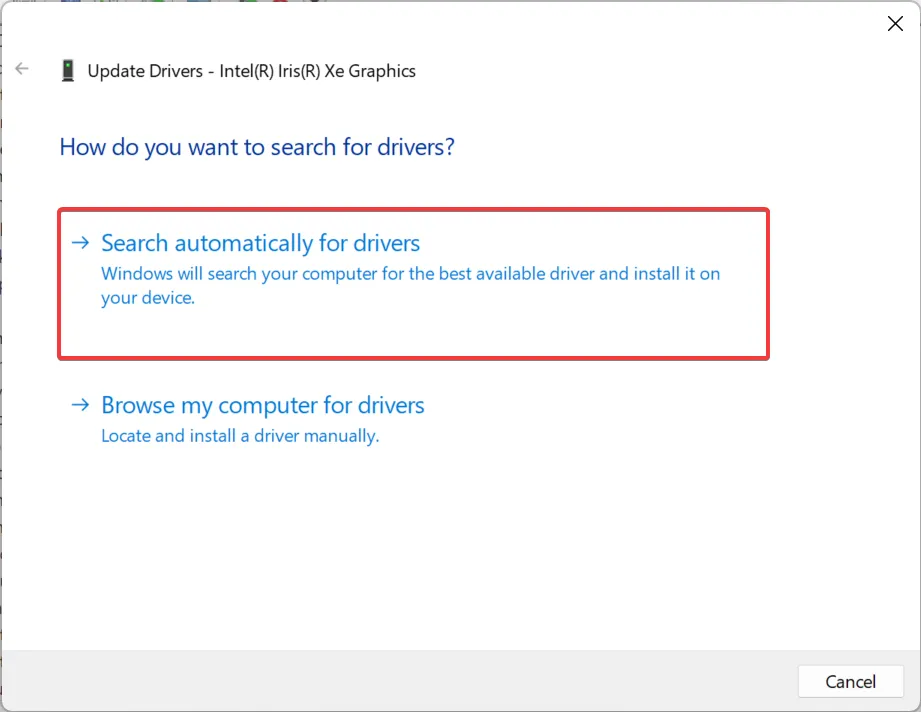
Eine der Lösungen, die für die meisten Benutzer funktionierte, wenn sie unter Windows 10 mit dem schwarzen Bildschirm eines Dell-Laptops konfrontiert wurden, war die Aktualisierung des Grafiktreibers .
Allerdings besteht immer die Möglichkeit, dass das Betriebssystem keine neuere Version finden kann und Sie auf die Website des Herstellers gehen und den Treiber manuell aktualisieren müssen . Und wenn Sie fertig sind, stellen Sie sicher, dass Sie die automatischen Treiberaktualisierungen in Windows deaktivieren .
2. Deinstallieren Sie aktuelle Windows-Updates
- Drücken Sie Windows + , um EinstellungenI zu öffnen , gehen Sie im Navigationsbereich zur Registerkarte Windows Update und klicken Sie auf Update-Verlauf .
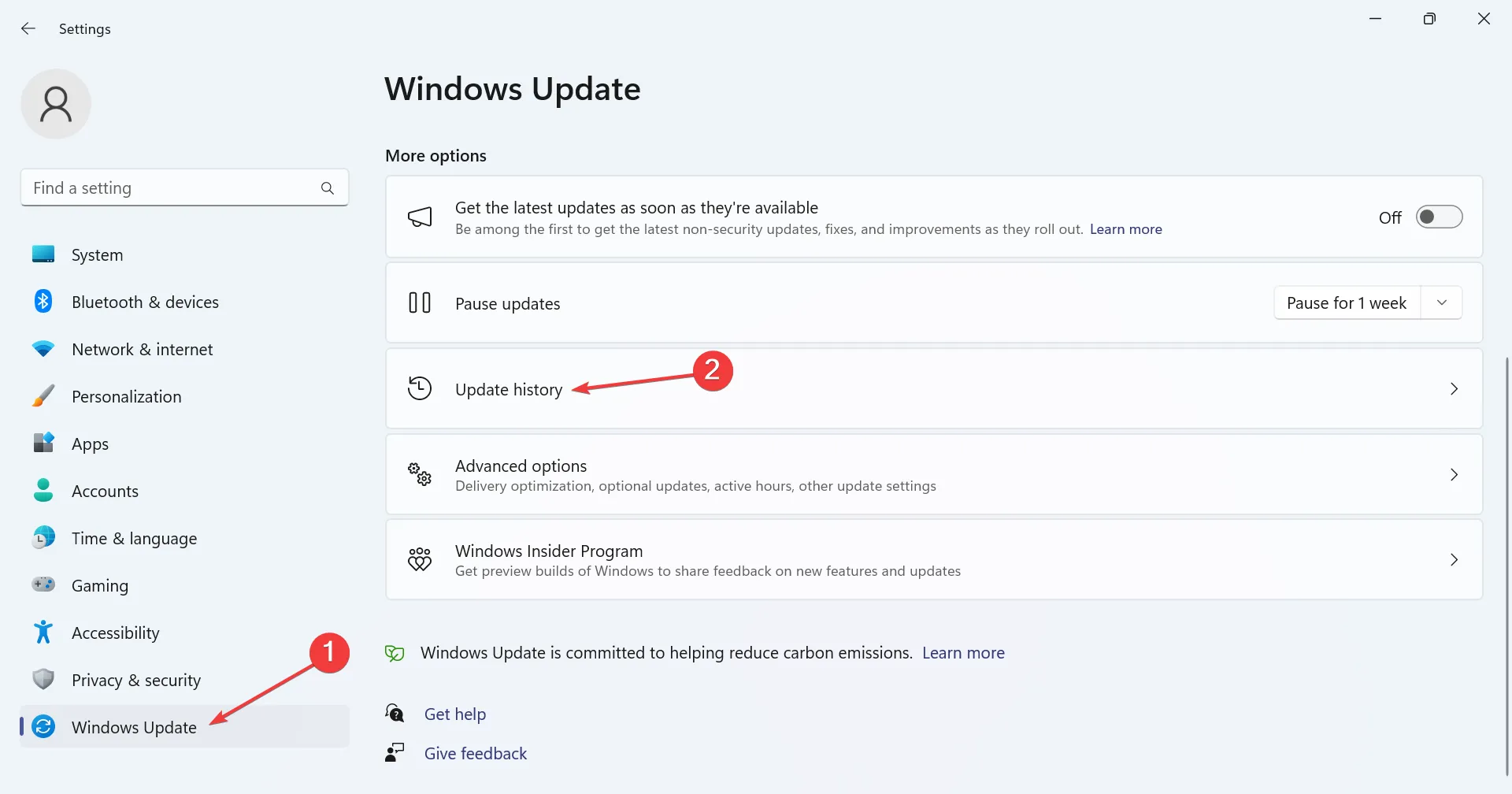
- Scrollen Sie nach unten und klicken Sie auf Updates deinstallieren .
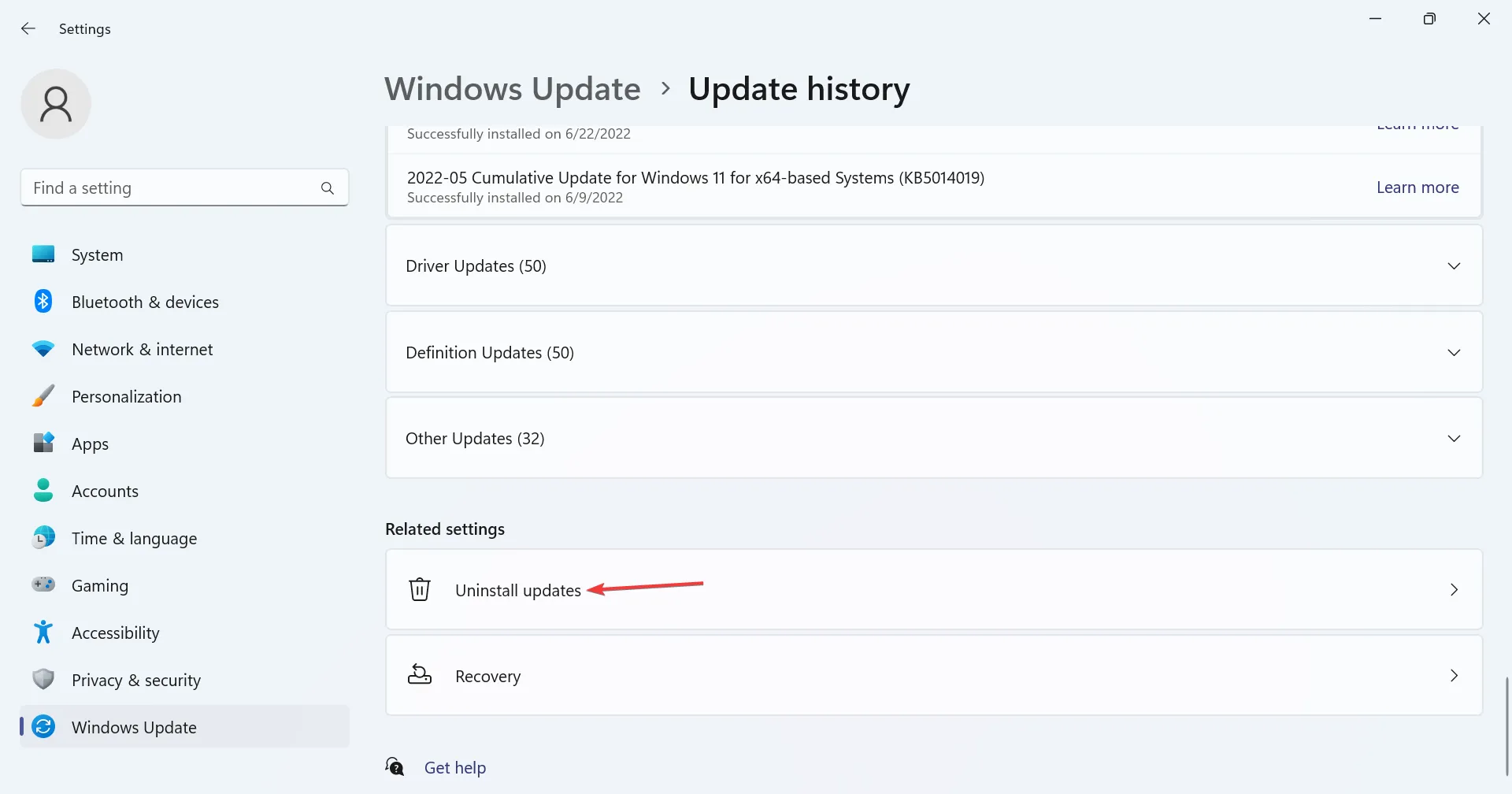
- Klicken Sie neben dem kürzlich heruntergeladenen Update auf Deinstallieren .
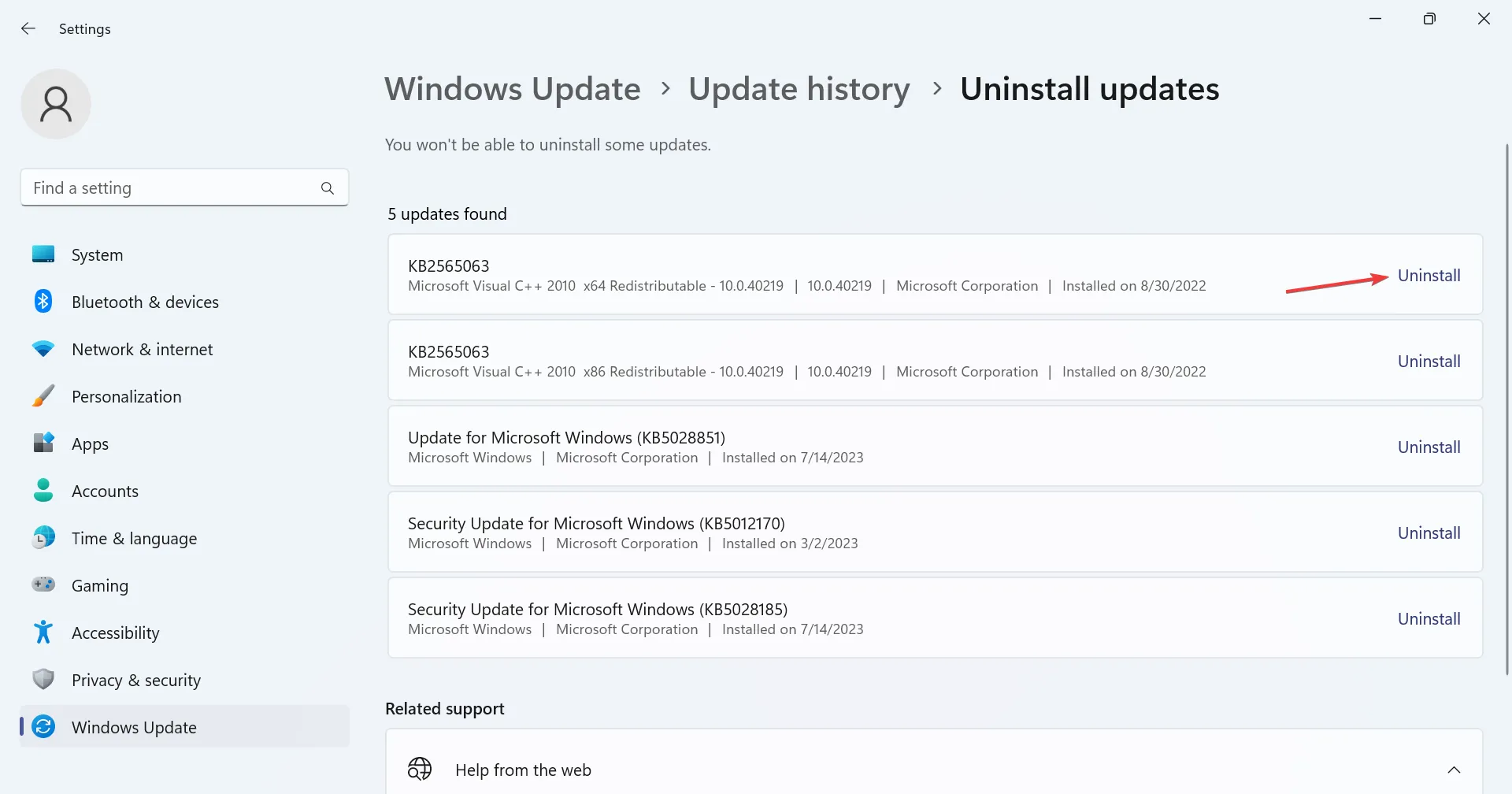
- Klicken Sie in der Bestätigungsaufforderung erneut auf Deinstallieren.
- Starten Sie den Computer neu und prüfen Sie, ob das Problem behoben ist. Wenn nicht, entfernen Sie andere aktuelle Updates.
In vielen Fällen stellten Benutzer fest, dass ein kürzlich durchgeführtes Betriebssystem-Update dafür verantwortlich war, dass sich der schwarze Bildschirm des Dell-Laptops nicht ausschaltete. Und die Deinstallation von Windows-Updates hat geholfen.
3. Setzen Sie das BIOS zurück
- Schalten Sie den Dell-Laptop aus, halten Sie dann den Netzschalter gedrückt und drücken Sie, sobald das Display aufleuchtet, die Taste F2oder , F12um auf das BIOS zuzugreifen.
- Suchen Sie nun nach einer Option „Standardwerte laden“ oder einer ähnlichen Option und klicken Sie darauf.
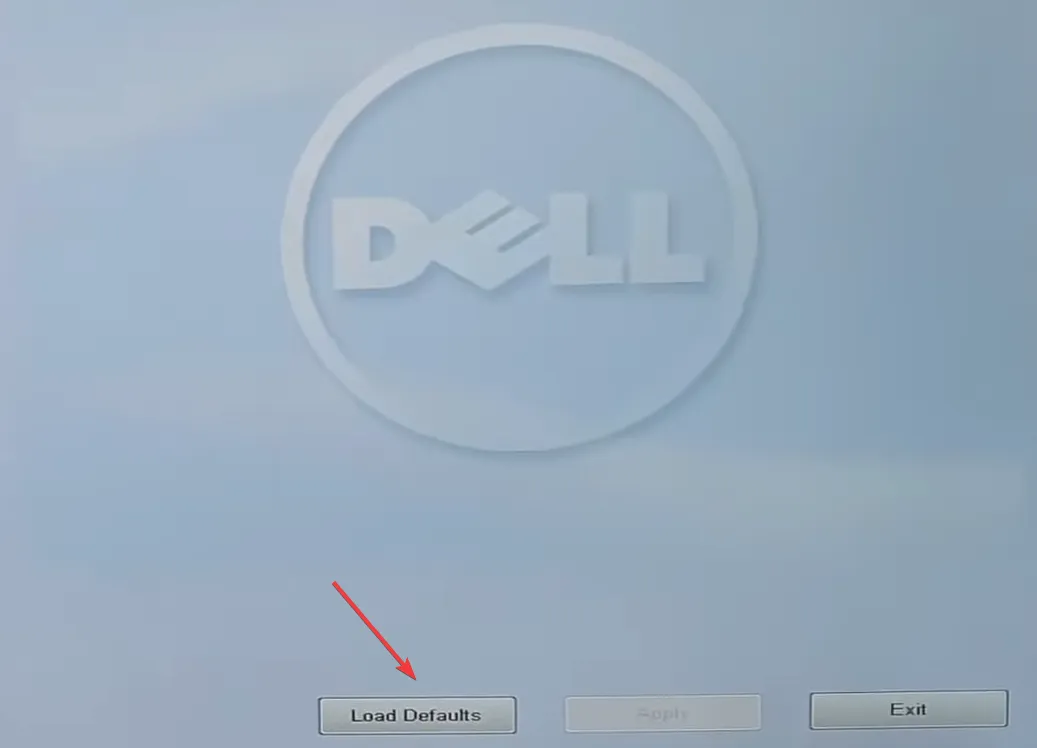
- Wählen Sie die entsprechende Antwort aus, um die Änderung zu bestätigen.
- Wenn Sie fertig sind, starten Sie das Gerät neu.
Oftmals können falsch konfigurierte Einstellungen im BIOS, insbesondere solche, die nach einem Update eingeführt wurden, dazu führen, dass der Bildschirm des Dell-Laptops zwar schwarz ist, die Tastatur aber leuchtet. Eine schnelle Lösung besteht darin, das BIOS auf die Standardeinstellungen zurückzusetzen.
Eine andere Möglichkeit, die BIOS-Standardeinstellungen zu laden, besteht darin, die im Laptop befindliche CMOS-Batterie zu entfernen. Wenn Sie also die Rückwand öffnen könnten, ziehen Sie den Akku heraus, warten Sie eine Minute und setzen Sie ihn dann wieder ein.
4. Führen Sie ein direktes Upgrade durch
- Gehen Sie zur offiziellen Website von Microsoft , wählen Sie die Betriebssystemedition und die Produktsprache aus und laden Sie dann die Windows 11-ISO herunter .
- Doppelklicken Sie nun auf das ISO und führen Sie die Datei setup.exe aus.

- Klicken Sie in der UAC-Eingabeaufforderung auf Ja .
- Klicken Sie auf Weiter , um fortzufahren.
- Klicken Sie nun auf „Akzeptieren“ , um den Lizenzbedingungen von Microsoft zuzustimmen.
- Überprüfen Sie abschließend, ob im Setup „Persönliche Dateien und Apps behalten“ angezeigt wird, und klicken Sie dann auf „Installieren“ , um den Vorgang zu starten.
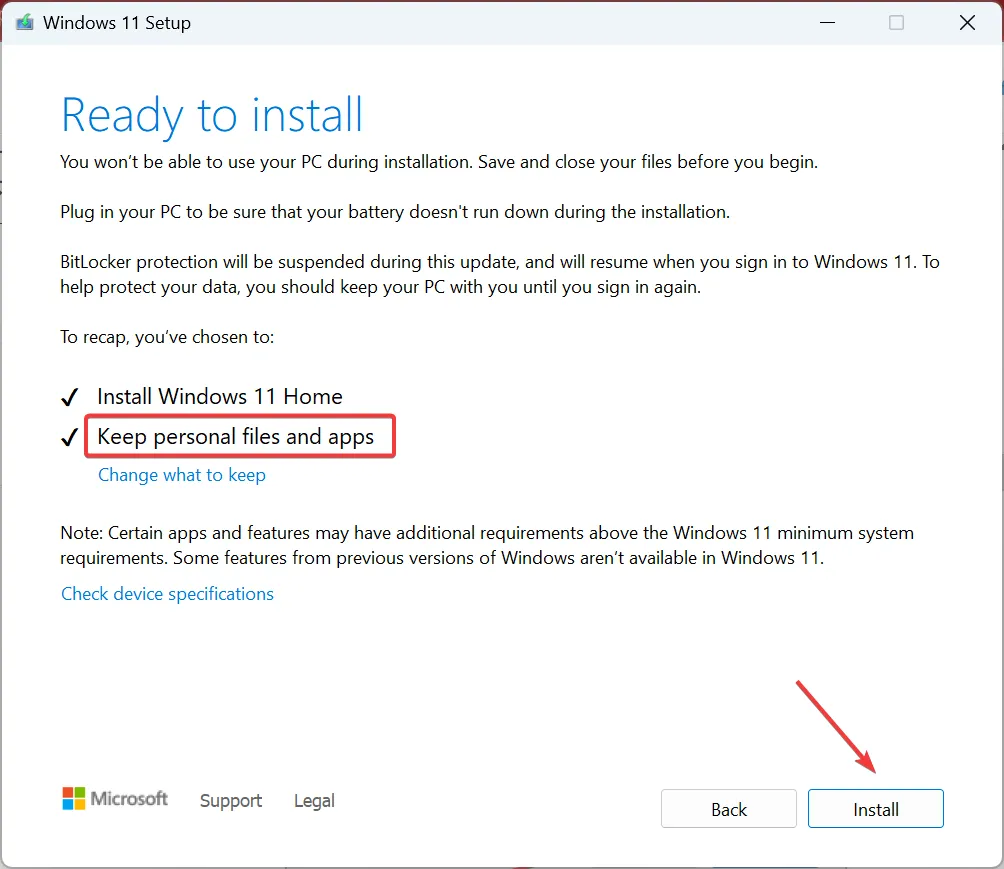
Wenn die anderen Softwarelösungen nicht funktionieren, hilft oft ein Reparatur-Upgrade, wenn Sie bei einem Dell-Laptop einen schwarzen Bildschirm mit aktivierter Feststelltaste sehen. Obwohl der Vorgang einige Stunden in Anspruch nimmt, gehen keine Dateien oder Apps verloren.
5. Wenden Sie sich an den Hersteller oder eine Reparaturwerkstatt
Wenn nichts anderes hilft, besteht die letzte Möglichkeit darin, ein zertifiziertes Dell-Reparaturzentrum aufzusuchen oder sich an das Dell-Supportteam zu wenden .
Wir raten davon ab, den Laptop zu öffnen, um die Komponenten und Anschlüsse zu untersuchen. Lassen Sie die Experten damit umgehen. Und wenn sie fertig sind, kennen Sie das problematische Bauteil und den Reparaturpreis. Gehen Sie so vor, wie Sie es für richtig halten!
Mittlerweile wissen Sie, wie Sie einen Dell-Laptop mit schwarzem Bildschirm neu starten, und sollten alles zum Laufen gebracht haben.
Wenn Sie Fragen haben oder die Lösung mitteilen möchten, die funktioniert hat, hinterlassen Sie unten einen Kommentar.



Schreibe einen Kommentar