Dell Data Manager hoher CPU-, Arbeitsspeicher-, Festplatten- und Stromverbrauch
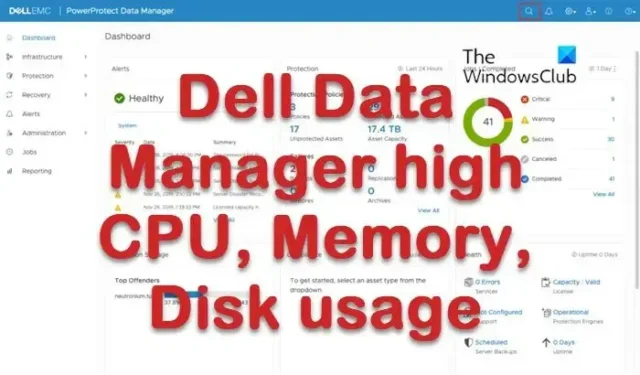
Einige Benutzer haben bemerkt, dass Dell Data Manager beim Starten des Computers und im Task-Manager einen hohen CPU-, Arbeitsspeicher-, Festplatten- oder Stromverbrauch anzeigt . Das Problem tritt häufig auf und wird meistens durch beschädigte Programmdateien, Softwarekonflikte oder Malware verursacht.
Was ist Dell Data Manager?
Dell Data Manager ist ein Prozess von Dell Support Assist, der sich um Ihre Daten kümmert. Es stellt eine regelmäßige Datensicherung sicher, um Dateninkonsistenzen zu vermeiden. Sie können in der Systemsteuerung oder in den Einstellungen nicht auf Dell Data Manager zugreifen, können aber im Task-Manager angezeigt werden.
Beheben Sie eine hohe CPU-, Arbeitsspeicher-, Festplatten- oder Stromverbrauch von Dell Data Manager
Auch eine Fehlkonfiguration im Dell Support Assist Manager kann dieses Problem verursachen. Wenn Dell Data Manager im Task-Manager Ihres Windows-Computers eine hohe CPU-, Arbeitsspeicher-, Festplatten- oder Stromverbrauch anzeigt, befolgen Sie diese Vorschläge, um das Problem zu beheben.
- Deaktivieren Sie die Option Systemreparatur im Dell Support Assist
- Aktualisieren Sie alle Treiber
- Fehlerbehebung im sauberen Startzustand
- Scannen Sie Ihren Computer auf Malware
- Deinstallieren Sie Dell Data Manager
Lass uns anfangen
1] Deaktivieren Sie die Option Systemreparatur im Dell Support Assist
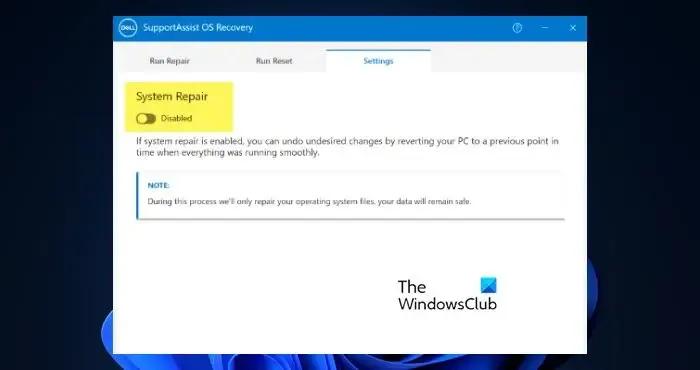
Die Systemreparatur ist eine Funktion in der Dell Support Assist-App, die das tut, was ihr Name vermuten lässt. Vorerst sollten Sie jedoch die Systemreparatur in den Einstellungen von Dell Support Assist deaktivieren, da dies den CPU-Anstieg erhöht. Führen Sie dazu die folgenden Schritte aus.
- Öffnen Sie die Systemsteuerung über das Startmenü.
- Gehen Sie zu System und Sicherheit.
- Öffnen Sie SupportAssist OS Recovery.
- Gehen Sie zur Registerkarte Einstellungen und deaktivieren Sie dann die Systemreparatur.
Nachdem Sie die Funktion deaktiviert haben, starten Sie Ihren Computer neu und prüfen Sie dann, ob das Problem behoben ist.
2] Aktualisieren Sie alle Treiber
Falls die Treiber auf Ihrem Computer nicht aktualisiert werden, ist es sehr wahrscheinlich, dass einige der Anwendungen auf Kompatibilitätsprobleme stoßen und daher alle möglichen Probleme verursachen. In diesem Fall müssen wir alle auf Ihrem Computer vorhandenen Treiber aktualisieren. Der beste Weg, dies zu tun, wäre in diesem Fall über Windows-Updates > Optionale Treiber-Updates. Prüfen Sie, ob für Ihr Gerät welche angeboten werden, und installieren Sie sie

Das Dell Update-Dienstprogramm kann Ihnen auch dabei helfen, Dell-Treiber herunterzuladen oder zu aktualisieren. Dell automatisiert den gesamten Prozess. Es erkennt das Modell und die Marke Ihres Geräts und Ihrer Komponenten und sieht, welche Treiber dafür erforderlich sind.
3] Fehlerbehebung im sauberen Startzustand

Sobald Ihr Computer neu gestartet wird, startet er ohne viele unnötige Dienste. Sie müssen dann Dienste manuell aktivieren, um festzustellen, welche App das Problem verursacht. Sobald Sie über den Schuldigen stolpern, entfernen Sie ihn von Ihrem System oder lassen Sie seinen Dienst deaktiviert.
4] Scannen Sie Ihren Computer auf Viren und Malware
Stellen Sie sicher, dass das Problem auf einen Virus oder eine Malware zurückzuführen ist, die Ihren Computer infiziert hat. In diesem Fall müssen Sie nach schädlichen Dateien suchen und diese dann von Ihrem Computer entfernen. Um dasselbe zu tun, können Sie jedes vorhandene Antivirenprogramm eines Drittanbieters verwenden oder Windows Defender Antivirus verwenden.
Hoffentlich können Sie das Problem mit den in diesem Artikel erwähnten Lösungen lösen.
Wie deaktiviere ich Dell Data Manager?
Warum ist meine CPU immer auf 100%?
Wenn Ihre CPU immer zu 100 % ausgelastet ist, ist es sehr wahrscheinlich, dass einige schwere Anwendungen so konfiguriert sind, dass sie beim Start gestartet werden und dann Ihre Ressourcen weiter tuckern. Nicht nur das, wenn Ihre Systemdateien beschädigt sind, werden einige Systeme weiterhin die CPU, GPU, den Speicher oder eine andere Komponente Ihres Computers in Beschlag nehmen.



Schreibe einen Kommentar