Tabelle löschen funktioniert in Excel nicht [Fix]
![Tabelle löschen funktioniert in Excel nicht [Fix]](https://cdn.thewindowsclub.blog/wp-content/uploads/2023/07/delete-sheet-not-working-excel-1-640x375.webp)
Können Sie ein Blatt aus einer Arbeitsmappe in Microsoft Excel nicht löschen ? Wie einige Benutzer berichten, können sie Arbeitsblätter in einer Arbeitsmappe einfach nicht löschen. Entweder ist die Option „Blatt löschen“ ausgegraut oder sie funktioniert nicht richtig. Sie berichteten auch, dass sie das Blatt nicht aus dem Kontextmenü mit der rechten Maustaste löschen konnten.
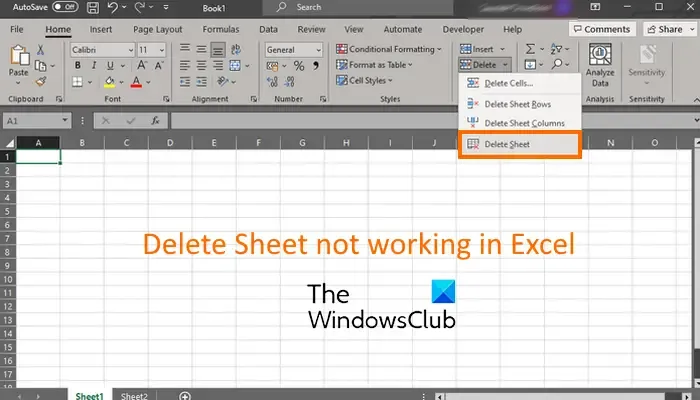
Wie aktiviere ich ein Löschblatt in Excel?
Um ein Arbeitsblatt in Excel löschen zu können, können Sie unten in der Benutzeroberfläche mit der rechten Maustaste auf das Arbeitsblatt klicken und dann im angezeigten Kontextmenü die Option „ Löschen“ auswählen, um es zu entfernen. Es gibt eine andere Methode zum Löschen eines Blattes. Gehen Sie in Ihrem Menüband zur Registerkarte „Startseite “ und klicken Sie dann auf die Dropdown-Option „ Löschen “, die in der Gruppe „Zellen“ kategorisiert ist. Wählen Sie anschließend die Option „Blatt löschen“ und das aktuelle Blatt wird aus Ihrer Arbeitsmappe entfernt.
„Tabelle löschen“ funktioniert in Excel nicht
Wenn die Option „Blatt löschen“ in Microsoft Excel nicht funktioniert und Sie ein Arbeitsblatt nicht entfernen können, verwenden Sie die folgenden Methoden, um das Problem zu beheben:
- Entfernen Sie den Schutz Ihrer Arbeitsmappe.
- Deaktivieren Sie die Freigabe der Arbeitsmappe.
- Deaktivieren Sie Excel-Add-Ins.
- Führen Sie Excel als Administrator aus.
- Speichern Sie es als neue Arbeitsmappe und versuchen Sie dann, ein Blatt zu löschen.
- Excel aktualisieren/reparieren.
1] Entfernen Sie den Schutz von Ihrer Arbeitsmappe

Wenn Ihre Arbeitsmappe kennwortgeschützt ist, können Sie kein Arbeitsblatt aus der Arbeitsmappe löschen. Überprüfen Sie daher, ob die Arbeitsmappe geschützt ist. Wenn ja, heben Sie den Schutz auf, um ein Blatt löschen zu können.
Hier sind die Schritte zum Entfernen des Schutzes aus einer Arbeitsmappe in Excel:
- Öffnen Sie zunächst die problematische Arbeitsmappe in Excel und wechseln Sie im Menüband zur Registerkarte „Überprüfen“.
- Klicken Sie nun auf die Schaltfläche Blattschutz aufheben .
- Geben Sie als Nächstes das richtige Passwort ein, um den Schutz der Arbeitsmappe aufzuheben.
- Drücken Sie abschließend die OK- Taste, um den Schutz aufzuheben.
Wenn Sie fertig sind, können Sie versuchen, ein Arbeitsblatt in Ihrer Arbeitsmappe zu löschen. Es sollte problemlos funktionieren.
2] Deaktivieren Sie die Freigabe der Arbeitsmappe

Wenn die obige Lösung nicht funktioniert hat, ist Ihre Arbeitsmappe möglicherweise freigegeben. Falls die von Ihnen verwendete Arbeitsmappe für andere freigegeben ist, können Sie ein Arbeitsblatt nicht löschen. Wenn das Szenario zutrifft, heben Sie daher die Freigabe der Arbeitsmappe auf und prüfen Sie dann, ob Sie ein Arbeitsblatt mithilfe der Option „Löschen“ entfernen können oder nicht.
So geht’s:
Öffnen Sie zunächst die problematische Excel-Arbeitsmappe und wechseln Sie dann zur Registerkarte „Überprüfen“ in Ihrem Menüband.
Klicken Sie nun auf die Option „Freigabe der Arbeitsmappe aufheben“ und heben Sie die Freigabe der Arbeitsmappe auf.
Sie können nun mit der rechten Maustaste auf ein Arbeitsblatt klicken und auf die Schaltfläche „Löschen“ klicken, um es zu entfernen.
3] Deaktivieren Sie Excel-Add-Ins
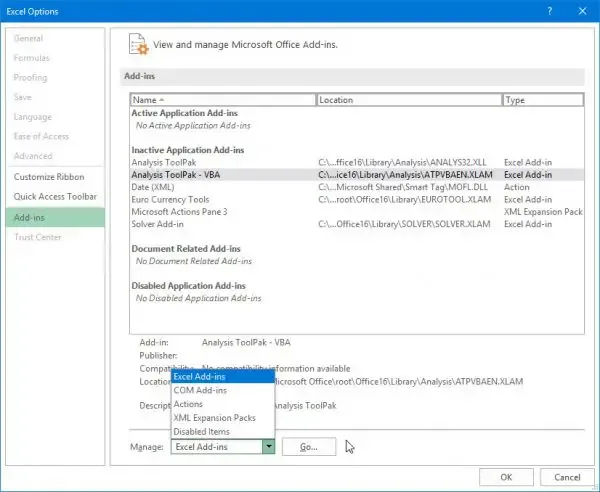
Einige problematische Add-Ins beeinträchtigen möglicherweise die normale Funktion von Excel und verursachen dieses Problem. Um zu überprüfen, ob das Problem durch ein externes Add-In ausgelöst wird, können Sie Excel im abgesicherten Modus öffnen und dann prüfen, ob die Funktion zum Löschen von Arbeitsblättern ordnungsgemäß funktioniert oder nicht.
Rufen Sie zunächst das Befehlsfeld „Ausführen“ mit Win + R auf und geben Sie dann excel /safe in das Feld „Öffnen“ ein. Excel wird im abgesicherten Modus ohne Anpassungen und Add-Ins gestartet.
Wenn das Problem im abgesicherten Modus behoben wird, können Sie Excel normal öffnen und versuchen, verdächtige oder kürzlich installierte Add-Ins mithilfe der folgenden Schritte zu deaktivieren:
- Navigieren Sie zunächst zum Menü „Datei“ und tippen Sie auf „Optionen“ .
- Wechseln Sie anschließend zur Registerkarte „Add-Ins“ und klicken Sie auf die Schaltfläche „Los “ neben der Option „Excel-Add-Ins verwalten“ .
- Deaktivieren Sie im geöffneten Add-Ins-Fenster die Add-Ins, die Sie deaktivieren möchten.
- Klicken Sie abschließend auf die Schaltfläche „OK“ und prüfen Sie, ob das Problem behoben ist.
4] Führen Sie Excel als Administrator aus
Einer der betroffenen Benutzer berichtete, dass das Problem durch Ausführen von Excel mit Administratorrechten behoben wurde. Klicken Sie also mit der rechten Maustaste auf die Excel-Desktopverknüpfung und wählen Sie „Als Administrator ausführen“. Öffnen Sie nach dem Start Ihre Arbeitsmappe und prüfen Sie, ob Sie ein Arbeitsblatt löschen können oder nicht.
5] Speichern Sie es als neue Arbeitsmappe und versuchen Sie dann, ein Blatt zu löschen
Sie können auch versuchen, die problematische Arbeitsmappe als völlig neue Arbeitsmappe an einem anderen Ort auf Ihrem PC zu speichern. Öffnen Sie anschließend die neu gespeicherte Arbeitsmappe und prüfen Sie, ob Sie Arbeitsblätter löschen können oder nicht. Dies ist eine Problemumgehung, die einigen Benutzern geholfen hat, das Problem zu beheben. Sie können also auch versuchen, dasselbe zu tun und sehen, ob es funktioniert.
Gehen Sie zunächst zum Menü „Datei“ und klicken Sie auf die Option „Speichern unter“ . Geben Sie anschließend den neuen Namen für die Arbeitsmappe ein und wählen Sie einen anderen Speicherort auf Ihrem PC aus. Klicken Sie anschließend auf die Schaltfläche Speichern. Schließen Sie als Nächstes Excel, starten Sie es neu und öffnen Sie dann die neue Arbeitsmappe, um zu überprüfen, ob das Problem behoben ist.
6] Excel aktualisieren/reparieren
Wenn keine der oben genannten Lösungen für Sie funktioniert hat, aktualisieren Sie die Excel-App auf die neueste Version. Gehen Sie dazu zur Option „Datei“ > „Konten“ und wählen Sie die Dropdown-Option „ Update-Optionen“ aus. Klicken Sie dann auf die Schaltfläche „Jetzt aktualisieren“ und lassen Sie die App Updates herunterladen und installieren. Wenn Sie fertig sind, starten Sie Excel neu und prüfen Sie, ob das Problem behoben ist.
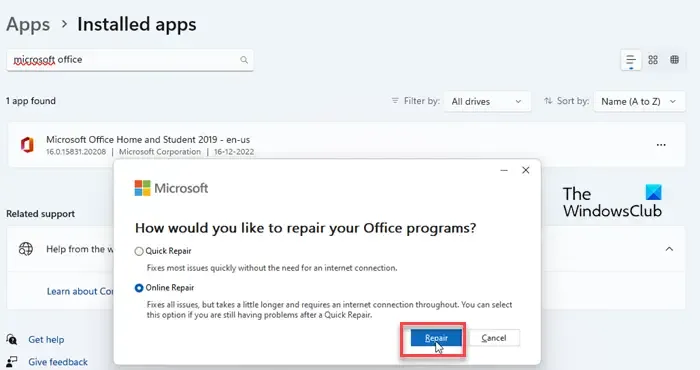
Falls Excel bereits auf dem neuesten Stand ist, ist es möglicherweise beschädigt, was das Problem verursacht. Reparieren Sie also das Microsoft Office-Paket und prüfen Sie, ob das Problem behoben ist.
Hoffe das hilft!
Warum ist „Blatt löschen“ ausgegraut?
Wenn die Option „Blatt löschen“ in Ihrer Excel-App ausgegraut ist, könnte der Hauptgrund darin liegen, dass Ihre Arbeitsmappe geschützt ist. Darüber hinaus sind beim Bearbeiten von Zellen in einem Arbeitsblatt bestimmte Funktionen ausgegraut. Dies kann auch ein Grund dafür sein, dass die Funktion „Löschen“ bzw. „Blatt löschen“ ausgegraut und nicht anklickbar ist. Ein weiterer Grund für das gleiche Problem könnte sein, dass die Arbeitsmappe freigegeben ist.



Schreibe einen Kommentar