Fehler „Verzögertes Schreiben fehlgeschlagen“ unter Windows 11: So beheben Sie ihn
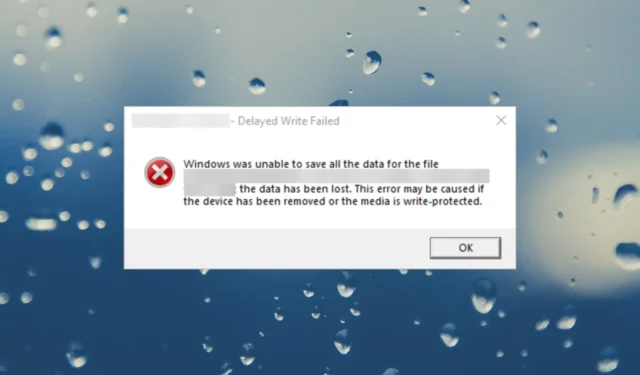
Sie waren gerade dabei, einige Dateien auf ein externes Speichermedium zu kopieren, als unerwartet der Fehler „Delayed Failed“ unter Windows 11 auftauchte. Dies kann auch in einem virtuellen Medium mit der Meldung „VMware {delayed write failed}“ angezeigt werden. Windows konnte nicht alle Daten für die Datei speichern.
Was bedeutet der verzögerte Schreibfehler von Windows? Der Windows-Fehler „Verzögertes Schreiben fehlgeschlagen“ bedeutet, dass das externe Laufwerk mit Daten überlastet ist oder ein einfaches Verbindungsproblem ein Problem mit dem Disk Write Caching verursachen könnte.
In diesem Artikel zeigen wir Ihnen, wie Sie den Windows-Fehler „Verzögertes Schreiben fehlgeschlagen“ beseitigen und ihn in Zukunft verhindern können.
Wie behebe ich einen verzögerten Schreibfehler in Windows 11?
Bevor Sie die folgenden Lösungen anwenden, prüfen Sie die folgenden einfachen Problemumgehungen:
- Stellen Sie sicher, dass das externe Laufwerk ordnungsgemäß an den PC angeschlossen ist. Auch das Ausprobieren eines anderen USB-Anschlusses und die Überprüfung des Verbindungskabels auf Beschädigungen sind Pflicht.
- Überprüfen Sie, ob das externe Laufwerk voll ist. Sie können dies überprüfen, indem Sie den Datei-Explorer öffnen, mit der rechten Maustaste auf das externe Laufwerk klicken und Eigenschaften auswählen.
1. Deaktivieren Sie das Festplatten-Schreib-Caching
- Klicken Sie mit der rechten Maustaste auf die Schaltfläche „Start“ und wählen Sie „Geräte-Manager“ aus der Liste aus.
- Erweitern Sie den Abschnitt „Festplattenlaufwerke“ , klicken Sie mit der rechten Maustaste auf das Laufwerk, das das Problem verursacht hat, und wählen Sie „Eigenschaften“ aus.
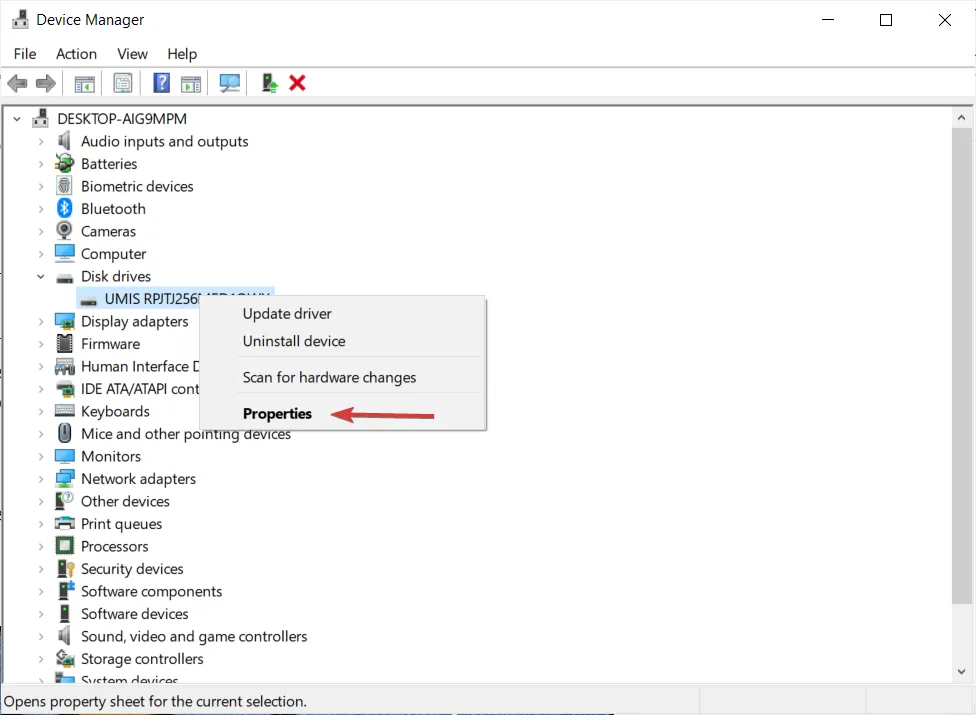
- Gehen Sie zur Registerkarte „Richtlinien“ und deaktivieren Sie das Kontrollkästchen „Schreib-Caching auf dem Gerät aktivieren“.
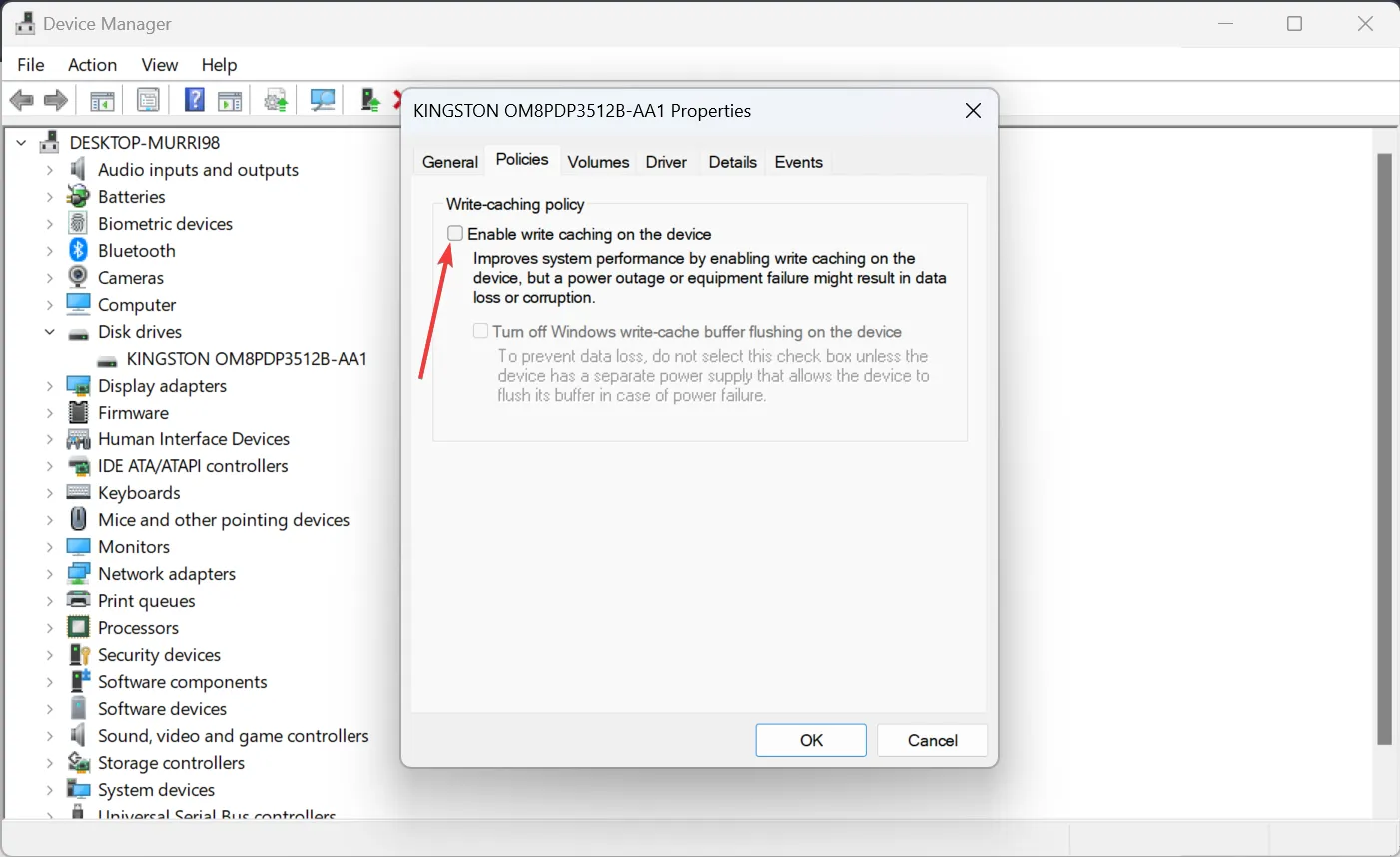
- Versuchen Sie nun erneut, die Dateien auf das Laufwerk zu kopieren.
2. Stellen Sie Ihr System auf einen früheren Zeitpunkt wieder her
- Drücken Sie die WindowsTaste + R, geben Sie restrui ein und drücken Sie, um die SystemwiederherstellungEnter zu starten .
- Klicken Sie auf „Weiter“, wählen Sie dann einen Wiederherstellungspunkt vor dem Auftreten dieses Problems aus und klicken Sie erneut auf „Weiter“ .
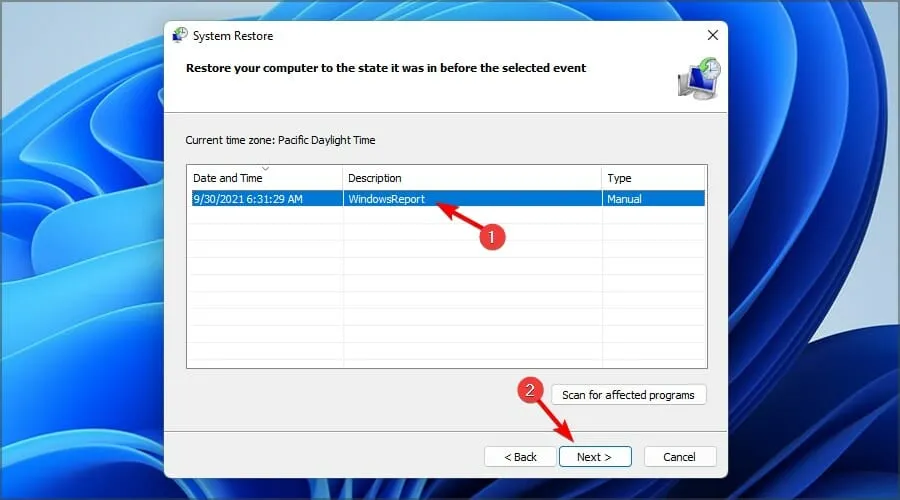
- Klicken Sie abschließend auf „Fertig stellen“ , um Ihre Auswahl zu bestätigen und folgen Sie den Anweisungen auf dem Bildschirm, um den Vorgang abzuschließen.
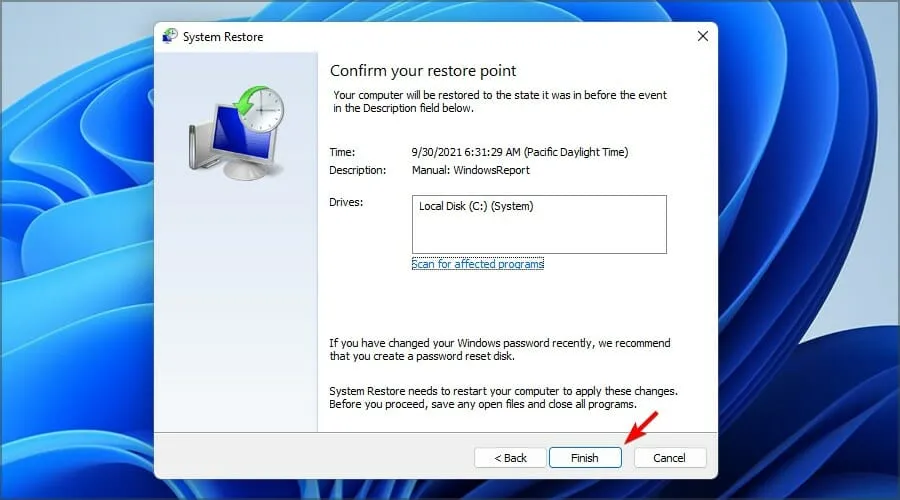
- Überprüfen Sie nach der Wiederherstellung Ihres Systems, ob Ihre Dateien intakt sind, und versuchen Sie erneut, sie zu kopieren.
Beachten Sie, dass dieses Verfahren nur funktioniert, wenn Sie einen Wiederherstellungspunkt erstellt haben, bevor der Windows-Fehler „Verzögertes Schreiben fehlgeschlagen“ auftritt.
3. Überprüfen Sie die Festplatte auf Fehler
- Drücken Sie die WindowsTaste + , um den Datei-ExplorerE zu starten , klicken Sie mit der rechten Maustaste auf das Laufwerk, das Sie überprüfen möchten, und wählen Sie Eigenschaften.
- Gehen Sie zur Registerkarte „Extras“ und klicken Sie auf die Schaltfläche „Prüfen“.
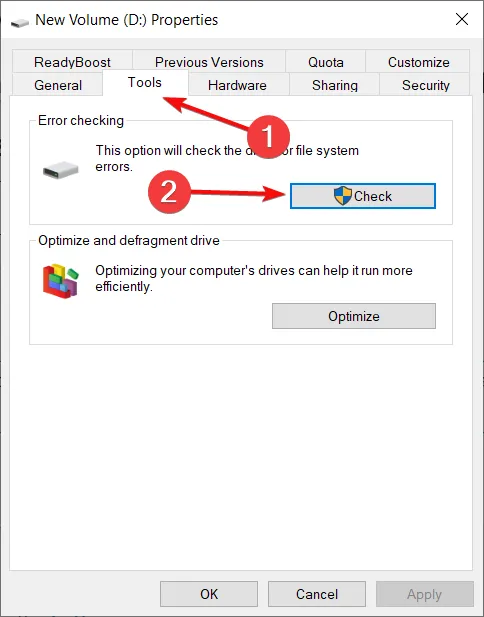
- Wenn das System keine Probleme erkennt, haben Sie immer noch die Möglichkeit, für eine gründlichere Prüfung auf Laufwerk scannen zu klicken.
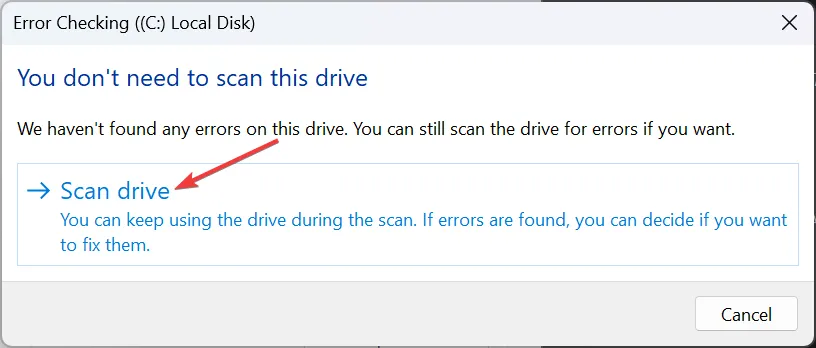
- Wenn Sie über eine SSD verfügen, können Sie nach diesem Vorgang auch auf die Schaltfläche „Optimieren“ klicken und erneut auf „Optimieren“ klicken, um mögliche Probleme auf dem Laufwerk zu beheben.
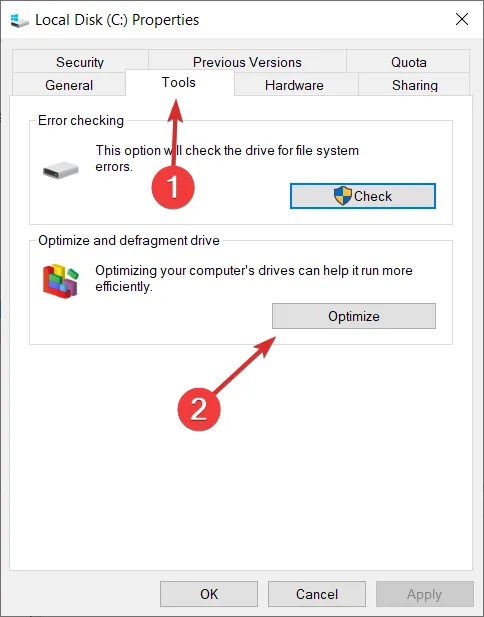
- Für die Festplatte können Sie die Defragmentierungsoption wählen, um alle fehlerhaften Sektoren darauf zu reparieren.
4. Aktualisieren Sie den Festplattentreiber
- Klicken Sie mit der rechten Maustaste auf die Schaltfläche „Start“ und wählen Sie „Geräte-Manager“ aus der Liste aus.
- Erweitern Sie den Abschnitt „Festplattenlaufwerke“ , klicken Sie mit der rechten Maustaste auf das Laufwerk, das Probleme verursacht hat, und wählen Sie „Treiber aktualisieren“.
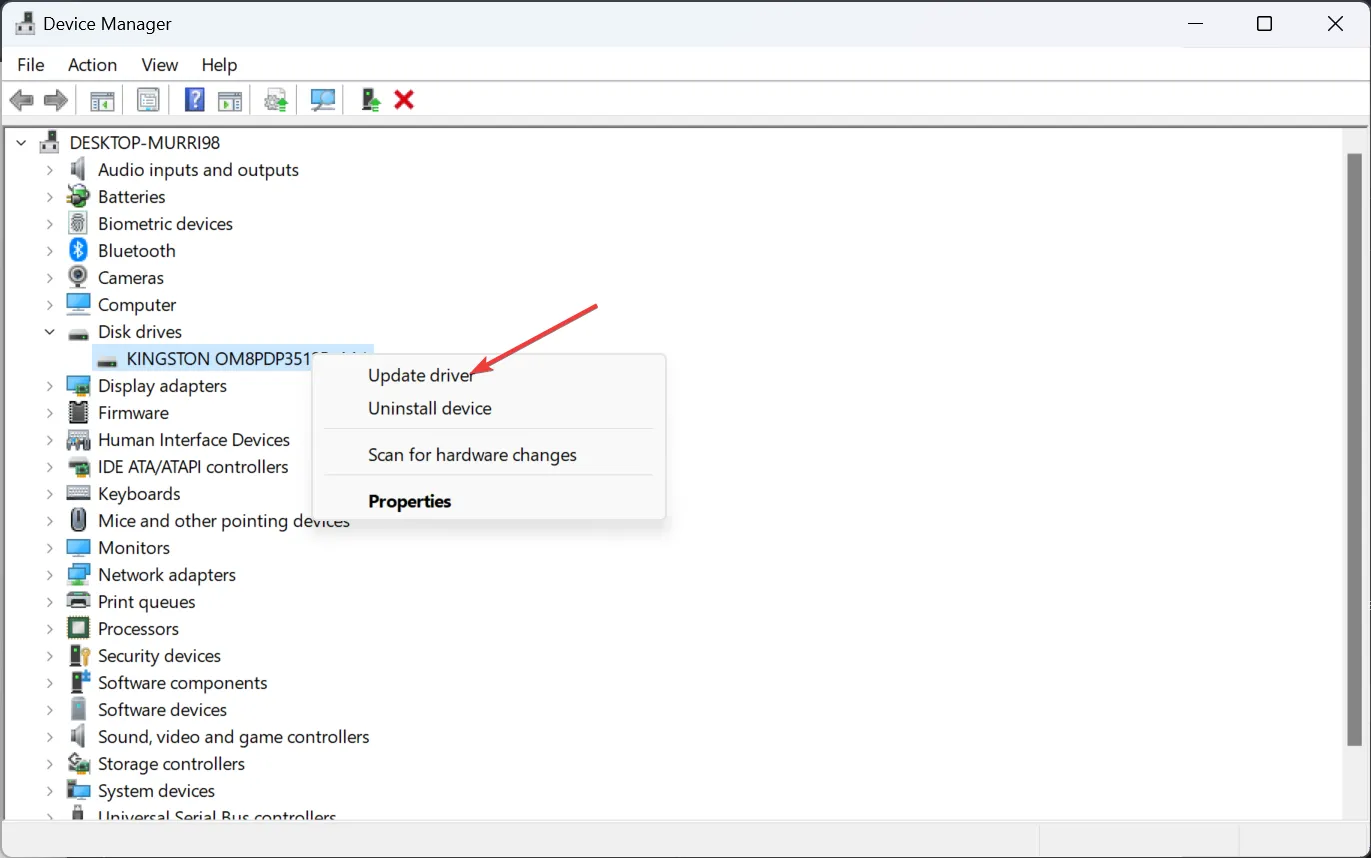
- Klicken Sie auf „Automatisch nach Treibern suchen“ und befolgen Sie die Anweisungen auf dem Bildschirm, um den Vorgang abzuschließen.
- Wenn Sie ein älteres Laufwerk besitzen, können Sie auch die Website des Herstellers besuchen und den neuesten Treiber herunterladen. Führen Sie dann die Schritte erneut aus und klicken Sie stattdessen auf „Auf meinem Computer nach Treibern suchen“ und zeigen Sie auf den Speicherort auf Ihrem Computer.
Wie verhindere ich Popup-Dialoge mit verzögertem Schreibfehler?
- Bevor Sie das externe Laufwerk von Ihrem PC trennen, verwenden Sie jedes Mal die Funktion „Hardware sicher entfernen und Medien auswerfen“. Sie können über die Aktionsregisterkarte der Symbolleiste darauf zugreifen oder das Laufwerk über den Datei-Explorer auswerfen. Wenn Sie es ohne diese Aktion einfach vom USB-Anschluss trennen, kann dies zu dauerhaften Schäden am Laufwerk führen.
- Überprüfen Sie die Verbindung zwischen dem externen Laufwerk oder Flash-Laufwerk und dem Computer. Ein fehlerhaftes oder beschädigtes Kabel kann zu verzögerten Popups und Fehlern bei fehlgeschlagenen Schreibvorgängen führen.
- Stellen Sie sicher, dass Ihr Windows-System und Ihre Treiber auf dem neuesten Stand sind.
Bei weiteren Fragen oder Anregungen können Sie gerne auf den Kommentarbereich unten zugreifen und uns eine Nachricht hinterlassen.



Schreibe einen Kommentar