Das Standardprogramm für JPG/JPEG funktioniert in Windows 11/10 Fix nicht
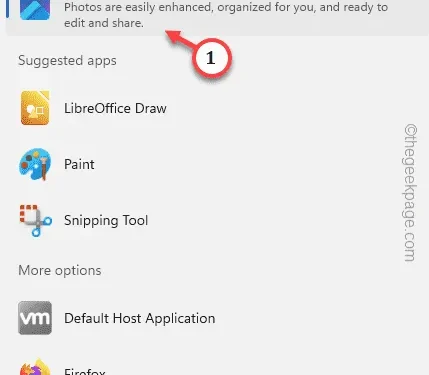
Fix 1 – Wählen Sie das Standardprogramm für JPG/JPEG
Schritt 1 – Öffnen Sie die Einstellungen .
Schritt 2 – Gehen Sie dann direkt zum Bereich „ Apps “.
Schritt 3 – Danach müssen Sie die „ Standard-Apps “ öffnen.
Schritt 4 – Gehen Sie nach unten, um dort die App „ Fotos “ zu finden.
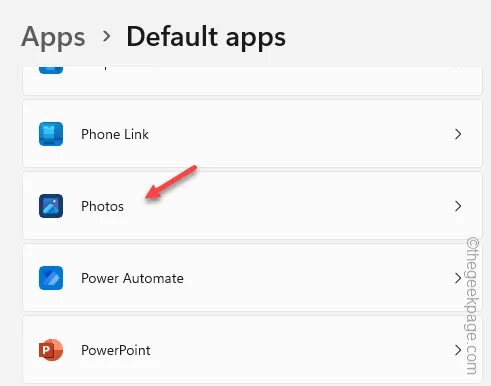
Schritt 5 – Hier werden Sie viele Erweiterungen sehen. Finden Sie die Erweiterungen „ .JPG “ oder „ .JPEG “ heraus.
Schritt 6 – Stellen Sie sicher, dass beide auf die App „ Fotos “ eingestellt sind.
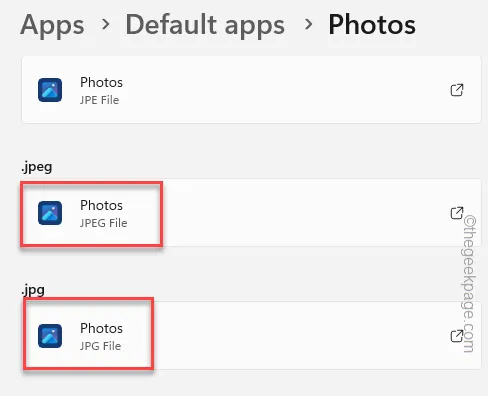
Fix 2 – Stellen Sie den Dateityp auf „Fotos“ ein
Schritt 1 – Öffnen Sie die Einstellungen .
Schritt 2 – Gehen Sie danach zu „ Apps “.
Schritt 3 – Suchen und öffnen Sie nun „ Standard-Apps “.

Schritt 4 – Gehen Sie zum rechten Bereich. Scrollen Sie nach unten und öffnen Sie die Option „ Standardeinstellungen nach Dateityp auswählen “.
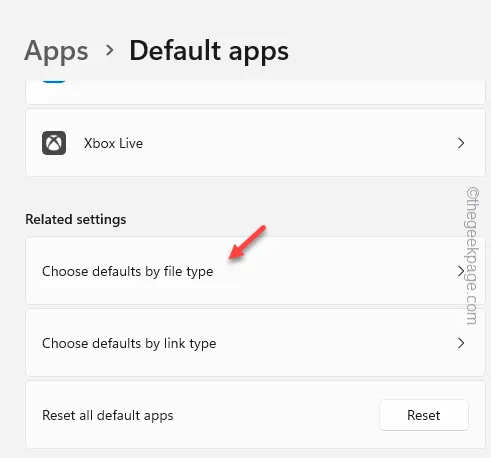
Schritt 5 – Geben Sie „ .jp “ in das Suchfeld ein.
Schritt 6 – Klicken Sie auf die Erweiterung „ .jpe “.

Schritt 7 – Wählen Sie „ Fotos “ unter allen anderen Apps (Sie können es auf eine andere App einstellen, wenn Sie möchten).
Schritt 8 – Tippen Sie auf „ Standard festlegen “.
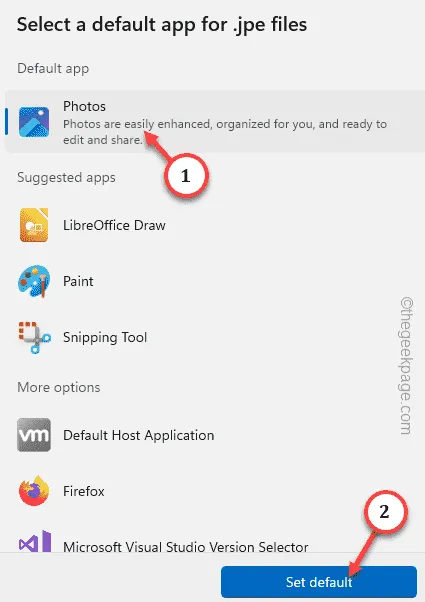
Schritt 9 – Stellen Sie auf diese Weise sicher, dass Sie die „ Fotos “-App auch für die „ .JPEG “-Dateien festlegen .

Fix 3 – Verwenden Sie die Option „Öffnen mit“.
Schritt 1 – Klicken Sie einfach mit der rechten Maustaste auf das JPG/JPEG-Bild , das Sie öffnen möchten.
Schritt 2 – Klicken Sie dann mit der rechten Maustaste auf das ausgewählte Bild und tippen Sie auf „ Öffnen mit> “.
Schritt 3 – Wählen Sie im Kontextmenü „ Andere App auswählen “.
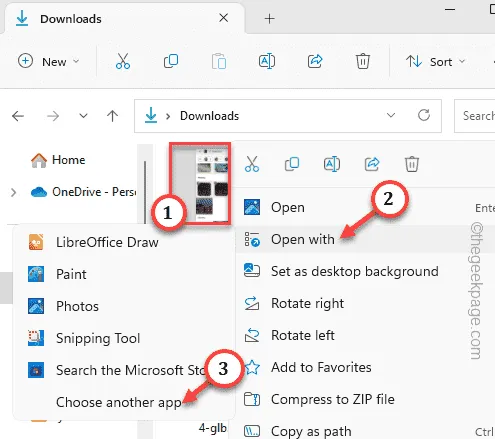
Schritt 4 – Wählen Sie nun aus der Liste der Apps die App aus, die Sie verwenden möchten.
Wenn Sie die App nicht sehen können, klicken Sie auf „ Durchsuchen “, um zum Installationsverzeichnis der Photo-Viewer-App zu navigieren und sie dort auszuwählen.
Schritt 5 – Stellen Sie sicher, dass Sie auf die Schaltfläche „ Immer “ klicken .
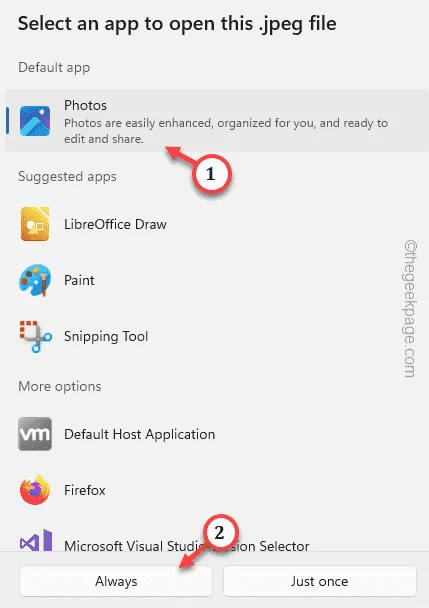
Fix 4 – Setzen Sie die Fotos-App zurück
Schritt 1 – Beginnen Sie mit der Eingabe von „ Fotos “ in das Suchfeld.
Schritt 2 – Als nächstes müssen Sie mit der rechten Maustaste auf die App „ Fotos “ klicken und auf „ App-Einstellungen “ tippen.
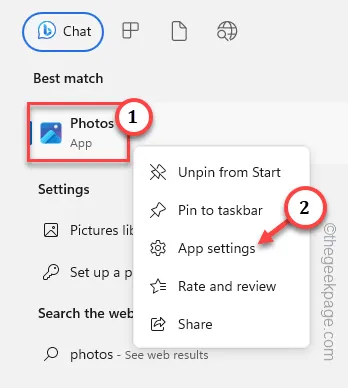
Schritt 3 – Wenn Sie dort angekommen sind, gehen Sie zum Abschnitt „Zurücksetzen“.
Schritt 4 – Zuerst reparieren wir die App. Nutzen Sie also die Option „ Reparieren “.
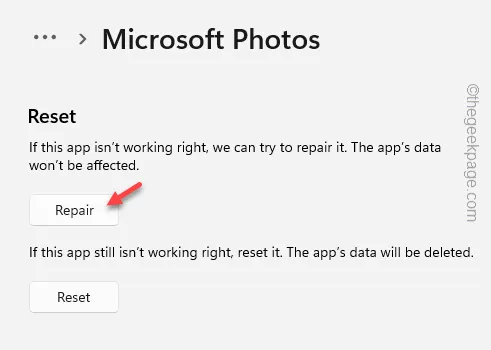
Schritt 5 – Andernfalls finden Sie die Option „ Zurücksetzen “ auf der Seite der Fotos-App.
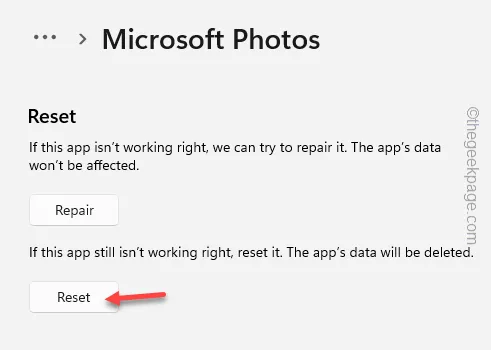
Fix 5 – Dateizuordnungen zurücksetzen
Schritt 1 – Sie können die Dateizuordnungen zurücksetzen. Geben Sie „ Standard-Apps “ in das Suchfeld ein.
Schritt 2 – Öffnen Sie „ Standard-Apps “ aus den Suchergebnissen.
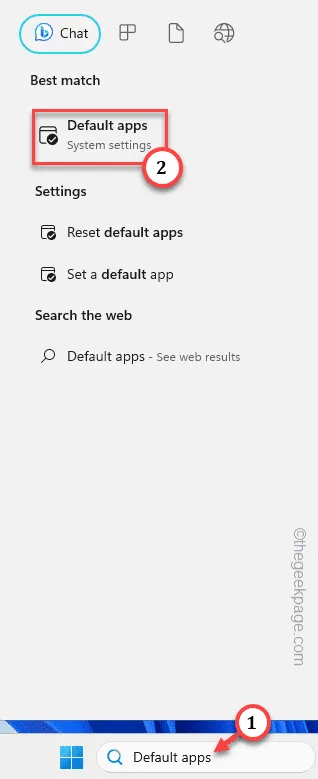
Schritt 3 – Gehen Sie ganz nach unten, bis Sie „ Alle App-Standard-Apps zurücksetzen “ sehen, um alle Bindungen mit Apps zurückzusetzen.
Schritt 4 – Tippen Sie auf „ OK “.
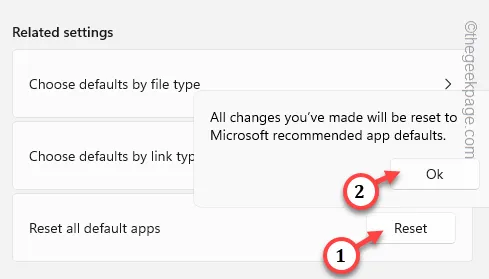
Fix 6 – Aktualisieren Sie das Windows-System
Schritt 1 – Öffnen Sie das Fenster „Einstellungen“ . Klicken Sie einfach mit der rechten Maustaste auf die Windows-Taste und tippen Sie auf „ Einstellungen “.
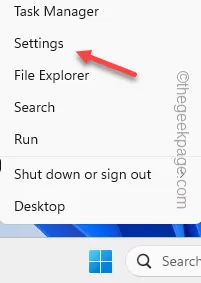
Schritt 2 – Gehen Sie zu „ Windows Update “, das Sie im linken Bereich finden.
Schritt 3 – Tippen Sie dann auf „ Nach Updates suchen “, damit Windows nach den neuesten Updates sucht.

Schritt 4 – Windows sendet Ihnen nun die Aufforderung, das System neu zu starten und den Vorgang abzuschließen.
Schritt 5 – Klicken Sie auf „ Jetzt neu starten “.
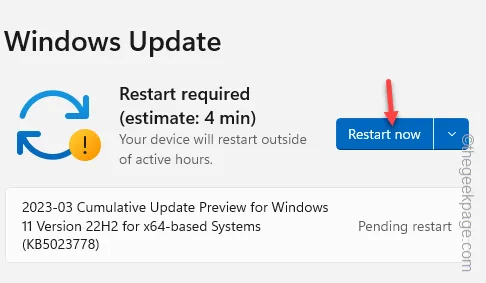



Schreibe einen Kommentar