Standard-PowerPoint-Einstellungen, die Sie ändern sollten
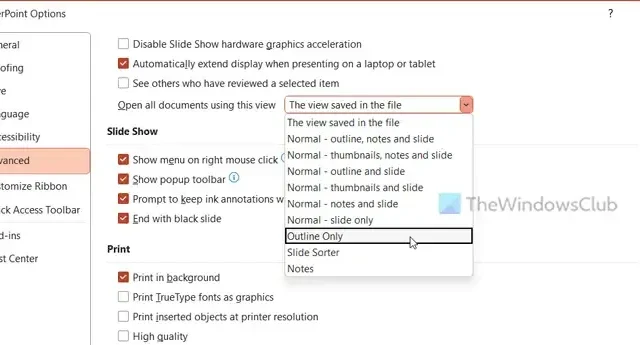
Wenn Sie mit den Standardeinstellungen in PowerPoint nicht zufrieden sind, hilft Ihnen dieser Artikel, mehr aus dieser Diashow-Maker-App herauszuholen. Hier sind einige der standardmäßigen PowerPoint-Einstellungen, die Sie ändern sollten , um Ihre Benutzererfahrung zu bereichern und die Produktivität zu verbessern.
Standard-PowerPoint-Einstellungen, die Sie ändern sollten
Einige der standardmäßigen PowerPoint-Einstellungen, die Sie ändern sollten, lauten wie folgt: dies wird Ihre Benutzererfahrung bereichern und die Produktivität verbessern:
- Standardansicht ändern
- Aktivieren Sie Lineal, Gitternetzlinien und Hilfslinien
- Ändern Sie den Standardspeicherort
- Verwenden Sie den Stift, um mit Inhalten zu interagieren
- Drucken Sie immer in hoher Qualität
- Erfordern, dass Anwendungs-Add-Ins von einem vertrauenswürdigen Herausgeber signiert werden
- Stoppen Sie das Senden optionaler Diagnosedaten
Um mehr über diese Schritte zu erfahren, lesen Sie weiter.
1] Standardansicht ändern
2] Aktivieren Sie Lineal, Gitternetzlinien und Hilfslinien
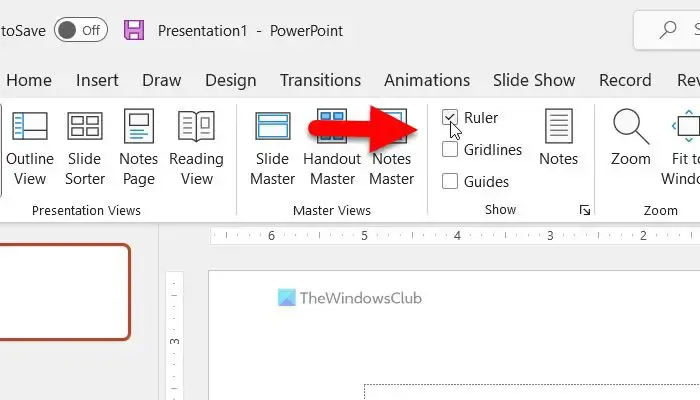
Manchmal müssen Sie möglicherweise das Lineal, Gitternetzlinien usw. verwenden, um Objekte in Ihren Folien auszurichten. PowerPoint aktiviert sie jedoch nicht standardmäßig. Befolgen Sie daher diese Schritte, um sie zu aktivieren:
- Öffnen Sie die PowerPoint-App auf Ihrem PC.
- Wechseln Sie auf die Registerkarte Ansicht .
- Gehen Sie zum Show- Bereich.
- Aktivieren Sie die entsprechenden Kontrollkästchen.
3] Ändern Sie den Standardspeicherort
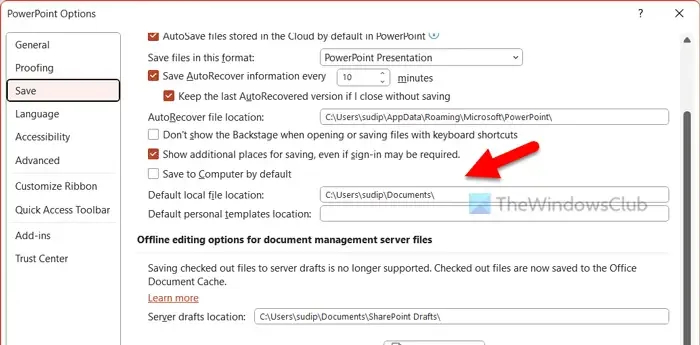
Standardmäßig speichert PowerPoint alle Dateien im Ordner „Dokumente“. Oft benötigen Sie möglicherweise einen anderen Speicherort zum Speichern Ihrer Dateien. Aus diesem Grund können Sie diese Schritte ausführen, um den Standardspeicherort zu ändern:
- Öffnen Sie PowerPoint-Optionen.
- Wechseln Sie zur Registerkarte Speichern .
- Gehen Sie zum Abschnitt Standardspeicherort für lokale Dateien .
- Geben Sie den neuen Standort ein.
- Klicken Sie auf die Schaltfläche OK .
4] Verwenden Sie den Stift, um mit Inhalten zu interagieren
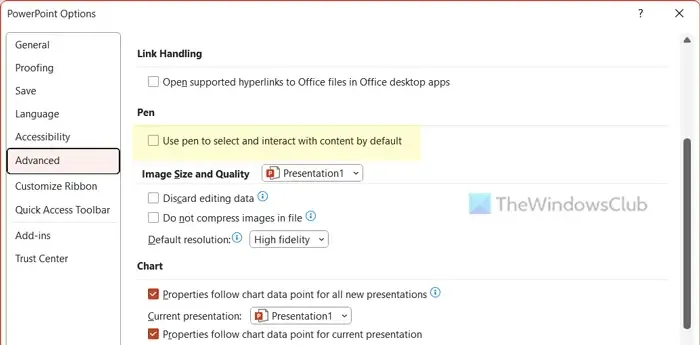
Wenn Sie mit einem Stift auf verschiedene Dinge auf Ihrem Computer zugreifen, ist diese Einstellung für Sie geeignet. Standardmäßig interagiert Ihr Stift nicht mit dem Inhalt in PowerPoint. Sie können diese Einstellung jedoch aktivieren, damit sie mit PowerPoint-Inhalten funktioniert:
- Öffnen Sie das PowerPoint-Optionsfeld.
- Gehen Sie zur Registerkarte Erweitert .
- Suchen Sie den Abschnitt Stift .
- Aktivieren Sie das Kontrollkästchen Stift standardmäßig zum Auswählen und Interagieren mit Inhalten verwenden .
- Klicken Sie auf die Schaltfläche OK .
5] Drucken Sie immer in hoher Qualität
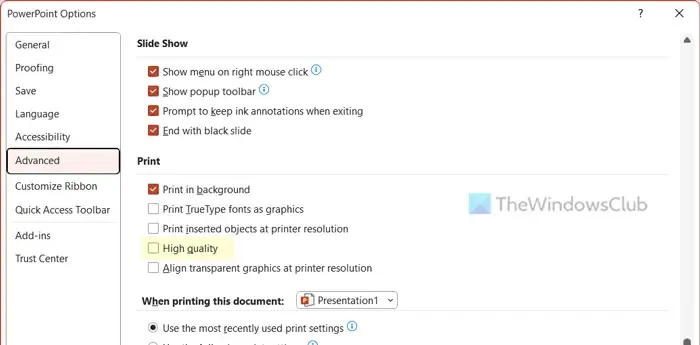
Selbst wenn Ihre Folien HD-Bilder enthalten, werden sie in normaler Qualität als Text gedruckt. Wenn Sie in hoher Qualität drucken möchten, müssen Sie diese Einstellung aktivieren:
- Öffnen Sie den Assistenten für PowerPoint-Optionen.
- Wechseln Sie zur Registerkarte Erweitert .
- Gehen Sie zum Abschnitt Drucken .
- Aktivieren Sie das Kontrollkästchen Hohe Qualität .
- Klicken Sie auf die Schaltfläche OK .
6] Erfordern, dass Anwendungs-Add-Ins von einem vertrauenswürdigen Herausgeber signiert werden
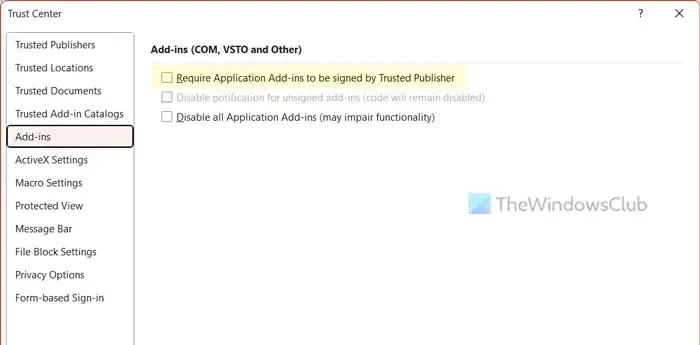
Wie Word und Excel ermöglicht PowerPoint Benutzern auch die Installation und Verwendung von Add-Ins, um die Funktionen und Optionen zu erweitern. Diese Add-Ins könnten Sie jedoch manchmal in Schwierigkeiten bringen. Aus diesem Grund sollten Sie immer ein von Trusted Publisher signiertes Add-In verwenden. Diese Funktion ist jedoch standardmäßig nicht aktiviert. Wenn Sie diese Einstellung aktivieren möchten, können Sie die folgenden Schritte ausführen:
- Öffnen Sie PowerPoint-Optionen.
- Klicken Sie auf Trust Center > Trust Center-Einstellungen .
- Wechseln Sie zur Registerkarte Add-Ins .
- Aktivieren Sie das Kontrollkästchen Anwendungs-Add-Ins müssen von vertrauenswürdigem Herausgeber signiert werden .
- Klicken Sie auf die Schaltfläche OK .
7] Senden von optionalen Diagnosedaten stoppen
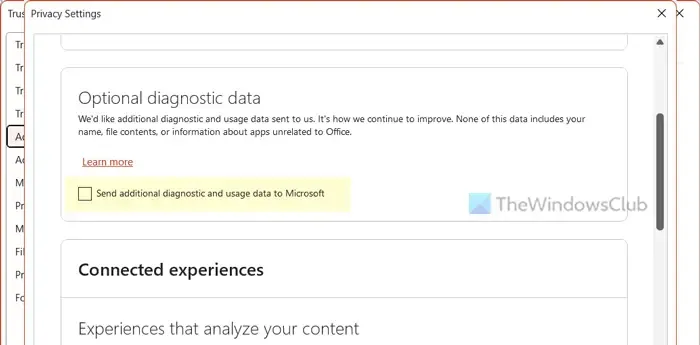
- Öffnen Sie das PowerPoint-Optionsfeld.
- Wechseln Sie auf die Registerkarte Trust Center .
- Klicken Sie auf die Schaltfläche Trust Center-Einstellungen .
- Gehen Sie zu Datenschutzoptionen > Datenschutzeinstellungen .
- Suchen Sie das Menü Optionale Diagnosedaten .
- Aktivieren Sie das entsprechende Kontrollkästchen.
- Klicken Sie auf die Schaltfläche OK .
Ist Standard- oder Widescreen besser für PowerPoint?
Beide Monitore haben ihre eigenen Vor- und Nachteile. In den meisten Fällen ist eine Standardbildschirmgröße jedoch besser als ein Breitbildmonitor. Da die meisten Menschen einen Monitor in Standardgröße verwenden, wird es ziemlich schwierig, die Dias auf einem Breitbildmonitor einzustellen. Wenn Sie jedoch eine Diashow-Präsentation für den Breitbildmonitor haben, können Sie dasselbe Problem möglicherweise auch auf einem Standardmonitor feststellen.



Schreibe einen Kommentar