Standard-Startgerät fehlt oder Start fehlgeschlagen [Fix]
![Standard-Startgerät fehlt oder Start fehlgeschlagen [Fix]](https://cdn.thewindowsclub.blog/wp-content/uploads/2023/05/default-boot-device-missing-or-boot-failed-640x375.webp)
Einige Benutzer haben sich über dieses Problem beschwert, dass ihr Computer beim Starten nicht startet. Stattdessen wird auf dem Windows 11/10-System der blaue Bildschirm „ Standard-Startgerät fehlt“ oder „Start fehlgeschlagen“ angezeigt. Dieser Fehler kann verursacht werden, wenn die Startreihenfolge oder Startreihenfolge nicht korrekt ist, Windows-Startdateien beschädigt sind, die Systempartition nicht aktiviert ist, ein Problem mit der Festplatte selbst vorliegt usw. Unten sehen Sie die vollständige Fehlermeldung für dieses Problem:
Das Standardstartgerät fehlt oder der Start ist fehlgeschlagen.
Legen Sie das Wiederherstellungsmedium ein und drücken Sie eine beliebige Taste
Wählen Sie dann „Boot Manager“, um ein neues Boot-Gerät oder ein Boot-Wiederherstellungsmedium auszuwählen
Standard-Startgerät fehlt oder Start fehlgeschlagen [Fix]
Um den Fehler „Standard-Startgerät fehlt“ oder „Start fehlgeschlagen“ in Windows 11/10 zu beheben, verwenden Sie die folgenden Korrekturen. Starten Sie vorher Ihren PC neu, da es bei einem der betroffenen Benutzer funktioniert hat.
- Überprüfen Sie die Boot-Reihenfolge und den Boot-Modus
- Erstellen Sie die Boot-Konfigurationsdatendatei neu
- Führen Sie die Windows-Startreparatur mithilfe des Installationsmediums durch
- Stellen Sie sicher, dass die primäre Partition aktiv ist
- Setzen Sie die BIOS-Einstellungen auf die Standardeinstellungen zurück
- Überprüfen Sie die Festplatte.
Schauen wir uns diese Lösungen einzeln an.
1] Überprüfen Sie die Startreihenfolge und den Startmodus

Dies ist eine der wichtigen Lösungen zur Behebung des Problems „Standard-Startgerät fehlt“ oder „Start fehlgeschlagen“ auf Ihrem Windows 11/10-System. Wenn die Startreihenfolge oder die Startreihenfolge geändert wird und Ihre Festplatte an zweiter Stelle oder an einer anderen Position in der Startpriorität platziert wird, kann Ihr System nicht gestartet werden und möglicherweise wird diese Fehlermeldung angezeigt. Daher sollten Sie zunächst die Startreihenfolge überprüfen und korrigieren. Darüber hinaus achten Sie auch darauf, dass der richtige Bootmodus ausgewählt ist. Gehen Sie folgendermaßen vor, um die Startreihenfolge und den Startmodus zu überprüfen und zu ändern:
- Schalten Sie den Windows 11/10-PC oder Laptop aus
- Drücken Sie die Power-Taste und drücken Sie wiederholt eine Funktionstaste, die von Ihrem PC/Laptop unterstützt wird, um in das BIOS-Setup zu gelangen. Wenn Sie beispielsweise einen HP Laptop/Computer verwenden, verwenden Sie die Taste F10, um auf das BIOS-Setup zuzugreifen
- Wechseln Sie im BIOS-Setup mit den Pfeiltasten zur Registerkarte „Boot“ .
- Suchen Sie nach dem Boot-Prioritätsmodus oder der Boot-Optionspriorität. Wenn Ihre Boot-Festplatte nicht an erster Stelle vorhanden ist, ändern Sie die Boot-Reihenfolge, um Ihre Festplatte an die oberste Stelle zu setzen. Sie müssen die Pfeiltasten verwenden und dann die Eingabetaste drücken, um die Startoptionspriorität festzulegen
- Stellen Sie nun den Startmodus auf Legacy Support (bei Verwendung einer MBR-Partitionsfestplatte) oder UEFI (bei Verwendung einer GPT-Systemfestplatte) ein, verfügbar auf derselben Registerkarte
- Drücken Sie den Hotkey F10 zum Speichern und Beenden.
Jetzt sollte Ihr System booten und das Problem wird behoben.
2] Führen Sie die Windows-Startreparatur mithilfe des Installationsmediums durch

Die Starthilfe ist eine integrierte Funktion von Windows 11/10. Wenn es ein Problem mit den Startdateien gibt, die zum Starten eines Betriebssystems erforderlich sind, kann Ihnen die Funktion „Startreparatur“ dabei helfen, diese Dateien zu finden und zu reparieren. Da Sie Ihr System nicht starten können, müssen Sie eine Startreparatur mit Installationsmedien für Ihr Windows 11/10-System durchführen.
Sie müssen zunächst mit einem anderen System ein Windows-bootfähiges USB- oder DVD-Laufwerk erstellen und es an Ihr System anschließen. Starten Sie nun vom Installationsmedium und das Windows-Installationssetup wird angezeigt. Sie müssen den Installationsvorgang nicht durchführen. Klicken Sie stattdessen im Windows-Installationssetup auf die Option „Computer reparieren“ .
Wählen Sie nun Fehlerbehebung > Erweiterte Optionen > Startreparatur. Befolgen Sie die angegebenen Anweisungen, um die Diagnose zu starten und die Probleme zu beheben. Das sollte funktionieren.
3] Boot-Konfigurationsdatendatei neu erstellen
Erstellen Sie die BCD-Datei neu . BCD oder auch Boot-Konfigurationsdaten genannt enthalten Boot-Konfigurationsparameter zum Starten Ihres Windows. Wenn die Konfigurationsdatei beschädigt wird, müssen Sie die BCD- oder Boot-Konfigurationsdatendatei neu erstellen. Wenn BCD beschädigt wird, führt dies normalerweise dazu, dass das Booten nicht mehr möglich ist
4] Stellen Sie sicher, dass die primäre Partition aktiv ist
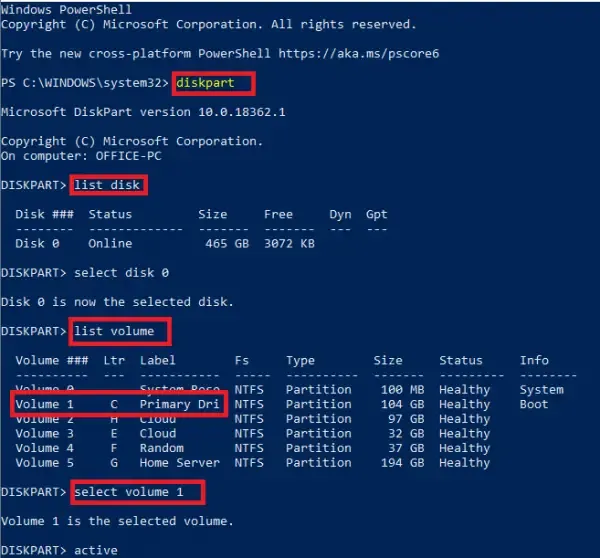
Wenn die primäre Partition, auf der sich Windows befindet oder installiert ist, nicht als aktive Partition festgelegt ist, schlägt auch der Start von Windows fehl und Sie sehen möglicherweise den Fehler „Standard-Startgerät fehlt“ oder „Start fehlgeschlagen“. Um dieses Problem zu beheben, stellen Sie sicher, dass die primäre Partition als aktive Partition festgelegt ist. Auch hier gilt: Da Sie unter Windows nicht booten können, müssen Sie dafür ein Windows-Installationsmedium verwenden. Schließen Sie das Installationsmedium an und führen Sie die folgenden Schritte aus:
- Wenn nach dem Anschließen des Installationsmediums der Windows-Setup-Bildschirm angezeigt wird, verwenden Sie die Option „Computer reparieren“.
- Wählen Sie die Option Fehlerbehebung
- Greifen Sie auf die erweiterten Optionen zu und klicken Sie auf „Eingabeaufforderung“ , um ein CMD-Fenster mit erhöhten Rechten zu öffnen
- Geben Sie
diskpartden Befehl ein und drücken Sie die Eingabetaste - Führen Sie
list diskden Befehl aus und die verfügbaren Festplatten werden im Eingabeaufforderungsfenster mit Festplattennummern wie Festplatte 0, Festplatte 1, Festplatte 2 usw., Festplattengröße und anderen Informationen angezeigt - Wählen Sie Ihre Festplatte aus. Wenn es sich bei Ihrer Festplatte beispielsweise um Datenträger 0 handelt, führen Sie
select disk 0den Befehl aus, um sie auszuwählen - Führen Sie
list partitioneinenlist volumeBefehl aus, um die verfügbaren Partitionen für Ihre Festplatte anzuzeigen - Wählen Sie nun die primäre Partition aus, auf der Windows installiert ist. Wenn also Windows in Partition 1 installiert ist, führen Sie
select partition 1den Befehl aus - Führen Sie abschließend
activeden Befehl aus und Ihre primäre Partition wird als aktiv festgelegt - Schließen Sie das CMD-Fenster
- Trennen Sie das USB- oder DVD-Laufwerk des Installationsmediums und starten Sie Ihr System neu
- Jetzt sollte das System die primäre Partition erkennen und Windows starten.
5] Setzen Sie die BIOS-Einstellungen auf die Standardeinstellungen zurück
Wenn die oben genannten Lösungen nicht helfen und Windows nicht startet oder das Betriebssystem lädt, sollten Sie die BIOS-Einstellungen auf die Standardeinstellungen zurücksetzen . Nachdem Sie das BIOS auf die Standardwerte zurückgesetzt haben, sollten Sie auch die Startreihenfolge, den Startmodus usw. festlegen. Überprüfen Sie nun, ob das Betriebssystem startet.
6] Überprüfen Sie die Festplatte
Überprüfen Sie, ob Ihre Festplatte ordnungsgemäß an Ihren PC angeschlossen ist, da eine lose Verbindung dazu führen kann, dass auf die Festplatte nicht zugegriffen werden kann. Möglicherweise ist auch Ihre Festplatte beschädigt oder defekt. Die beste Möglichkeit, die Festplatte zu überprüfen, besteht darin, sich an ein autorisiertes Servicecenter zu wenden und die Festplatte von einem Techniker überprüfen zu lassen. Lässt sich die Festplatte reparieren oder die Daten wiederherstellen, ist das kein Problem, denn Sie können Windows anschließend neu installieren. Im Falle eines Festplattenausfalls müssen Sie diese jedoch ersetzen. Wenn die Festplattengarantie abgelaufen ist, müssen Sie eine neue Festplatte kaufen.
Ich hoffe, das wird hilfreich sein.
Wie behebe ich ein ausgefallenes Startgerät?
Wenn Sie versuchen, für die Installation von Windows ein USB-Laufwerk oder eine DVD zum Booten zu verwenden und die Fehlermeldung „Das ausgewählte Startgerät ist fehlgeschlagen“ erhalten , deaktivieren Sie zunächst Secure Boot auf Ihrem Windows 11/10-System, um das Problem zu beheben. Wenn das nicht hilft, erstellen Sie ordnungsgemäß ein Installationsmedium mit dem Media Creation Tool oder erstellen Sie ein bootfähiges USB-Laufwerk mit Rufus oder einem anderen beliebten Tool und versuchen Sie dann erneut, das Problem zu lösen.
Wie repariere ich mein BIOS-Startgerät?
Wenn Sie Ihr System einschalten und statt das Betriebssystem zu laden, die Fehlermeldung „Boot-Gerät nicht gefunden“ angezeigt wird und Sie aufgefordert werden, ein Betriebssystem auf Ihrer Festplatte zu installieren, sollten Sie die Verbindung mit dem Boot-Laufwerk überprüfen. Stellen Sie sicher, dass das Kabel gut am Startlaufwerk und am Motherboard befestigt ist. Wenn das Problem nicht behoben ist, verwenden Sie ein bootfähiges USB-Laufwerk, um im erweiterten Wiederherstellungsmodus zu starten, und erstellen Sie dann die Startkonfigurationsdaten mit dem bootrec /rebuildbcdBefehl im Eingabeaufforderungsfenster neu.



Schreibe einen Kommentar