DaVinci Resolve lässt sich nicht öffnen oder stürzt beim Start ständig ab
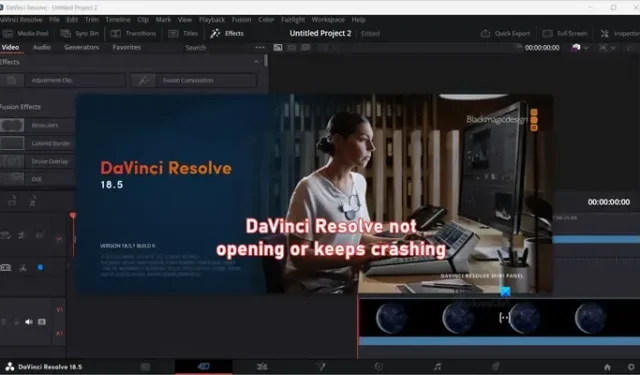
Wird DaVinci Resolve auf Ihrem Windows-PC nicht gestartet oder geöffnet ? DaVinci Resolve ist eine fortschrittliche Videobearbeitungssoftware für Windows und andere Plattformen. Es bietet sowohl kostenlose als auch kostenpflichtige Editionen, mit denen Sie professionelle Videos erstellen können. Einige Benutzer haben jedoch berichtet, dass es beim Starten der Software zu Problemen gekommen sei. Viele haben berichtet, dass DaVinci Resolve abstürzt, sobald sie den Videoeditor starten.
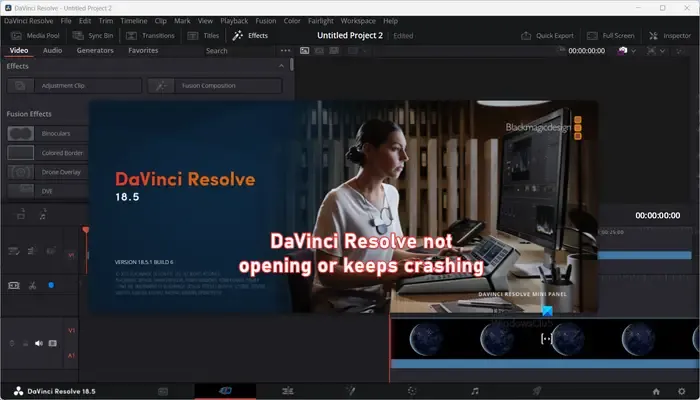
Ist DaVinci Resolve für Low-End-PCs geeignet?
DaVinci Resolve ist eine ressourcenintensive Videobearbeitungsanwendung, die Hardware mit höherer Konfiguration erfordert, insbesondere GPU und RAM. Auf einem Low-End-PC wird es wahrscheinlich stottern, abstürzen oder einfrieren. Sie können jedoch die Funktion „Optimierte Medien generieren“ verwenden, um die Wiedergabeleistung auf einem Low-End-Computer zu verbessern. Sie können im Media Pool mit der rechten Maustaste auf Ihre Videos klicken und die Option „Optimierte Medien generieren“ auswählen.
DaVinci Resolve lässt sich nicht öffnen oder stürzt beim Start ständig ab
Wenn DaVinci Resolve nicht auf Ihrem PC startet oder geöffnet wird oder bei jedem Start der Software immer wieder abstürzt, finden Sie hier die Lösungen, mit denen Sie das Problem beheben können:
- Stellen Sie sicher, dass Ihre Grafiktreiber auf dem neuesten Stand sind.
- Verwenden Sie die dedizierte GPU anstelle der integrierten GPU.
- Erhöhen Sie Ihren virtuellen Speicher.
- Aktivieren Sie IGPU Multi-Monitor.
- Setzen Sie die DaVinci Resolve-Einstellungen zurück.
- Ändern Sie die Priorität des DaVinci Resolve-Prozesses.
- Ändern Sie den Speicherort der Eingabevideodatei.
- Konvertieren Sie Ihre Videodatei in MOV.
- Aktualisieren oder Neuinstallation von DaVinci Resolve.
Bevor Sie fortfahren, überprüfen Sie die Mindestsystemanforderungen von DaVinci Resolve und prüfen Sie, ob Ihr PC diese erfüllt.
1] Stellen Sie sicher, dass Ihre Grafiktreiber auf dem neuesten Stand sind
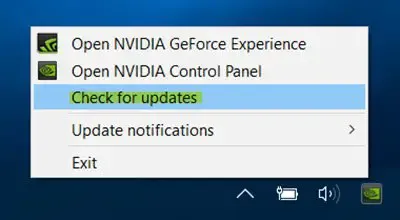
Um Abstürze mit DaVinci Resolve oder anderen GPU-basierten Anwendungen zu vermeiden, müssen auf Ihrem PC die neuesten Grafiktreiber installiert sein. Aktualisieren Sie also die Grafiktreiber und überprüfen Sie dann mit Resolve, ob das Problem behoben ist.
2] Verwenden Sie die dedizierte GPU anstelle der integrierten GPU
Wenn das Problem bei Verwendung der integrierten GPU auftritt, versuchen Sie, DaVinci Resolve auf Ihrer dedizierten GPU auszuführen. Da DaVinci Resolve eine recht ressourcenintensive Software ist, sollte die Ausführung des Videoeditors auf der dedizierten GPU Abstürze verhindern. Dieser Fix hat sich für einige betroffene Benutzer als wirksam erwiesen. Sie können auch versuchen, dasselbe zu tun und prüfen, ob das Problem behoben ist.
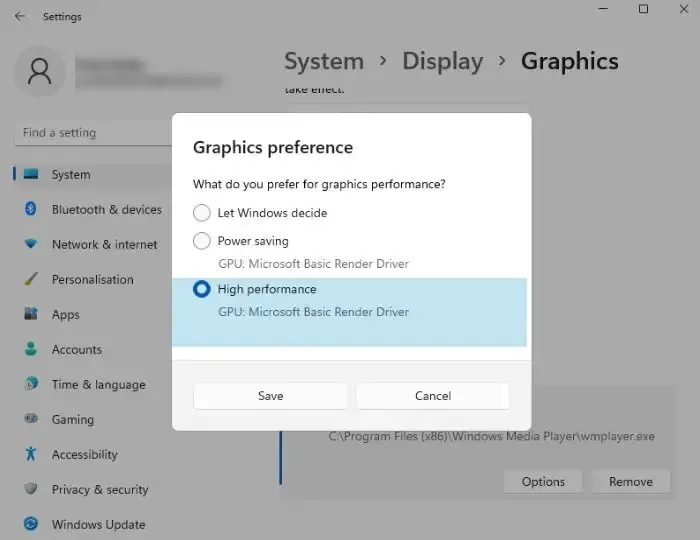
- Öffnen Sie die Einstellungen mit Win + I.
- Gehen Sie zu System > Anzeige.
- Scrollen Sie nun nach unten zu „Verwandte Einstellungen“ und wählen Sie „Grafiken“.
- Suchen Sie in der angegebenen Liste nach der App, die Sie konfigurieren möchten. Wenn Sie es dort nicht finden können, klicken Sie auf Durchsuchen, navigieren Sie zu seinem Speicherort und wählen Sie seine EXE-Datei aus.
- Klicken Sie nun auf Optionen.
- Sie sehen das Fenster „Grafikeinstellungen“, wählen Sie „ Hohe Leistung“ und klicken Sie auf „Speichern“.
Zusätzlich zur oben genannten Methode können Sie auch versuchen, Ihre integrierte GPU zu deaktivieren und prüfen, ob dies hilft. So können Sie das tun:
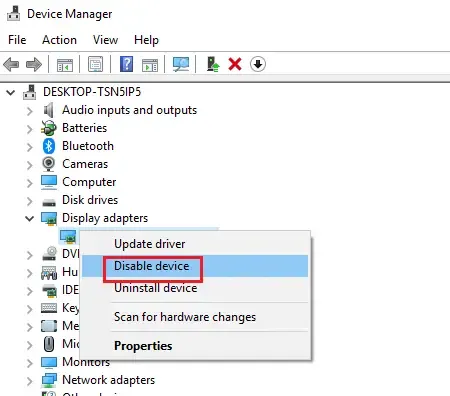
- Drücken Sie zunächst Win+R, um „Ausführen“ zu öffnen, und geben Sie devmgmt.msc in das Feld „Öffnen“ ein, um die Geräte-Manager- App zu öffnen.
- Erweitern Sie nun die Kategorie „Anzeigeadapter“ und klicken Sie mit der rechten Maustaste auf das integrierte GPU-Gerät.
- Wählen Sie als Nächstes im angezeigten Kontextmenü die Option Gerät deaktivieren aus , um es zu deaktivieren.
- Öffnen Sie abschließend Resolve erneut und prüfen Sie, ob der Absturz aufgehört hat oder nicht.
3] Erweitern Sie Ihren virtuellen Speicher
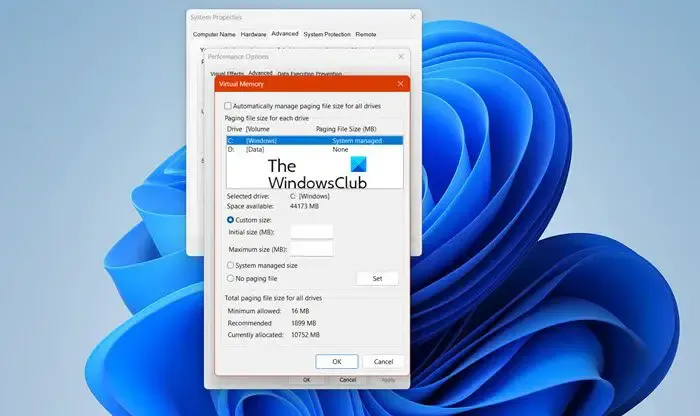
Wenn DaVinci Resolve immer noch abstürzt oder überhaupt nicht startet, können Sie versuchen, Ihren virtuellen Speicher zu vergrößern . Hier sind die Schritte dazu:
- Drücken Sie zunächst Win+R, um das Befehlsfeld „Ausführen“ aufzurufen, und geben Sie in das Feld „Openf“ sysdm.cpl ein, um das Fenster „Systemeigenschaften“ zu öffnen.
- Navigieren Sie nun zur Registerkarte „Erweitert“ und tippen Sie auf die Schaltfläche „Einstellungen“ im Abschnitt „Leistung“ .
- Wechseln Sie anschließend im neu geöffneten Fenster zur Registerkarte „ Erweitert “ und klicken Sie auf die Schaltfläche „ Ändern “ unterhalb des Abschnitts „Virtueller Speicher“ .
- Deaktivieren Sie als Nächstes das Kontrollkästchen „ Größe der Auslagerungsdatei für alle Laufwerke automatisch verwalten“ .
- Klicken Sie nun auf die Option „Benutzerdefinierte Größe“ und geben Sie die erforderlichen Werte in die Felder „Anfangsgröße (MB)“ und „Maximale Größe (MB)“ ein. Geben Sie gemäß den Empfehlungen 3500 MB für die Anfangsgröße und 7000 MB für die Maximalgröße ein.
- Wenn Sie fertig sind, drücken Sie die OK-Taste und starten Sie Ihren Computer neu.
Starten Sie beim nächsten Start DaVinci Resolve und prüfen Sie, ob die Start- und Absturzprobleme behoben sind.
4] Aktivieren Sie IGPU Multi-Monitor
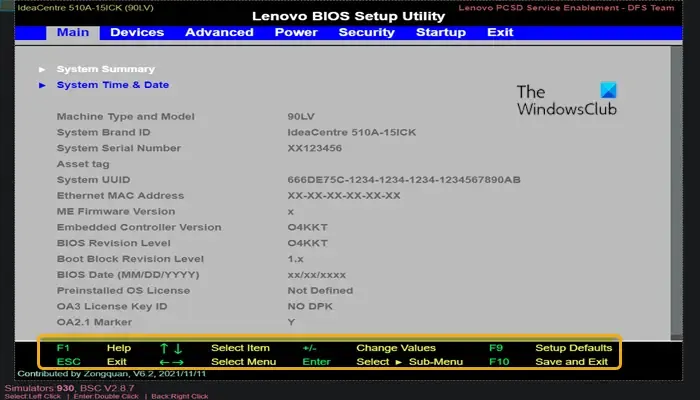
Eine weitere Problemumgehung, die für einige Benutzer funktioniert hat, ist die Aktivierung der IGPU-Multi-Monitor-Funktion in Ihren BIOS-Einstellungen. Sie können also auch das Gleiche tun und prüfen, ob es für Sie funktioniert. So geht’s:
- Starten Sie zunächst Ihren Computer neu und drücken Sie auf dem Startbildschirm die Taste F2, um Ihre BIOS-Einstellungen aufzurufen . Dieser Schlüssel unterscheidet sich je nach Hardwaremodell.
- Sobald Sie das BIOS-Setup aufgerufen haben, gehen Sie zu den erweiterten Einstellungen.
- Suchen Sie nun nach der Option „IGPU Multi-Monitor“ und setzen Sie ihren Status auf „Aktiviert“ .
- Speichern Sie als Nächstes die Einstellungen und starten Sie Ihren PC neu, um zu prüfen, ob das Problem behoben ist.
Die oben genannten Schritte können für Ihren Computer unterschiedlich sein. Sie können also auf Online-Anleitungen zurückgreifen und die Schritte entsprechend anwenden.
5] DaVinci Resolve-Einstellungen zurücksetzen
Dieses Problem tritt wahrscheinlich auf, wenn die Daten der Benutzereinstellungen beschädigt sind. Wenn das Szenario zutrifft, können Sie die Einstellungen von DaVinci Resolve auf die Werkseinstellungen zurücksetzen und prüfen, ob keine Abstürze mehr auftreten.
Öffnen Sie dazu DaVinci Resolve, und sobald Sie in die Software gelangt sind, rufen Sie das DaVinci Resolve- Menü in der oberen linken Ecke auf. Wählen Sie nun die Option „Einstellungen“ . Oder Sie können einfach die Tastenkombination Strg+ drücken, um „Einstellungen“ auszuwählen.

Klicken Sie nun im neu geöffneten Fenster auf die Menüschaltfläche mit den drei Punkten in der oberen rechten Ecke der Registerkarte „System“ . Wählen Sie anschließend die Option „Systemeinstellungen zurücksetzen“ und klicken Sie dann im Bestätigungsdialog auf die Schaltfläche „ Zurücksetzen“ .

Wechseln Sie anschließend zur Registerkarte „Benutzer“ und klicken Sie auf die Menüschaltfläche mit den drei Punkten. Klicken Sie anschließend auf die Option „Benutzereinstellungen zurücksetzen“ und dann auf die Schaltfläche „Zurücksetzen“ .
Wenn Sie fertig sind, starten Sie die DaVinci Resolve-Software neu und prüfen Sie, ob die häufigen Abstürze aufgehört haben.
6] Ändern Sie die Priorität des DaVinci Resolve-Prozesses

Wenn mehrere Programme auf Ihrem Computer ausgeführt werden, werden Ihre Systemressourcen belegt. Resolve kann Ihre Systemressourcen nicht gemäß seinen Anforderungen nutzen. Die Folge ist, dass es immer wieder abstürzt oder einfriert. Wenn das Szenario zutrifft, können Sie DaVinci Resolve daher mit hoher Priorität ausführen , um die Abstürze zu beheben.
Hier sind die Schritte dazu:
- Stellen Sie zunächst sicher, dass DaVinci Resolve auf Ihrem PC ausgeführt wird.
- Drücken Sie nun die Tastenkombination STRG+UMSCHALT+ESC, um den Task-Manager zu öffnen .
- Klicken Sie anschließend mit der rechten Maustaste auf DaVinci Resolve auf der Registerkarte „Prozesse“ und klicken Sie auf die Option „ Zu Details gehen“ .
- Klicken Sie anschließend mit der rechten Maustaste auf den Prozess Resolve.exe und wählen Sie die Option Priorität festlegen > Hoch .
Wenn Sie fertig sind, verwenden Sie DaVinci Resolve weiter und prüfen Sie, ob der Absturz aufgehört hat.
7] Ändern Sie den Speicherort der Eingabevideodatei
Einige Benutzer haben berichtet, dass das Ändern des Speicherorts der Quellvideodatei ihnen dabei geholfen hat, Resolve-Abstürze zu verhindern. Wenn das Problem beim Bearbeiten bestimmter Videodateien auftritt, liegen möglicherweise Probleme mit dem Speicherort der Videodatei vor. Beispielsweise verfügt die Anwendung möglicherweise nicht über die vollständige Berechtigung, auf den Ordner zuzugreifen und ihn zu ändern, in dem sich Ihre Quellvideodatei befindet. Daher können Sie die Quellvideodatei in einen anderen Ordner verschieben und in DaVinci Resolve öffnen, um zu überprüfen, ob das Problem behoben ist.
8] Konvertieren Sie Ihre Videodatei in MOV
Das Absturzproblem wird wahrscheinlich beim Importieren und Bearbeiten von MP4-Dateien in Resolve auf bestimmten Laptops auftreten. In diesem Fall können Sie die MP4-Datei in das MOV-Format konvertieren und das Video dann in Resolve importieren, um zu überprüfen, ob das Problem behoben ist.
9] Aktualisieren oder Neuinstallation von DaVinci Resolve

Das Problem kann auch auftreten, wenn Sie eine veraltete oder beschädigte Version von DaVinci Resolve verwenden. Aktualisieren Sie daher die Software und prüfen Sie, ob die Abstürze gestoppt werden. Um DaVinci Resolve zu aktualisieren, öffnen Sie die Software und klicken Sie auf das DaVinci Resolve- Menü. Wählen Sie anschließend die Option „Nach Updates suchen“ und lassen Sie nach ausstehenden Software-Updates suchen.
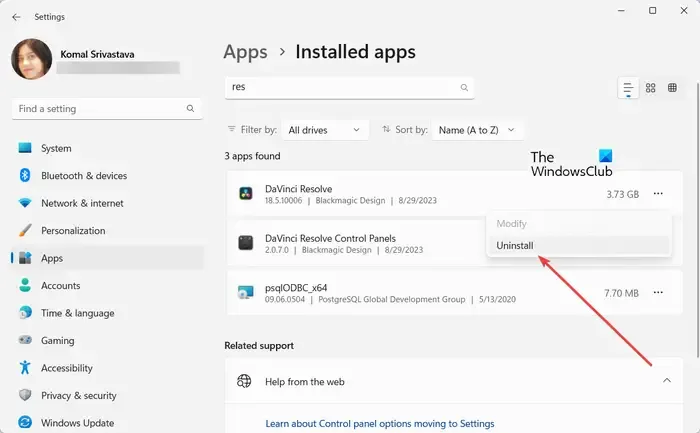
Wenn Sie fertig sind, starten Sie bitte Ihren Computer neu, laden Sie die neueste Version von DaVinci Resolve von der offiziellen Website herunter und installieren Sie sie anschließend neu.
Ich hoffe, dieser Beitrag hilft Ihnen, DaVinci Resolve-Abstürze und Startprobleme zu beheben.
Was tun, wenn DaVinci Resolve nicht geöffnet wird?
Wenn DaVinci Resolve nicht geöffnet wird, sollten Sie die Mindestsystemanforderungen überprüfen und sicherstellen, dass Ihr System diese erfüllt. Wenn das nicht hilft, erwägen Sie eine Neuinstallation der Software, da sie möglicherweise beschädigt oder falsch installiert ist.



Schreibe einen Kommentar