DaVinci Resolve Hohe CPU-Auslastung: So reduzieren Sie sie
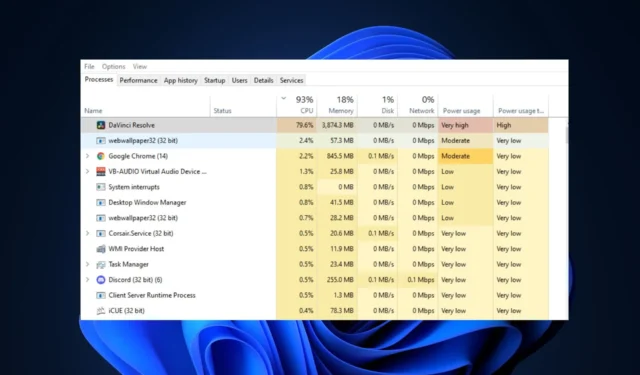
DaVinci Resolve ist heute eine der beliebtesten Videobearbeitungssoftwares . Allerdings kam es bei Benutzern bei der Verwendung der App zu einer hohen CPU-Auslastung, die sich auf den Zustand und die Leistung Ihres PCs auswirken kann.
Wenn in DaVinci Resolve eine hohe CPU-Auslastung auftritt, finden Sie in diesem Artikel Schritte, die Ihnen bei der Behebung des Fehlers helfen.
Was verursacht die hohe CPU-Auslastung von DaVinci Resolve?
Im Folgenden sind einige der häufigsten Ursachen für eine hohe CPU-Auslastung in DaVinci Resolve aufgeführt:
- PC erfüllt Anforderungen nicht: Für die meisten modernen Anwendungen und Programme gelten bestimmte Mindestsystemanforderungen, die PCs erfüllen müssen, bevor sie die Software ausführen können. Wenn Ihr PC die Mindestsystemanforderungen für DaVinci Resolve nicht erfüllt, kommt es zu einer hohen CPU-Auslastung.
- Veraltete Software: Entwickler veröffentlichen normalerweise Updates, um Fehler und Bugs zu beheben. Wenn Ihre Version von DaVinci Resolve veraltet ist, treten wahrscheinlich Fehler wie eine hohe CPU-Auslastung auf.
- Beschädigte Anwendungsdateien: Manchmal können Sie App-Fehler auslösen, wenn die Software beschädigte Systemdateien enthält . Die Dateien können durch Viren, erzwungene Systemabschaltungen und mehr beschädigt werden.
Wie kann ich die hohe CPU-Auslastung von DaVinci Resolve beheben?
Bevor wir mit fortgeschritteneren Lösungen fortfahren, finden Sie hier einige schnelle Lösungen, die Sie ausprobieren können:
- Starten Sie Ihren PC neu.
- Schließen Sie die DaVinci Resolve-App und starten Sie sie neu.
- Suchen Sie nach Viren und Malware.
Wenn der Fehler nach der Anwendung dieser Schnellkorrekturen weiterhin besteht, können Sie folgende erweiterte Lösungen ausprobieren:
1. Überprüfen Sie, ob Ihr PC die Softwareanforderungen erfüllt
Wie die meisten modernen Programme stellt DaVinci Resolve eine Mindestsystemvoraussetzung, die alle PCs erfüllen müssen, um die Software effizient auszuführen. Wenn Ihr PC die Mindestsystemanforderungen für DaVinci Resolve nicht erfüllt, kann dies zu einer hohen CPU-Auslastung führen.
Die Mindestvoraussetzungen, damit DaVinci Resolve reibungslos auf Ihrem PC läuft, sind:
- 16 GB Systemspeicher. 32 GB bei Verwendung von Fusion.
- Blackmagic Design Desktop Video 10.4.1 oder höher.
- Integrierte GPU oder separate GPU mit mindestens 2 GB VRAM.
- GPU, die OpenCL 1.2 oder CUDA 11 unterstützt.
- NVIDIA/AMD/Intel GPU-Treiberversion – je nach Bedarf Ihrer GPU.
Wenn Ihr PC eine der oben genannten Anforderungen nicht erfüllt, kommt es bei der Verwendung von DaVinci Resolve zu einer hohen CPU-Auslastung.
2. Aktualisieren Sie DaVinci Resolve
- Doppelklicken Sie auf die DaVinci Resolve- Verknüpfung in Ihrem Desktop-Fenster, um die App zu öffnen.
- Klicken Sie im Popup-Fenster auf die DaVinci Resolve-Menüleiste und wählen Sie „Nach Updates suchen“.
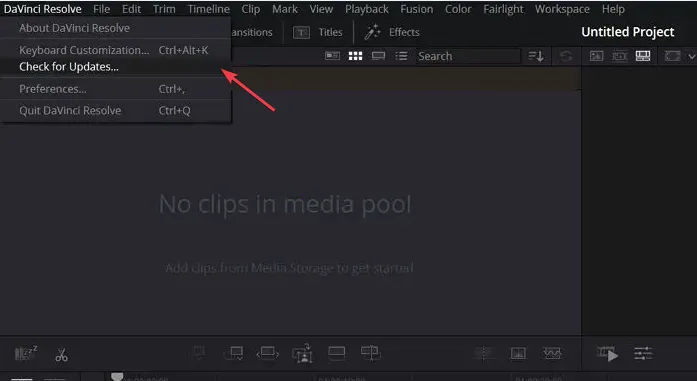
- Wenn Updates verfügbar sind, klicken Sie darauf, um sie herunterzuladen und auf Ihrem PC zu installieren.
Manchmal kann es aufgrund von Fehlern in den vorherigen Updates zu einer hohen CPU-Auslastung kommen. In einem solchen Fall müssen Sie DaVinci Resolve aktualisieren, um den Fehler zu beheben.
Sie können DaVinci Resolve aktualisieren, indem Sie zur BlackMagic Design- Website navigieren und nach der neuesten Version des Programms suchen.
3. Schließen Sie unnötige Hintergrundprogramme
- Klicken Sie mit der rechten Maustaste auf das Startmenü und klicken Sie auf Task-Manager.
- Klicken Sie im Task-Manager-Fenster auf eine der Apps/Dienste, die Ihren Speicher und Ihre CPU belasten, und wählen Sie „ Task beenden“.

- Wiederholen Sie den Vorgang, bis Sie alle speicherintensiven Aufgaben abgeschlossen haben.
4. Passen Sie die GPU-Einstellungen an
- Starten Sie die DaVinci Resolve- App, indem Sie im Desktop-Fenster auf das Symbol doppelklicken.
- Klicken Sie im nächsten Fenster auf die DaVinci Resolve-Menüleiste und wählen Sie „Einstellungen“ aus .
- Navigieren Sie zur Registerkarte „Speicher und GPU“ und deaktivieren Sie die Schaltfläche neben „ GPU-Verarbeitungsmodus“ im Abschnitt „GPU-Konfiguration“.
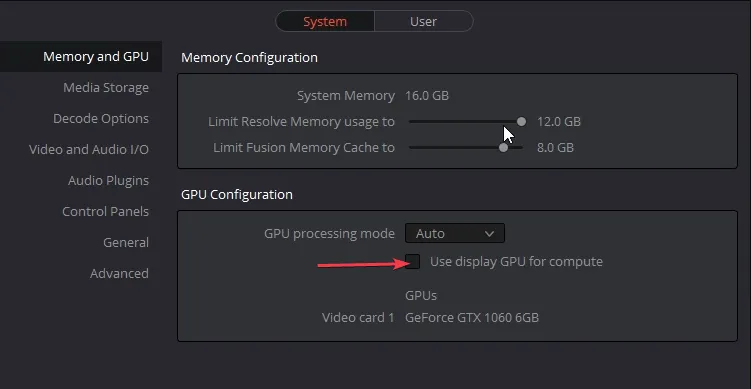
- Klicken Sie auf das Dropdown-Menü daneben und wählen Sie OpenCL oder Metal aus. Klicken Sie auf Speichern, um Ihre Änderungen zu bestätigen.

- Starten Sie die DaVinci Resolve-App neu, um zu sehen, ob der Fehler behoben ist.
Wenn Ihre Grafikkarte nicht so leistungsstark ist, wie Sie für die maximale Auflösung benötigen, müssen Sie Ihre GPU-Einstellungen anpassen, um eine hohe CPU-Auslastung mit DaVinci Resolve zu beheben.
5. Reduzieren Sie die Wiedergabeauflösung
- Starten Sie die DaVinci Resolve- App und klicken Sie in der Menüleiste auf die Option „Wiedergabe“.
- Bewegen Sie den Mauszeiger über die Timeline-Proxy-Auflösung und wählen Sie Proxy-Modus.

- Wählen Sie halbe oder viertel Auflösung, um die Leistung der App zu optimieren.
In einigen Fällen ist die Wiedergabeauflösung standardmäßig auf Hoch eingestellt. Bei High-End-PCs wirkt sich dies nicht auf die Leistung des PCs aus. Bei PCs mit niedrigerem Leistungsniveau müssen Sie jedoch die Wiedergabeauflösung reduzieren, um eine hohe CPU-Auslastung zu beheben.
6. Passen Sie die Einstellungen auf „Optimierte Medien“ an
- Starten Sie die DaVinci Resolve- App und drücken Sie Shift+ 9, um die Projekteinstellungen zu öffnen.
- Navigieren Sie zu „Master-Einstellungen“ und suchen Sie den Abschnitt „Optimierte Medien und Render-Cache“.
- Wählen Sie DNxHR aus dem Dropdown-Menü oder wählen Sie DNxHR LB für eine kleinere Größe und eine schnellere Mediengenerierung.

- Navigieren Sie im Medienpool zur Seite „ Medien“, klicken Sie mit der rechten Maustaste auf den Clip, den Sie optimieren möchten, und wählen Sie „ Medien optimieren“.
- Klicken Sie oben im Fenster auf „Wiedergabe“ und wählen Sie „ Optimierte Medien verwenden“, falls verfügbar.
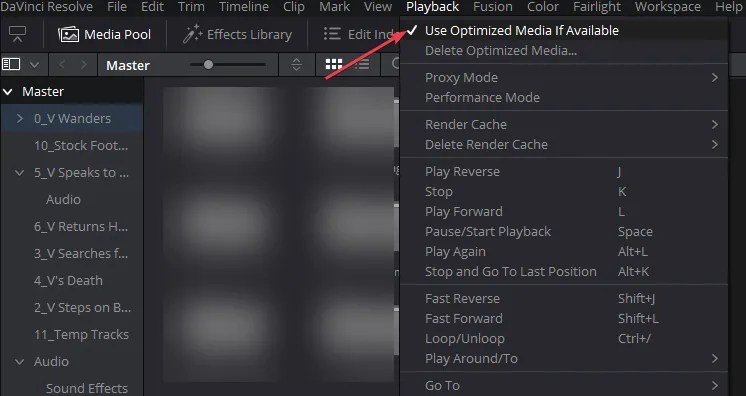
- Schließen Sie die App und starten Sie sie neu, um zu sehen, ob der Fehler behoben ist.
Die Medien, die Sie in DaVinci Resolve importieren, müssen die Spezifikationen und Ressourcen Ihres PCs unterstützen. Full HD ist die empfohlene Auflösung für die Ausführung von DaVinci Resolve. Wenn Sie sich jedoch für 4K- oder höhere Auflösungen entscheiden, kommt es zu einer hohen CPU-Auslastung.
Daher müssen Sie die Medien in eine optimierte Auflösung konvertieren, die die Leistung Ihres PCs nicht beeinträchtigt.
In den meisten Anwendungen wird eine hohe CPU-Auslastung ausgelöst, wenn Ihr PC die Mindestsystemanforderungen nicht erfüllt. Wie wir in diesem Artikel gesehen haben, kann es jedoch auch durch andere Faktoren ausgelöst werden.
Dennoch können Sie den Fehler beheben, indem Sie die in diesem Artikel beschriebenen Schritte ausführen. Wenn Sie den Fehler zuvor mit alternativen Methoden behoben haben, können Sie uns dies in den Kommentaren unten mitteilen.



Schreibe einen Kommentar