DaVinci behebt Fehlercode 59 [Fix]
![DaVinci behebt Fehlercode 59 [Fix]](https://cdn.thewindowsclub.blog/wp-content/uploads/2023/11/error-code-59-davinci-resolve-1-640x309.webp)
In diesem Beitrag besprechen wir den Fehlercode 59 in DaVinci Resolve und wie Sie ihn beheben können. Wenn dieser Fehlercode ausgelöst wird, erhalten Sie die folgende Fehlermeldung:
Die GPU konnte die Bildverarbeitung aufgrund eines Fehlers nicht durchführen. Fehlercode: -59.
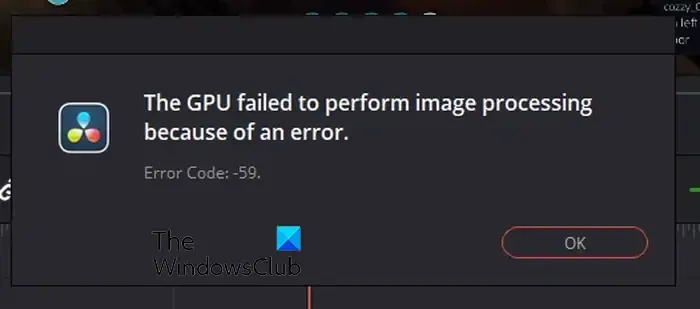
Was ist Fehlercode 59 in DaVinci Resolve Studio?
Der Fehlercode 59 in DaVinci Resolve tritt hauptsächlich beim Exportieren oder Speichern eines Videoprojekts auf. Dieser Fehler tritt wahrscheinlich aufgrund fehlerhafter oder inkompatibler Anzeigetreiber auf. Auch Ihre GPU-Einstellungen können einer der Gründe für den Fehler sein. Ein weiterer Grund kann darin liegen, dass die DaVinci Resolve-App veraltet ist.
Behebung des DaVinci-Fehlercodes 59
Um das Problem zu beheben, konnte die GPU aufgrund eines Fehlers, Fehlercode 59 in DaVinci Resolve unter Windows 11/10, die Bildverarbeitung nicht durchführen. Hier sind die zu verwendenden Methoden:
- Rollback des Grafiktreibers auf eine frühere Version.
- Installieren Sie eine ältere Version Ihres Grafiktreibers neu.
- Stellen Sie den GPU-Verarbeitungsmodus auf CUDA ein.
- Aktualisieren Sie DaVinci Resolve.
1] Aktualisieren Sie den Grafiktreiber oder setzen Sie ihn auf eine frühere Version zurück
Wenn Sie auf Ihrem PC einen nicht unterstützten Grafiktreiber verwenden, kann es bei der Verwendung von DaVinci Resolve zu Fehlern und Problemen kommen. Es ist sehr speziell, wenn es um GPU-Treiber geht. Ihre Grafiktreiber müssen mit der DaVinci Resolve-App kompatibel sein, um Fehler wie 59 zu vermeiden. Stellen Sie daher sicher, dass Ihre Grafiktreiber auf dem neuesten Stand sind .
Andererseits haben einige betroffene Benutzer berichtet, dass das Zurücksetzen der Grafiktreiber-Updates auf eine frühere Version den Fehler für sie behoben hat. Hier ist wie:
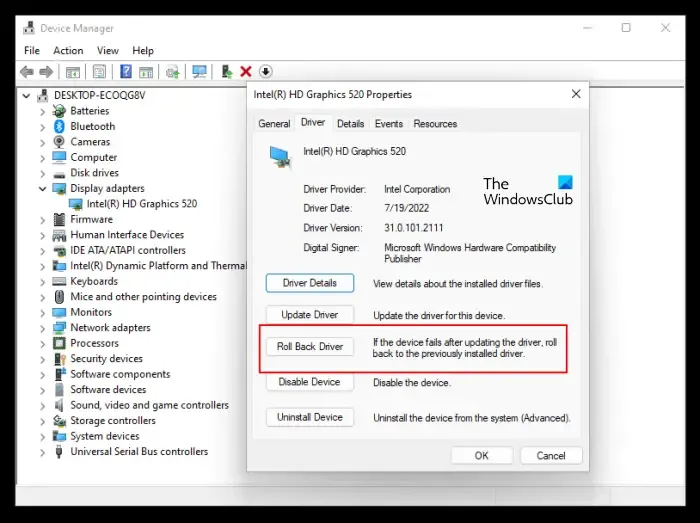
- Drücken Sie die Tastenkombination Win+X und wählen Sie die Geräte-Manager-App.
- Erweitern Sie nun die Kategorie „Anzeigeadapter“ .
- Klicken Sie anschließend mit der rechten Maustaste auf Ihren Grafiktreiber.
- Wählen Sie im Kontextmenü die Option Eigenschaften .
- Wechseln Sie anschließend zur Registerkarte „Treiber“ und klicken Sie auf die Schaltfläche „Treiber zurücksetzen“ .
- Überprüfen Sie anschließend, ob der Fehlercode behoben ist.
2] Installieren Sie eine ältere Version Ihres Grafiktreibers neu
Wenn das Zurücksetzen nicht funktioniert, können Sie Ihren Grafiktreiber deinstallieren und dann eine ältere Version davon installieren, um den Fehler zu beheben. Dieser Fix hat sich für viele betroffene Benutzer als wirksam erwiesen.
Um den Grafiktreiber zu deinstallieren, öffnen Sie den Geräte-Manager, erweitern Sie Grafikkarten, klicken Sie mit der rechten Maustaste auf Ihren Grafiktreiber und wählen Sie die Option Gerät deinstallieren , um den Grafiktreiber von Ihrem PC zu entfernen.
Sobald der Treiber deinstalliert ist, laden Sie über die folgenden Links eine ältere Version Ihres Grafiktreibers von der Intel- , NVIDIA- oder AMD -Website herunter, je nach Hersteller Ihrer GPU-Karte:
Installieren Sie sie auf Ihrem Computer, öffnen Sie DaVinci Resolve erneut und prüfen Sie, ob der Fehlercode 59 behoben ist.
3] Stellen Sie den GPU-Verarbeitungsmodus auf CUDA ein
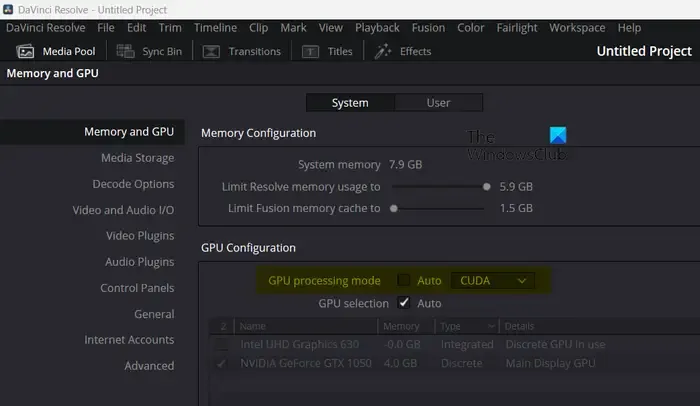
Sie können versuchen, Ihre GPU-Einstellungen zu ändern und prüfen, ob der Fehler behoben ist. Einige Benutzer haben bestätigt, dass das Ändern der Einstellung für den Grafikverarbeitungsmodus den Fehler für sie behoben hat. Sie können also mit den folgenden Schritten dasselbe tun und prüfen, ob es hilft:
- Öffnen Sie zunächst DaVinci Resolve und klicken Sie auf das DaVinci Resolve- Menü.
- Navigieren Sie nun zum Abschnitt „Speicher und GPU“ und stellen Sie sicher, dass Sie sich auf der Registerkarte „System“ befinden .
- Deaktivieren Sie anschließend das Kontrollkästchen „Auto“ neben der Option „GPU-Verarbeitungsmodus“ .
- Wählen Sie als Nächstes CUDA aus und klicken Sie auf die Schaltfläche „Speichern“ , um die Änderungen zu übernehmen.
- Wenn Sie fertig sind, starten Sie die Resolve-App neu und prüfen Sie, ob der Fehlercode 59 behoben ist.
4] DaVinci Resolve aktualisieren
Wenn Ihre DaVinci Resolve-App veraltet ist, aktualisieren Sie sie auf die neueste Version. Klicken Sie dazu auf das DaVinci Resolve- Menü und wählen Sie die Option „Nach Updates suchen“ . Wenn Updates verfügbar sind, klicken Sie auf die Schaltfläche „Herunterladen“ , um die Updates herunterzuladen. Sobald die Updates heruntergeladen sind, entpacken Sie den heruntergeladenen Ordner und führen Sie das Installationsprogramm aus, um Ihre DaVinci Resolve-App zu aktualisieren. Sie können die App jetzt erneut öffnen und hoffentlich wird der Fehlercode 59 jetzt behoben.
Siehe: Ihr GPU-Speicher ist in DaVinci Resolve voll .
Wie behebe ich den nicht unterstützten GPU-Verarbeitungsmodus von DaVinci Resolve?
Um den Fehler „Nicht unterstützter GPU-Verarbeitungsmodus“ in DaVinci Resolve zu beheben , aktualisieren oder downgraden Sie Ihren Grafiktreiber entsprechend. Sie können auch versuchen, die GPU-Verarbeitungseinheit manuell einzustellen oder die Resolve-App zu reparieren, um den Fehler zu beheben. Wenn das nicht hilft, deinstallieren Sie die App und installieren Sie sie anschließend erneut, um den Fehler zu beheben.



Schreibe einen Kommentar