DaVinci Resolve-Audio wird auf Windows-PC nicht abgespielt [Fix]
![DaVinci Resolve-Audio wird auf Windows-PC nicht abgespielt [Fix]](https://cdn.thewindowsclub.blog/wp-content/uploads/2023/12/davinci-resolve-not-working-1-640x375.webp)
Uns ist aufgefallen, dass DaVinci Resolve in manchen Fällen kein Audio für einen Clip erzeugen kann, den wir bearbeiten möchten. Manchmal tritt dieses Problem nur bei einem bestimmten Clip auf, der hauptsächlich auf nicht unterstützten Code zurückzuführen ist, während manchmal unabhängig vom abgespielten Video kein Ton vorhanden ist. In diesem Beitrag besprechen wir all diese Szenarien und sehen, was getan werden kann, wenn DaVinci Resolve-Audio nicht abgespielt wird.

Warum gibt DaVinci Resolve keinen Ton wieder?
DaVinci Resolve funktioniert nicht, wenn der Audio-Codec nicht unterstützt wird. Obwohl DaVinci Resolve viele Codecs abdeckt, unterstützt es nicht alle. Daher müssen Sie prüfen, ob das von Ihnen verwendete Format unterstützt wird.
Behebung, dass DaVinci Resolve-Audio auf einem Windows-PC nicht abgespielt wird
Wenn in DaVinci Resolve auf Ihrem Windows 11/10-PC kein Ton oder Audio abgespielt wird, befolgen Sie die unten aufgeführten Lösungen, um das Problem zu beheben.
- Überprüfen Sie die Lautstärke Ihres Computers
- Stellen Sie sicher, dass Sie nicht mit einem Bluetooth-Headset verbunden sind
- Stellen Sie sicher, dass der Audiocode unterstützt wird
- Audioausgabegerät ändern
- Entfernen Sie den Clip und importieren Sie ihn dann
- Stellen Sie sicher, dass der Quellkanal nicht stummgeschaltet ist
- Setzen Sie die DaVinci Resolve-Einstellungen zurück
Lassen Sie uns ausführlich darüber sprechen.
1] Überprüfen Sie die Lautstärke Ihres Computers
Eines der offensichtlichsten Dinge, die Sie tun müssen, ist zu überprüfen, ob Ihre Lautsprecher nicht stummgeschaltet sind und der Ton nicht zu leise ist. Wenn die Lautstärke nicht kontrolliert wird, können Sie nichts hören, auch wenn kein Problem mit dem Clip oder DaVinci Resolve vorliegt.
2] Stellen Sie sicher, dass Sie nicht mit einem Bluetooth-Headset verbunden sind
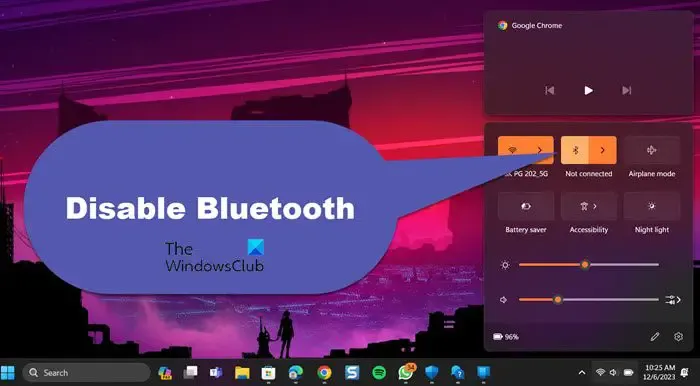
Einige der Benutzer, die mit diesem Problem konfrontiert waren, konnten den Ton nicht hören, weil die App keinen Ton erzeugte, sondern weil der Ton an ein Bluetooth-Headset umgeleitet wurde. In diesem Fall müssen wir prüfen, ob ein Bluetooth-Headset mit Ihrem Computer verbunden ist. Sie können zu den Schnelleinstellungen gehen und dann Bluetooth deaktivieren.
3] Stellen Sie sicher, dass der Audiocode unterstützt wird
DaVinci Resolve unterstützt verschiedene Audiocodes, sodass größtenteils niemand ein Problem zu haben scheint. Es gibt jedoch immer noch einige Audioformate, die nicht unterstützt werden. Sie können zu documents.blackmagicdesign.com gehen, um die unterstützten Formate zu erfahren. Auch wenn Sie sich nicht sicher sind, was Ihr Codeformat ist, können Sie nur das Audio mit einem Tool wie FFmpeg konvertieren und fügen Sie dann das Ersatzaudio ein.
4] Audioausgabegerät ändern
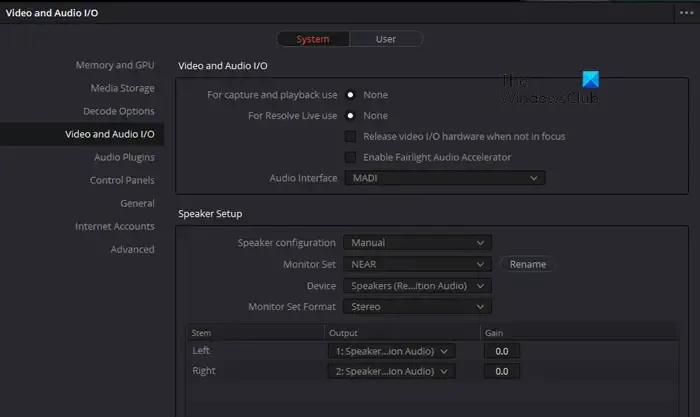
Wenn das Ausgabegerät nicht richtig eingestellt ist, können Sie nichts hören. Im Idealfall sollte DaVinci Resolve automatisch Änderungen an den Einstellungen vornehmen, um das richtige Gerät einzubinden. Da wir mit einem Problem konfrontiert sind, müssen wir die erforderlichen Änderungen manuell vornehmen, damit es funktioniert. Befolgen Sie die unten aufgeführten Schritte, um dasselbe zu tun.
- Öffnen Sie DaVinci Resolve.
- Gehen Sie nun zu den Einstellungen.
- Sie müssen dann zu Video- und Audio-E/A wechseln.
- Ändern Sie abschließend das Gerät oder Ausgabegerät und klicken Sie auf Speichern.
Dies sollte die Arbeit für Sie erledigen.
5] Entfernen Sie den Clip und importieren Sie ihn dann
Manchmal gibt es beim Importieren des Clips eine Sperre, die den Export der Audiodateien verhindert. Man kann den Clip aus der Timeline entfernen und ihn dann importieren. Dies sollte die Arbeit für Sie erledigen.
6] Stellen Sie sicher, dass der Quellkanal nicht stummgeschaltet ist
Wenn es in der gesamten Timeline einen bestimmten Clip gibt, dessen Audio nicht funktioniert, müssen Sie die Stummschaltung des Quellkanals aufheben. Öffnen Sie das Fenster „Clip-Attribute“, indem Sie mit der rechten Maustaste auf den Clip in der Timeline klicken. Stellen Sie auf der Registerkarte „Audio“ sicher, dass der Quellkanal nicht stummgeschaltet ist. Wenn es mehr als einen Clip gibt, heben Sie die Stummschaltung aller auf.
7] DaVinci Resolve-Einstellungen zurücksetzen
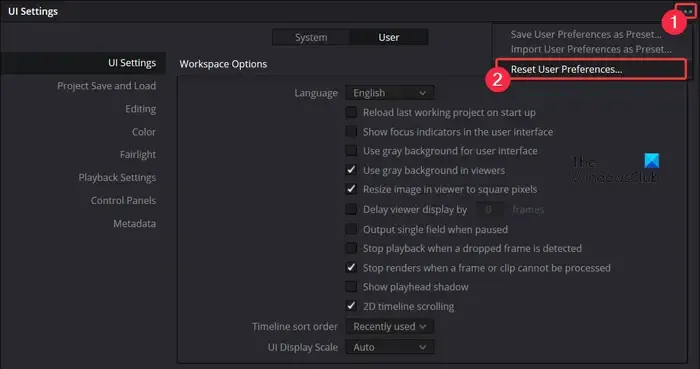
Wenn alles andere fehlschlägt, müssen wir die Benutzereinstellungen zurücksetzen, da das Problem auf eine Fehlkonfiguration zurückzuführen ist. Um dasselbe zu tun, befolgen Sie die unten aufgeführten Schritte.
- Öffnen Sie die DaVinci Resolve-App.
- Gehen Sie nun zu den Einstellungen aus dem Menü in der oberen linken Ecke oder drücken Sie einfach Strg +, .
- Wählen Sie im Dreipunktmenü die Option „Systemeinstellungen zurücksetzen“ und klicken Sie auf „Zurücksetzen“.
- Gehen Sie nun zur Registerkarte „Benutzer“ und wählen Sie im Dreipunktmenü die Option „Benutzereinstellungen zurücksetzen“.
Überprüfen Sie abschließend, ob das Problem behoben ist.
Wie bekomme ich Audio in DaVinci Resolve?
Um Musik oder Audio zu DaVinci Resolve hinzuzufügen, gehen Sie zu Datei > Datei importieren > Importierte Medien oder verwenden Sie die Tastenkombination STRG+I. Sie können dann zu dem Speicherort gehen, an dem sich Ihre Dateien befinden, die Datei auswählen, die Sie hinzufügen möchten, und sie dann hinzufügen.



Schreibe einen Kommentar