Datentransposition in MS Excel

Nachdem Sie Daten in Ihre Tabelle eingegeben haben, stellen Sie möglicherweise fest, dass die Daten in einem anderen Format besser organisiert wären. Sie können Spalten in Zeilen umwandeln oder umgekehrt. Dieses Lernprogramm zeigt zwei Ansätze zum Transponieren von Daten in Microsoft Excel.
Um Daten zu transponieren, verwenden Sie Copy and Paste Special.
Die Verwendung des Werkzeugs „Inhalte einfügen“ in Excel ist ein einfacher Ansatz zum Transponieren von Daten. Sie können beispielsweise Daten aus einer Spalte kopieren und als Zeile einfügen, ohne die Spaltendaten manuell verschieben zu müssen.
- Wählen Sie die zu transponierenden Daten aus. Bewegen Sie einfach Ihren Mauszeiger zwischen den Zellen, um dies zu erreichen.
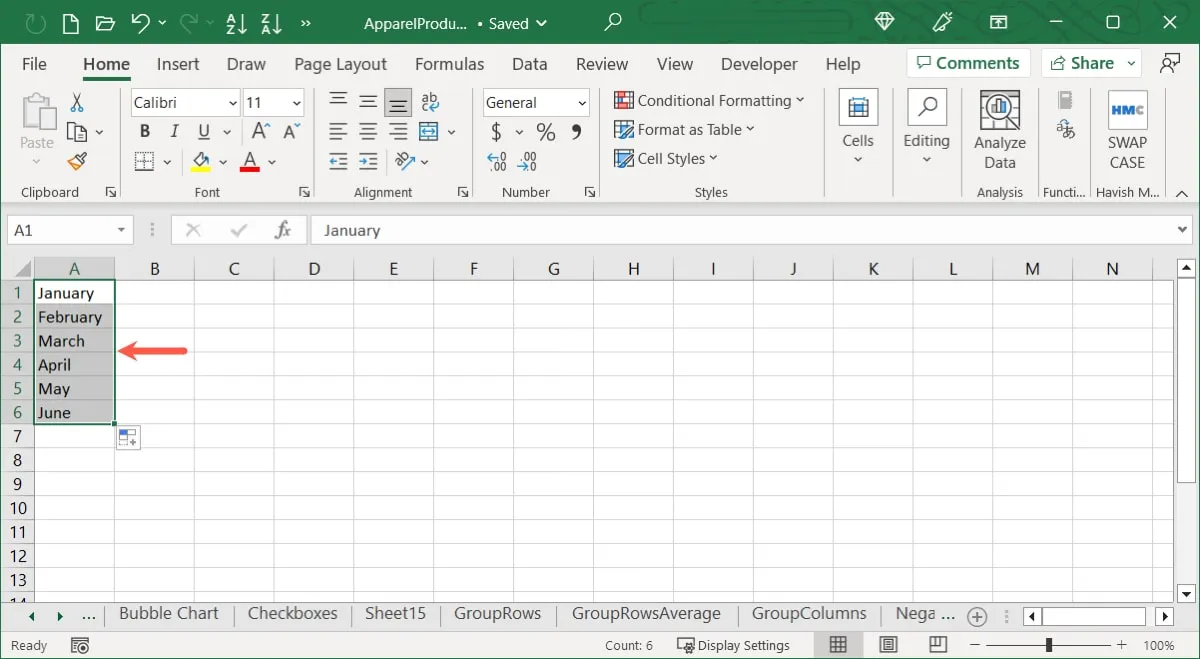
- Klicken Sie mit der rechten Maustaste auf eine der ausgewählten Zellen und wählen Sie „Kopieren“ oder klicken Sie im Bereich „Zwischenablage“ im Menüband der Registerkarte „Startseite“ auf „Kopieren“.
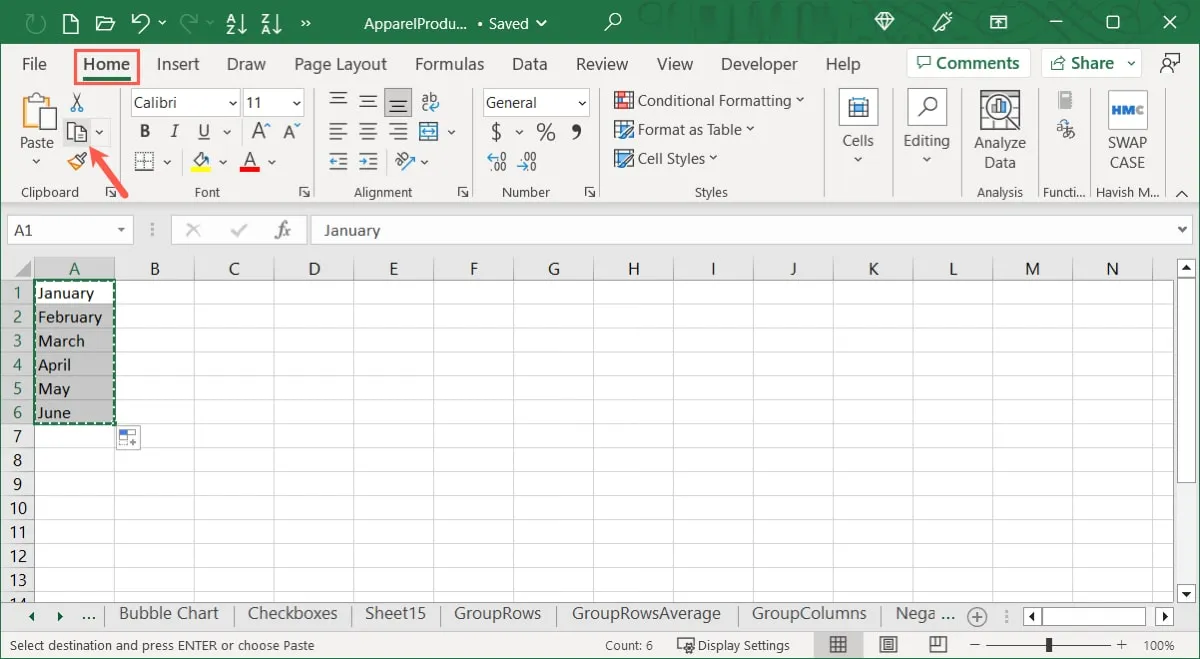
- Wählen Sie die erste Zelle aus, in die die Daten gehen sollen. Sie sollten einen separaten Ort auf Ihrem Blatt auswählen, der sich nicht über den vorhandenen Daten befindet. Dadurch werden Fehler eliminiert und Sie können überprüfen, ob die Daten ordnungsgemäß transponiert wurden, ohne Daten zu überschreiben.
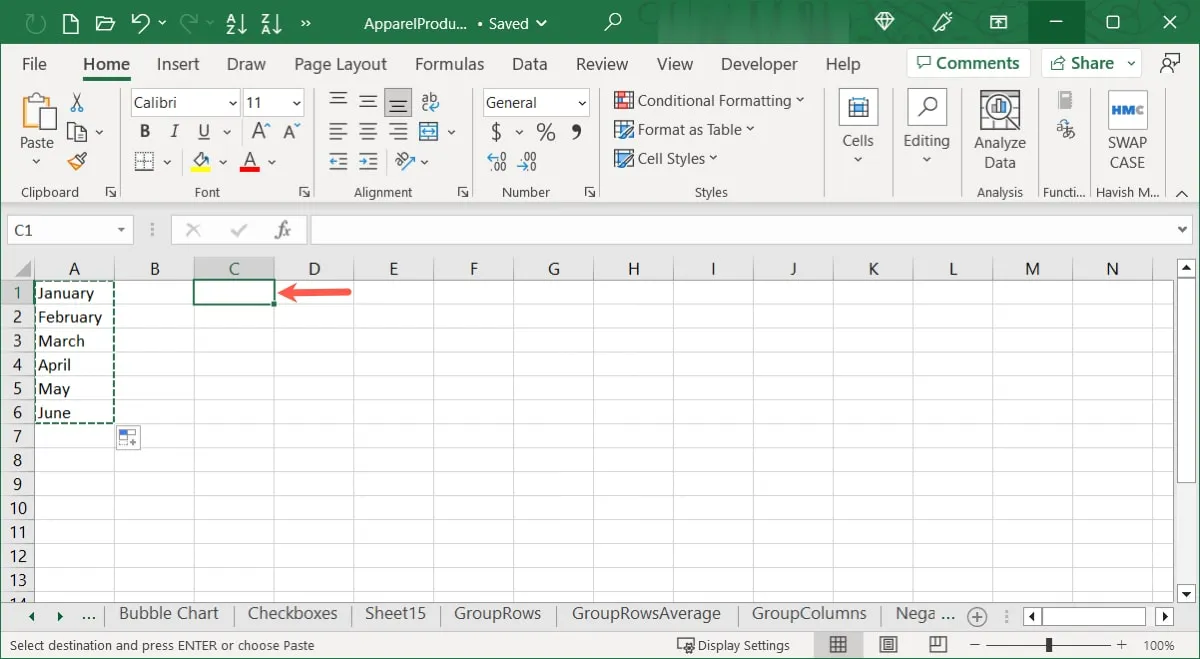
- Klicken Sie mit der rechten Maustaste auf die Zelle, wählen Sie „Inhalte einfügen“ und wählen Sie dann „Inhalte einfügen“ aus dem Popup-Menü oder klicken Sie auf das Dropdown-Menü „Inhalte einfügen“ auf der Registerkarte „Startseite“ und wählen Sie dann „Inhalte einfügen“. ”
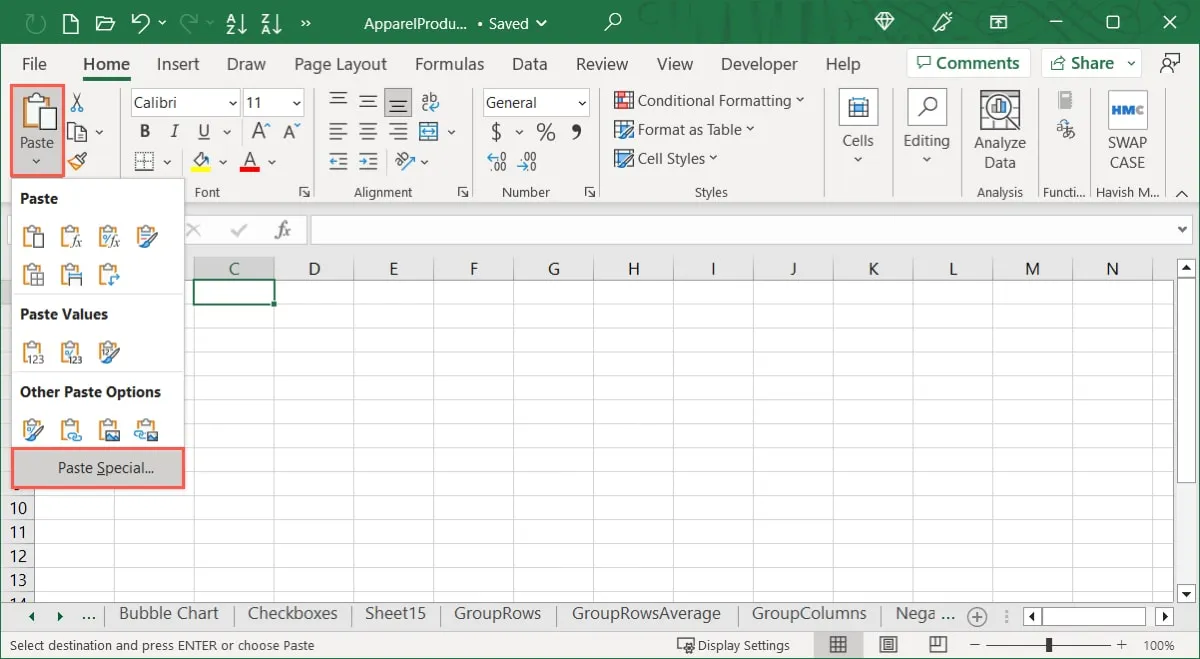
- Wenn Sie möchten, können Sie oben im Feld „Inhalte einfügen“ eine bestimmte „Einfügen“-Option auswählen. Wählen Sie „Alle“, um die Daten genau so einzufügen, wie sie sind. Wenn Sie Daten zu den eingefügten Daten hinzufügen oder löschen möchten, können Sie unten im Feld eine „Operation“ auswählen.
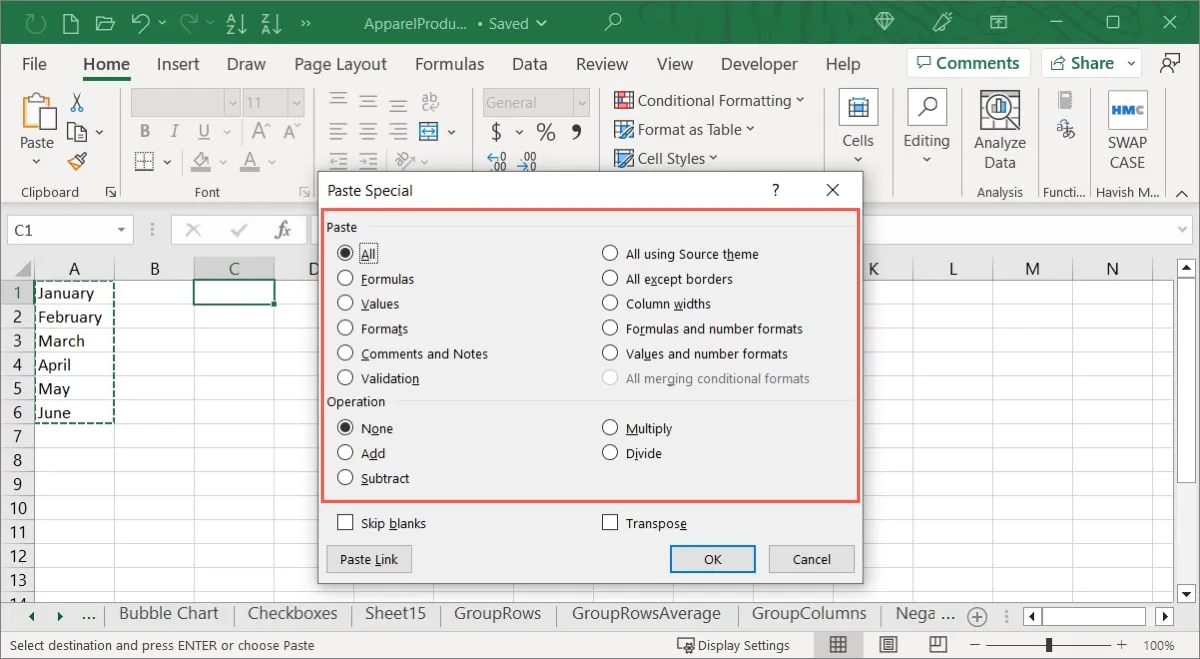
- Aktivieren Sie das Kontrollkästchen „Transponieren“ unten im Feld und klicken Sie auf „OK“, um die Daten einzufügen.
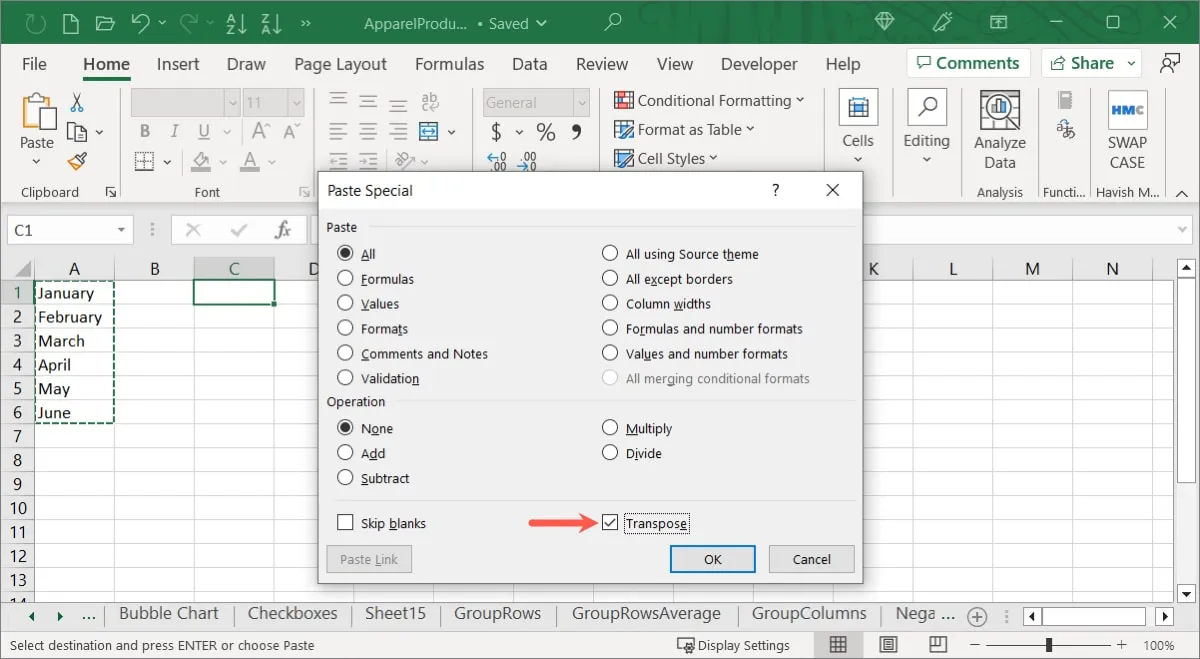
- Abhängig von Ihrer Auswahl werden Ihre Daten von einer Spalte in eine Zeile oder umgekehrt eingefügt. Wenn Sie möchten, können Sie anschließend die ursprünglichen Daten löschen.
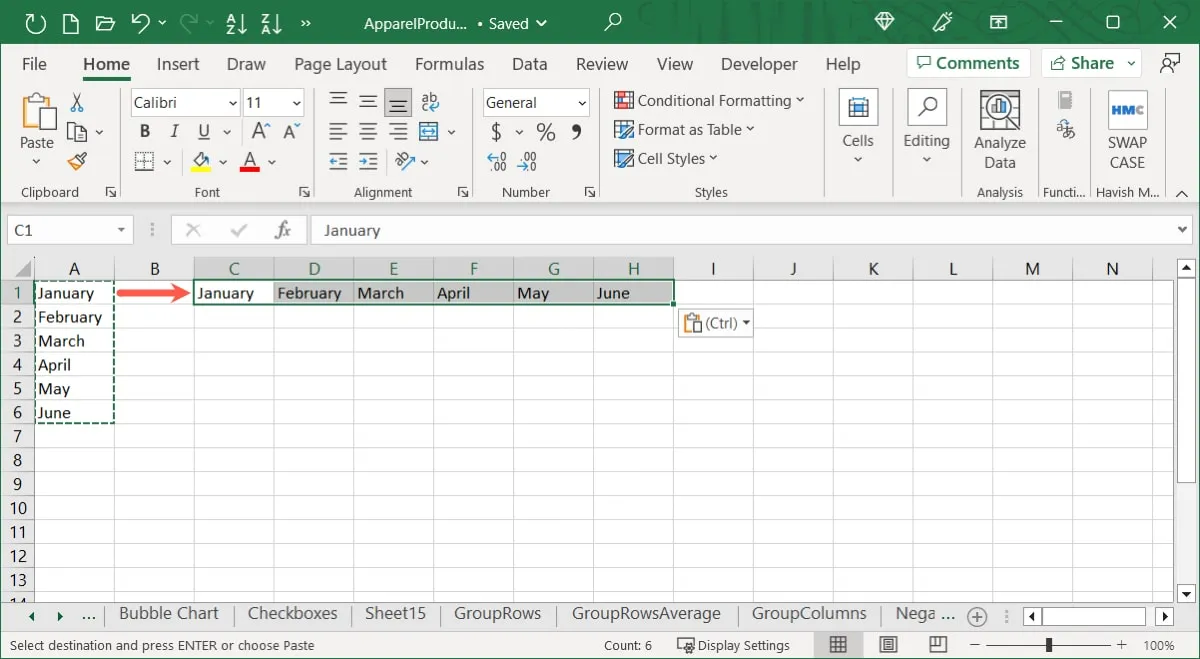
Verwenden Sie in Excel die TRANSPOSE-Funktion.
Die TRANSPOSE-Funktion in Excel kann auch zum Transponieren von Daten verwendet werden. Diese Option funktioniert ähnlich wie die vorherigen Operationen; Sie können jedoch bei Bedarf die Funktion zum Transponieren von Tabellendaten verwenden. Dies ist eine aktuelle Einschränkung der Paste Special Transpose-Funktion.
Die Formelsyntax lautet TRANSPOSE (range), wobei die Zellbezüge für den zu transponierenden Bereich oder Array eingetragen werden.
- Geben Sie die Formel der TRANSPOSE-Funktion ein, nachdem Sie die Anfangszelle ausgewählt haben, in die Sie die Daten einfügen möchten. Als Beispiel den Bereich A1 bis C7 aus unserer Datenbank transponieren. So funktioniert das:
=TRANSPOSE(A1:C7)
- Wenn Sie die Vorschau in Excel für Microsoft 365 sehen, drücken Sie die EINGABETASTE.
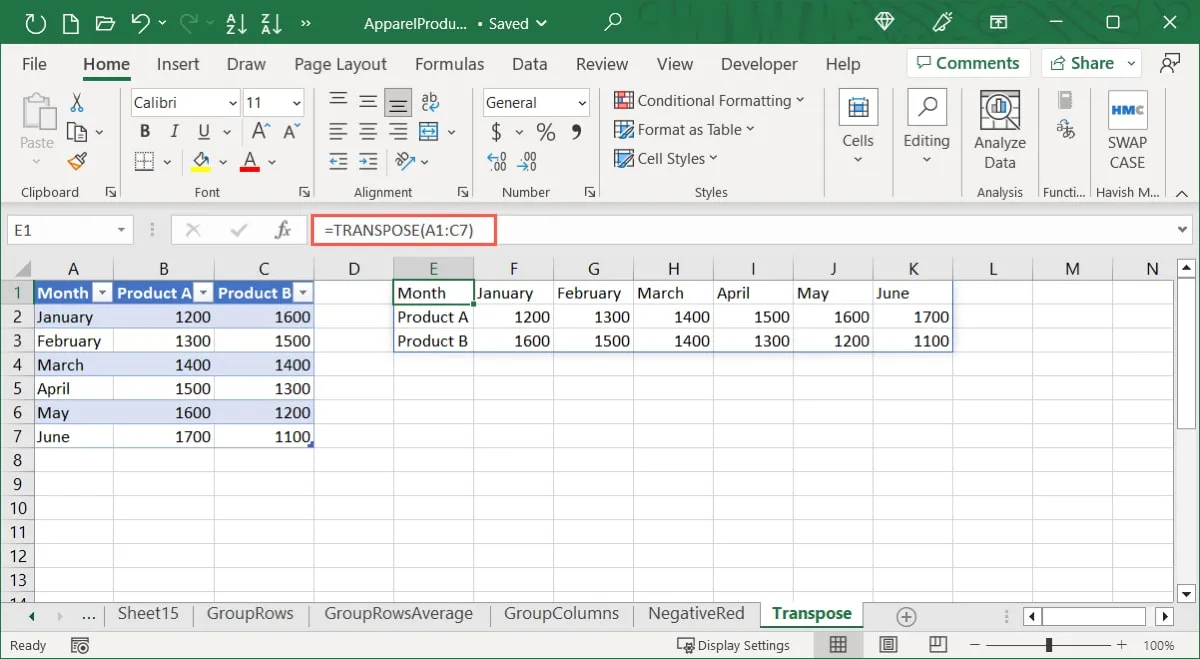
- Wenn Sie eine andere Version von Excel verwenden, verwenden Sie Strg + Umschalt + Eingabetaste, um die Formel in geschweifte Klammern einzuschließen, da die Funktion eine Matrixformel verwendet , die nicht in allen Excel-Versionen auf die gleiche Weise unterstützt wird.
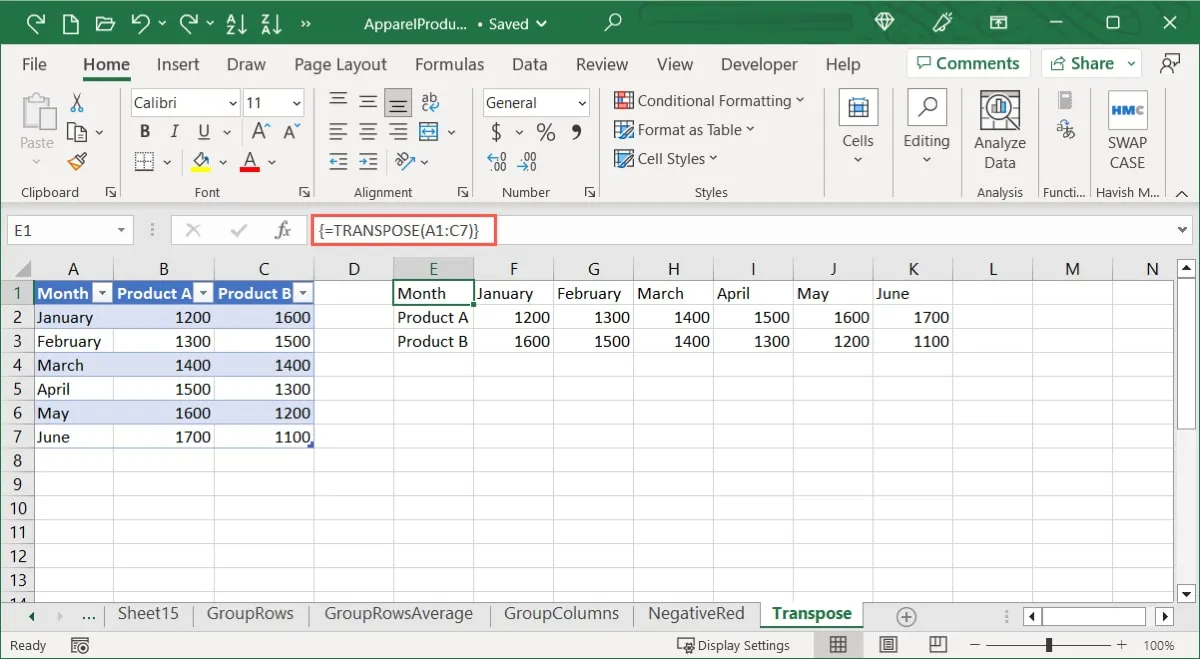
- Die Spaltendaten werden in eine Reihe gestellt oder umgekehrt. Sie können die Originaldaten mit der gleichen Technik wie zuvor beschrieben löschen.
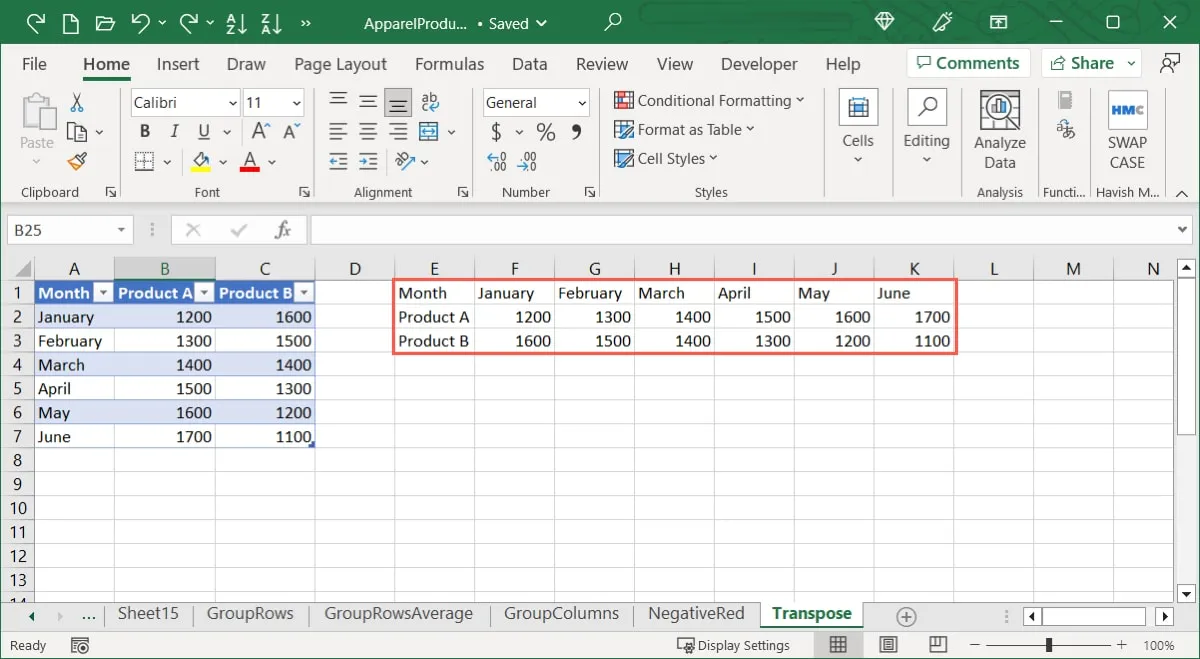
Häufig gestellte Fragen
Werden Formeln automatisch aktualisiert, wenn ich Daten transponiere?
Wenn Sie relative Referenzen für Ihre Daten verwenden, werden die Excel-Formeln automatisch aktualisiert, indem die beiden oben beschriebenen Transpositionsansätze verwendet werden. Wenn Sie jedoch absolute Bezüge verwenden, wird die Formel möglicherweise nicht wie erwartet aktualisiert oder es können Probleme auftreten.
Kann ich gefilterte Daten in Excel transponieren?
Wenn Sie Daten gefiltert haben, die Sie transponieren möchten, verwenden Sie die Option Inhalte einfügen. Obwohl Sie die TRANSPOSE-Funktion für die Formel verwenden können, indem Sie nur die sichtbaren, gefilterten Zellen auswählen, wird die Ausgabe höchstwahrscheinlich ungenau sein.
Wie mache ich das Transponieren von Daten in Excel rückgängig?
Wenn Sie die Daten mit einem dieser Ansätze transponieren und dann feststellen, dass die ursprüngliche Methode besser funktioniert hat, können Sie die Änderung rückgängig machen. Um viele Aktivitäten rückgängig zu machen, verwenden Sie die Schaltfläche „Rückgängig“ in der Symbolleiste für den Schnellzugriff oder öffnen Sie das Dropdown-Menü der Schaltfläche „Rückgängig“.
Denken Sie daran, dass nach dem Speichern und Schließen der Excel-Datei die Option „Rückgängig“ für vorherige Vorgänge nicht mehr verfügbar ist. In dieser Situation können Sie das Originalverfahren verwenden, um die Daten in umgekehrter Reihenfolge zu transponieren.
Bildnachweis: Pixabay . Alle Screenshots von Sandy Writtenhouse.



Schreibe einen Kommentar