Beim Übertragen von Dateien vom Telefon auf den PC ist ein Fehler vom falschen Datentyp aufgetreten
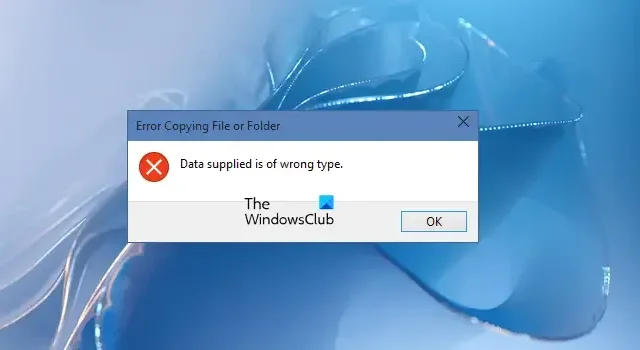
Sie können Dateien auf unterschiedliche Weise von Ihrem Smartphone auf Ihren PC übertragen. Eine dieser Methoden ist das USB-Kabel. Wenn Sie aufgrund des Fehlers „Die bereitgestellten Daten sind vom falschen Typ “ keine Dateien von Ihrem Smartphone auf Ihren PC übertragen können, helfen Ihnen die in diesem Artikel bereitgestellten Lösungen. Bei einigen Benutzern wurde diese Fehlermeldung auch angezeigt, als sie eine (auf ihrem Smartphone gespeicherte) Datei auf ihrem PC öffneten, indem sie ihr Smartphone über das USB-Kabel anschlossen.
Beim Übertragen von Dateien vom Telefon auf den PC ist ein Fehler vom falschen Datentyp aufgetreten
Verwenden Sie die folgenden Lösungen, um den Fehler „Fehler beim Kopieren einer Datei oder eines Ordners, die bereitgestellten Daten sind vom falschen Typ“ beim Übertragen von Dateien von einem Smartphone auf einen PC zu beheben. Bevor Sie fortfahren, prüfen Sie manuell, ob Windows Update verfügbar ist. Wenn ein Update verfügbar ist, installieren Sie es. Wir empfehlen Ihnen außerdem, mehrere Klicks zum Öffnen derselben Datei zu vermeiden, nachdem Sie Ihr Smartphone an Ihren PC angeschlossen haben. Trennen Sie stattdessen Ihr Smartphone vom Computer, warten Sie ein paar Sekunden und schließen Sie es dann erneut an.
- Starten Sie Ihr Smartphone und Ihren Computer neu
- Überprüfen Sie Ihr Kabel oder schließen Sie Ihr Smartphone an einen anderen USB-Anschluss an
- Ändern Sie die Einstellungen für die USB-Dateiübertragung
- Benutzen Sie einen USB-Hub?
- Überprüfen Sie Ihre Treiber im Geräte-Manager
- Haben Sie eine Dateiwiederherstellungs-App auf Ihrem Smartphone installiert?
- Verwenden Sie eine andere Methode zum Übertragen von Dateien
Sehen wir uns alle diese Korrekturen im Detail an.
1] Starten Sie Ihr Smartphone und Ihren Computer neu
Dies ist das Erste, was Sie tun sollten. Manchmal treten Probleme aufgrund eines kleinen Fehlers auf. Solche kleineren Probleme können durch einen Neustart des Geräts behoben werden. Starten Sie Ihr Smartphone und Ihren PC neu und prüfen Sie dann, ob Sie Dateien übertragen können oder nicht.
2] Überprüfen Sie Ihr Kabel oder verbinden Sie Ihr Smartphone mit einem anderen USB-Anschluss
Das Problem kann auch mit Ihrem USB-Kabel zusammenhängen. Verbinden Sie Ihr Smartphone über ein weiteres USB-Kabel (sofern verfügbar) mit Ihrem Computer. Wir empfehlen Ihnen außerdem, Ihr Smartphone an einen anderen USB-Anschluss Ihres Systems anzuschließen. Diese Methode hat bei einigen Benutzern funktioniert.
Wenn dies funktioniert, liegt möglicherweise ein Problem mit diesem bestimmten USB-Anschluss vor. Sie können dies überprüfen, indem Sie ein anderes USB-Gerät an diesen USB-Anschluss anschließen.
3]Ändern Sie die USB-Dateiübertragungseinstellungen
Wenn Sie nur Bilder übertragen möchten, können Sie die Einstellungen für die USB-Dateiübertragung ändern. Standardmäßig ist die Option „Datei übertragen“ aktiviert. Ändern Sie es in „Bilder übertragen“ und prüfen Sie, ob es funktioniert. Die folgenden Anleitungen helfen Ihnen dabei:
- Rufen Sie Benachrichtigungen auf Ihrem Smartphone auf.
- Tippen Sie auf die Benachrichtigung „ Dieses Gerät über USB laden “ oder „ USB zur Dateiübertragung “.
- Die Seite mit den USB-Einstellungen wird geöffnet. Wählen Sie die Option Bilder übertragen .
4] Benutzen Sie einen USB-Hub?
5] Überprüfen Sie Ihre Treiber im Geräte-Manager
Wenn das Problem weiterhin besteht, hängt das Problem möglicherweise mit Ihren Gerätetreibern zusammen. Öffnen Sie den Geräte-Manager und prüfen Sie, ob Ihr Gerätetreiber ein Warnzeichen anzeigt. Gehen Sie die folgenden Anweisungen durch:
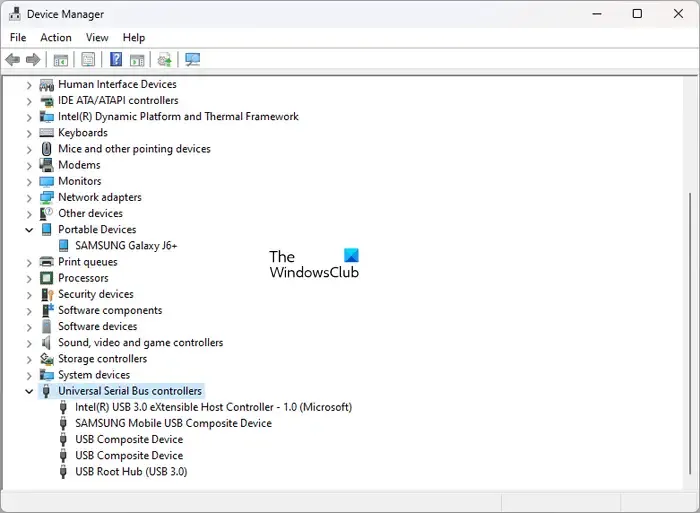
- Öffnen Sie den Geräte-Manager .
- Erweitern Sie die Zweige „Tragbare Geräte “ und „Universal Serial Bus Controller“ und prüfen Sie, ob Ihr Smartphone-Treiber ein Warnzeichen anzeigt oder nicht.
- Wenn Sie ein Warnzeichen sehen, deinstallieren Sie Ihren Smartphone-Treiber und starten Sie Ihren Computer neu.
6] Haben Sie eine Dateiwiederherstellungs-App auf Ihrem Smartphone installiert?
Mit Dateiwiederherstellungs-Apps können Sie Ihre gelöschten Dateien wiederherstellen. Im Google Play Store gibt es viele solcher Apps. Wenn Sie eine solche App auf Ihrem Smartphone installiert haben, stört sie möglicherweise den Dateiübertragungsprozess, wodurch auf Ihrem System der Fehler „Die bereitgestellten Daten sind vom falschen Typ“ ausgelöst wird. Einige Benutzer haben festgestellt, dass die Dateiwiederherstellungs-App dieses Problem verursacht.
Um dies zu überprüfen, können Sie die Dateiwiederherstellungs-App von Ihrem Smartphone deinstallieren und dann prüfen, ob das Problem weiterhin besteht.
7] Verwenden Sie eine andere Methode zum Übertragen von Dateien
Es gibt mehrere Möglichkeiten, Dateien von Ihrem Smartphone auf Ihren Computer zu übertragen, ohne ein USB-Kabel zu verwenden. Wenn Sie weniger Dateien übertragen, können Sie diese über Bluetooth übertragen. Wenn Sie große Dateien übertragen, können Sie eine andere Methode ausprobieren.
- Fehler beim Kopieren der Datei oder des Ordners. Die angeforderte Ressource wird verwendet
- Fehler beim Kopieren der Datei oder des Ordners, schwerwiegender Fehler
- Fehler beim Kopieren der Datei oder des Ordners. Der angeforderte Wert kann nicht ermittelt werden
Warum kann ich keine Dateien von Android auf den PC übertragen?
Es kann mehrere Gründe geben, warum Sie keine Dateien von Android auf den PC übertragen können. Die häufigste Ursache ist ein defektes USB-Kabel. Manchmal werden USB-Verbindungen unterbrochen und während der Dateiübertragung automatisch wieder hergestellt. Dies geschieht meist bei defekten USB-Kabeln. Manchmal reagieren die USB-Anschlüsse nicht mehr. Trennen Sie in einem solchen Fall die Verbindung zu Ihrem Android-Gerät, warten Sie einige Sekunden und schließen Sie es dann erneut an. Oder schließen Sie Ihr Android-Gerät an einen anderen USB-Anschluss an.
Wie behebe ich einen unerwarteten Fehler beim Kopieren einer Datei?
Beim Kopieren von Dateien in das OneDrive-Verzeichnis wird möglicherweise die Fehlermeldung „ Ein unerwarteter Fehler verhindert, dass Sie die Datei kopieren können“ angezeigt. Um dieses Problem zu beheben, trennen Sie die Verknüpfung Ihres Microsoft-Kontos mit OneDrive und verknüpfen Sie es erneut.
Ich hoffe das hilft.



Schreibe einen Kommentar