Laufwerk D fehlt unter Windows 11? Hier erfahren Sie, wie Sie es zurückbekommen
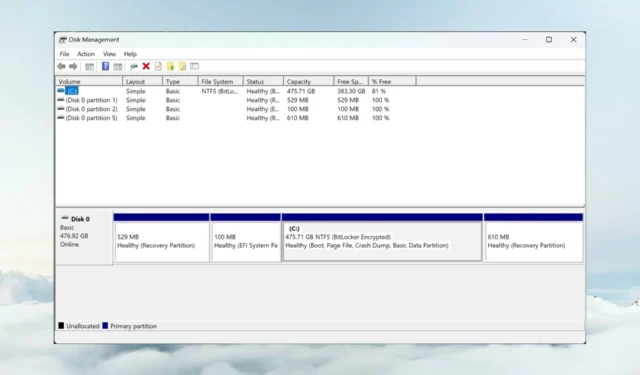
Der Fall eines fehlenden Laufwerks D unter Windows 11 ist oft einfach zu beheben, da es sich meist um eine schlechte Kabelverbindung handelt. In dieser Anleitung werden wir alle Lösungen untersuchen, um Ihr D-Laufwerk unter Windows 11 wiederherzustellen.
Warum ist mein Laufwerk D plötzlich verschwunden?
- Insbesondere wenn es sich um ein externes Laufwerk handelt, kann dieses Problem durch eine fehlerhafte Verbindung des Datenkabels mit Ihrem PC verursacht werden.
- Möglicherweise hat ein Systemupdate zu einer Nichtübereinstimmung der Treiber geführt und daher wird Ihr Laufwerksbuchstabe D nicht im Datei-Explorer angezeigt. Dieses Problem kann auch durch einen veralteten Festplattentreiber verursacht werden.
- Eine physische Beschädigung des Laufwerks kann auch dazu führen, dass es aus dem Datei-Explorer oder dem System verschwindet.
- Obwohl weniger wahrscheinlich, können Malware und Viren das System verändern und das Problem mit dem fehlenden Laufwerk D verursachen, sodass die Durchführung eines vollständigen Antivirenscans nicht schaden würde.
Wie stelle ich mein Laufwerk D in Windows 11 wieder her?
Bevor Sie mit Scans und Software-Optimierungen beginnen, stellen Sie sicher, dass das Laufwerk ordnungsgemäß an Ihren PC angeschlossen ist. Ob es sich um ein externes oder internes Laufwerk handelt, überprüfen Sie nach Möglichkeit das Kabel und die Verbindung zwischen Gerät und PC.
Wenn auf Ihrem Computer ein CD- oder DVD-Laufwerk installiert ist, versuchen Sie außerdem, es vorübergehend zu trennen, da es möglicherweise den Buchstaben D: auf Ihrem PC belegt.
1. Scannen Sie Ihre Laufwerke erneut mit der Datenträgerverwaltung
- Klicken Sie mit der rechten Maustaste auf das Windows- Symbol und wählen Sie Datenträgerverwaltung aus der Liste aus.
- Klicken Sie nun im oberen Menü auf „Aktion“ und wählen Sie „Datenträger erneut scannen“.

- Warten Sie, bis der Vorgang abgeschlossen ist, und prüfen Sie, ob der Laufwerksbuchstabe D erneut angezeigt wird.
Falls Sie die Festplatte als nicht zugewiesenen Speicherplatz oder als nicht zugewiesene Partition sehen, bedeutet das, dass Sie zuerst das Ziellaufwerk formatieren müssen. Eine unformatierte Festplatte wird im Datei-Explorer nicht mit dem Laufwerksbuchstaben D angezeigt.
2. Aktualisieren Sie die Treiber und suchen Sie nach Systemaktualisierungen
- Klicken Sie mit der rechten Maustaste auf die Schaltfläche „Start“ und wählen Sie „Geräte-Manager“ aus der Liste aus.
- Erweitern Sie den Abschnitt „Festplattenlaufwerke “, klicken Sie mit der rechten Maustaste auf den Gerätetreiber und wählen Sie im Dropdown-Menü die Option „Treiber aktualisieren“.

- Klicken Sie auf Automatisch nach Treibern suchen .
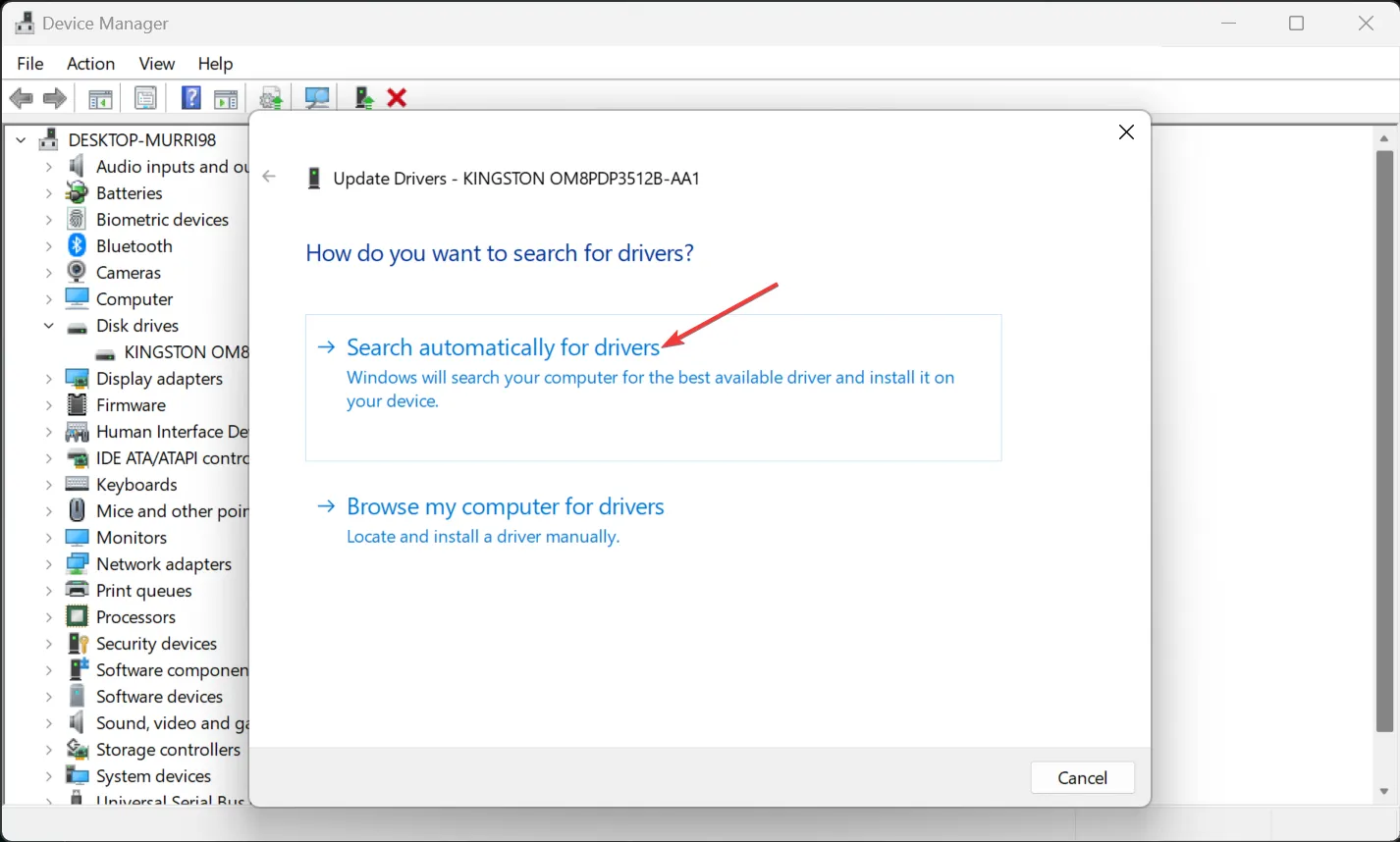
- Wenn das System neue Treiber erkennt, werden diese installiert. Sie können auch in Schritt 2 die Option „Eigenschaften“ auswählen , zur Registerkarte „Treiber“ wechseln und „ Treiber zurücksetzen“ wählen . Falls das Problem nach einem Windows-Update auftritt, wird dadurch der richtige Festplattentreiber wiederhergestellt.
- Geben Sie außerdem „Updates“ in die Windows-Suchleiste ein und wählen Sie „Nach Updates suchen“. Von dort aus installieren Sie alle aktuellen Windows 11-Updates.
Wenn Ihr D-Laufwerk extern ist, sollten Sie auch den USB-Port-Treiber dafür aktualisieren oder einfach versuchen, den Treiber mit einem anderen von Ihrem Computer aus zu verbinden.
3. Überprüfen Sie Ihr Laufwerk auf Fehler
- Klicken Sie auf das Suchfeld , geben Sie cmd ein und wählen Sie „ Als Administrator ausführen“, um die Eingabeaufforderung mit allen Rechten zu öffnen.
- Geben Sie nun den folgenden Befehl ein oder fügen Sie ihn ein und drücken Sie, Enter um ihn auszuführen:
chkdsk d: /f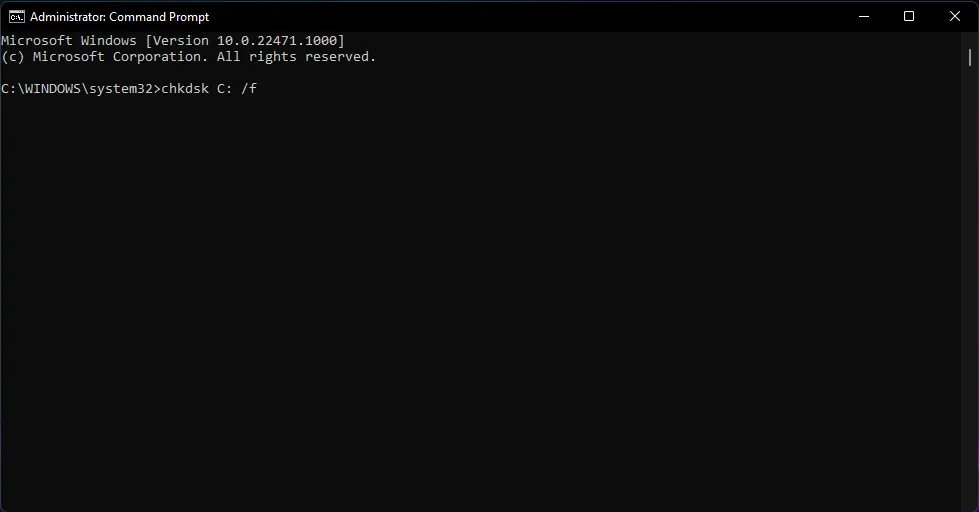
- Wenn es sich bei dem Laufwerk D um eine SSD handelt, verwenden Sie stattdessen den folgenden Befehl:
chkdsk d: /f /r /x - Wenn D außerdem eine Partition Ihres Laufwerks C ist, ersetzen Sie in den Befehlszeilen D durch C.
- Wenn Sie eine Meldung erhalten, dass der Scan nicht ausgeführt werden kann, weil das Laufwerk verwendet wird, starten Sie Ihren PC neu und wiederholen Sie den Vorgang.
4. Führen Sie SFC- und DISM-Scans durch
- Geben Sie cmd in die Suche ein und wählen Sie in den Ergebnissen die Option Als Administrator ausführen aus .
- Geben oder fügen Sie den folgenden Befehl ein und drücken Sie, Enter um ihn auszuführen:
sfc /scannow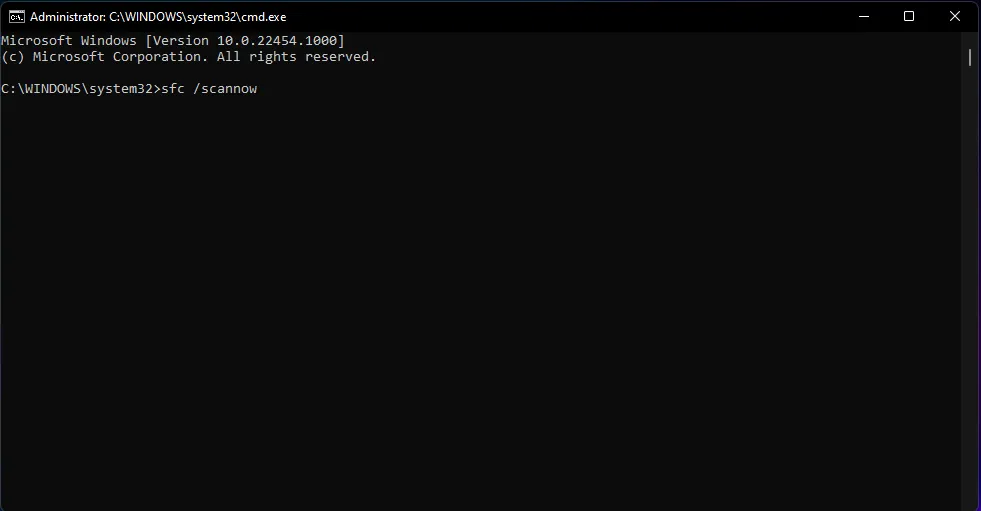
- Führen Sie nach Abschluss des Scans den folgenden Befehl aus:
DISM /Online /Cleanup-Image /RestoreHealth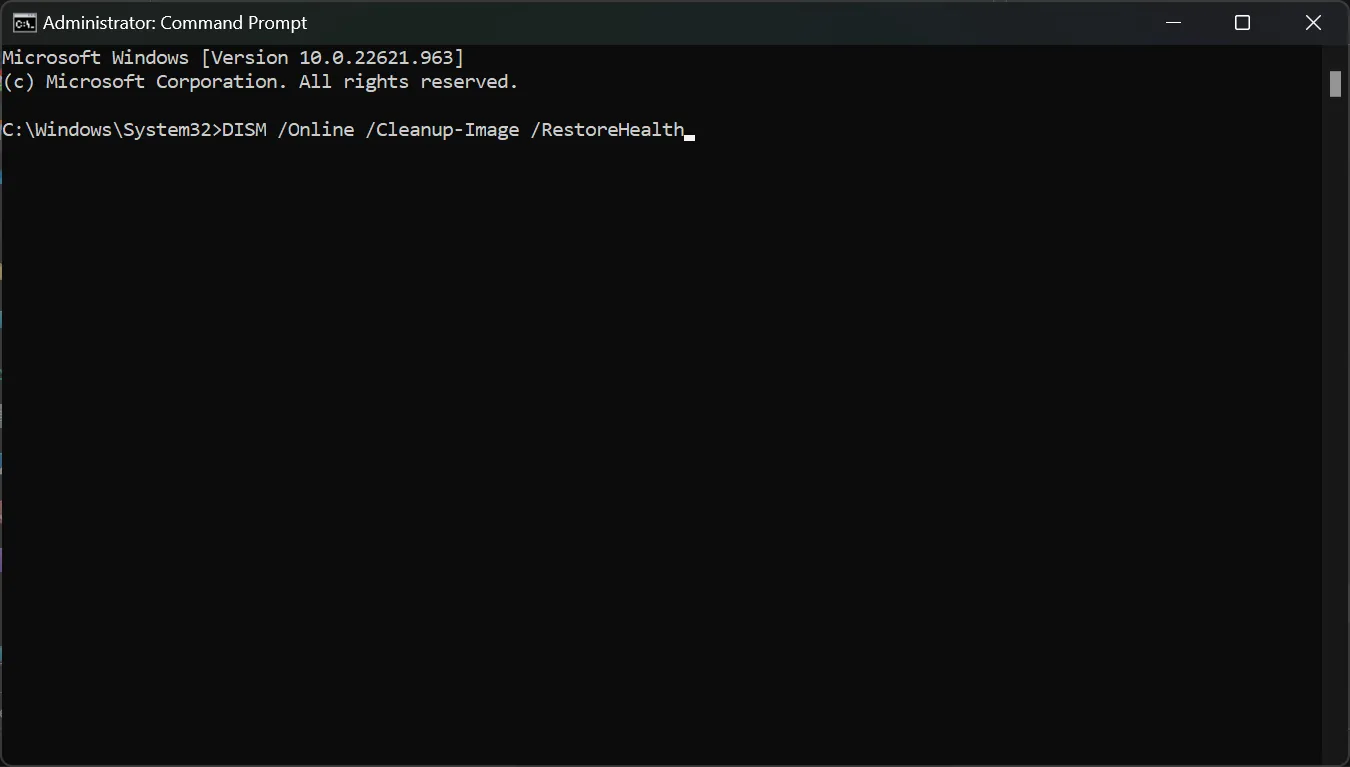
- Starten Sie Ihren PC neu und prüfen Sie, ob das Laufwerk D jetzt wieder angezeigt wird.
Wenn alle diese Methoden fehlschlagen, können Sie auch versuchen, Ihr Windows 11 auf einen früheren Zeitpunkt wiederherzustellen, als Ihr Laufwerk D angezeigt wurde.
Tipps und Tricks, um das Verschwinden von Laufwerken in Zukunft zu verhindern
- Halten Sie die Systemtreiber mit automatischen Updates auf dem neuesten Stand. Sie können auch Treiberaktualisierungstools verwenden , wenn Sie die manuellen Verfahren vermeiden möchten.
- Festplatten können jederzeit ausfallen, manchmal ohne Vorwarnung. Daher müssen Sie regelmäßig Sicherungen wichtiger Datendateien von Ihrem PC durchführen. Und wenn Sie das nicht manuell tun möchten, gibt es auch tolle Backup-Tools , die das automatisch erledigen.
- Auch die angemessene Verwaltung des Festplattenspeichers ist etwas, auf das Sie achten sollten. Halten Sie Ihre Ordner und Dateien ordentlich organisiert und löschen Sie regelmäßig unnötige Programme und Junk-Dateien.
- Mithilfe von Datenträgerverwaltungstools können Sie außerdem jederzeit den Zustand des Laufwerks beurteilen.
Das ist es! Wir hoffen, dass das fehlende Laufwerk nun wieder da ist und Sie auf Ihre darauf gespeicherten persönlichen Dateien zugreifen können.
Wenn Sie Fragen oder Anregungen haben, zögern Sie nicht, uns im folgenden Abschnitt einen Kommentar zu hinterlassen.



Schreibe einen Kommentar