Cyberpunk 2077 stürzt auf dem PC ständig ab oder friert ein
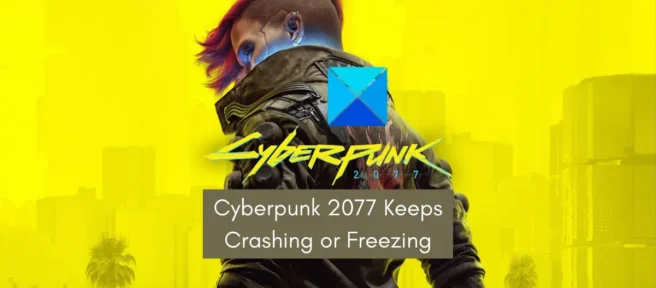
Wenn Cyberpunk 2077 auf Ihrem Windows 11/10-PC weiterhin abstürzt oder einfriert, hilft Ihnen dieser Beitrag, das Problem zu beheben. Cyberpunk 2077 ist ein Rollenspiel von CD Projekt Red. Millionen von Spielliebhabern lieben es, es zu spielen. Viele Benutzer melden jedoch mehrere Leistungsprobleme im Spiel. Bei einigen Benutzern stürzt das Spiel ständig beim Start oder mitten im Spiel ab. Gleichzeitig haben viele betroffene Benutzer angegeben, dass das Spiel mittendrin einfriert und unspielbar wird.
Es kann mehrere Gründe geben, warum Cyberpunk 2077 immer wieder abstürzt oder einfriert. Bevor wir also die Korrekturen besprechen, wollen wir die Szenarien verstehen, die Probleme verursachen können.
Warum stürzt oder friert Cyberpunk 2077 immer wieder ein?
- Cyberpunk 2077 kann abstürzen, wenn Ihre Windows- und Grafiktreiber nicht auf dem neuesten Stand sind.
- Ein weiterer Grund könnte sein, dass Ihre Spieldateien beschädigt sind. Spieldateien werden im Laufe der Zeit oft beschädigt.
- Wenn Sie viele Programme auf Ihrem Computer ausführen, werden Ihre Systemressourcen überlastet und das Spiel kann abstürzen oder einfrieren.
- Ein Overlay im Spiel kann auch in Cyberpunk 2077 zu Leistungsproblemen führen.
- Wenn Sie Ihr System übertaktet haben, kann es zu Spielabstürzen kommen.
Cyberpunk 2077 stürzt auf dem PC ständig ab oder friert ein
Bevor Sie diese Korrekturen ausprobieren, überprüfen Sie die empfohlenen Systemanforderungen für Cyberpunk 2077 und prüfen Sie, ob Ihr PC diese erfüllt. Möglicherweise müssen Sie Ihren Computer aktualisieren, wenn er die Systemanforderungen nicht erfüllt.
- Aktualisieren Sie Ihre Fenster.
- Stellen Sie sicher, dass Ihr Grafiktreiber auf dem neuesten Stand ist.
- Überprüfen Sie die Integrität von Cyberpunk 2077-Spieldateien.
- Beenden Sie unnötige Hintergrundprogramme.
- Deaktivieren Sie das In-Game-Overlay.
- Deaktivieren Sie die Übertaktung.
- Ändern Sie die Einstellungen im Spiel.
- Deinstallieren Sie Cyberpunk 2077 und installieren Sie es erneut.
Wow! Cyberpunk 2077 bleibt gleich
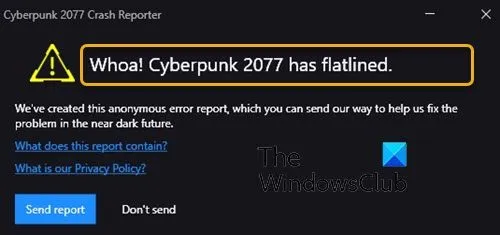
1] Windows aktualisieren
Als erstes sollten Sie sicherstellen, dass Ihr Betriebssystem auf dem neuesten Stand ist und dass Sie die neueste Version von Windows ausführen. Die Installation einer veralteten Version von Windows auf Ihrem System kann zu Stabilitäts- und Leistungsproblemen bei Ihren Spielen und Anwendungen führen. Aktualisieren Sie daher Windows auf die neueste Version und prüfen Sie, ob das Problem behoben ist.
Um Ihr Windows-Betriebssystem zu aktualisieren, können Sie die folgenden Schritte ausführen:
- Drücken Sie zuerst Win + I, um die App Einstellungen zu öffnen.
- Wechseln Sie nun zur Registerkarte Windows Update und klicken Sie auf die Schaltfläche Nach Updates suchen .
- Lassen Sie es dann nach verfügbaren Updates suchen und laden Sie anschließend ausstehende Windows-Updates herunter und installieren Sie sie.
- Das System wird neu gestartet; Jetzt können Sie versuchen, Cyberpunk 2077 zu spielen und sehen, ob es immer noch abstürzt, einfriert oder nicht.
Sie können mit der nächsten möglichen Lösung fortfahren, um das Problem zu beheben.
2] Stellen Sie sicher, dass Ihr Grafiktreiber auf dem neuesten Stand ist.
Neben Windows müssen Sie auch sicherstellen, dass Ihr Grafiktreiber auf dem neuesten Stand ist. Der Grafik-/Anzeigetreiber ist entscheidend, um die beste Leistung Ihrer PC-Videospiele zu erzielen. Wenn Ihr Grafiktreiber veraltet oder beschädigt ist, treten bei Spielen Leistungsprobleme wie Abstürze, Einfrieren usw. auf. Wenn das Szenario zutrifft, können Sie das Problem daher möglicherweise beheben, indem Sie Ihren Grafiktreiber aktualisieren.
Sie können Ihren Grafiktreiber wie folgt aktualisieren:
- Starten Sie zunächst die Einstellungen-App mit der Tastenkombination Windows + I.
- Gehen Sie nun zur Registerkarte Windows Update und klicken Sie auf Erweiterte Optionen > Optionale Updates.
- Laden Sie dann die ausstehenden Treiberaktualisierungen herunter und installieren Sie sie.
- Starten Sie danach Ihren Computer neu und öffnen Sie Cyberpunk 2077, um zu prüfen, ob die Probleme behoben sind.
Es gibt andere Möglichkeiten, den Grafiktreiber zu aktualisieren. Sie können die offiziellen Websites von Herstellern wie Intel, NVIDIA oder AMD besuchen und den neuesten Grafiktreiber herunterladen und installieren.
Eine der einfachsten Möglichkeiten, Ihre Anzeigetreiber zu aktualisieren, ist die Verwendung kostenloser Treiberaktualisierungssoftware von Drittanbietern. Es gibt kostenlose Programme wie Winzip Driver Installer, IObit Driver Booster Free usw., die veraltete Treiber automatisch aktualisieren können.
Wenn die Aktualisierung des Treibers nicht hilft, ist die Treiberinstallation möglicherweise beschädigt. Daher kann Ihnen das Deinstallieren und Neuinstallieren von Grafiktreibern helfen.
3] Überprüfen Sie die Integrität der Cyberpunk 2077-Spieldateien.
In vielen Fällen verursachen beschädigte und defekte Spieldateien Leistungsprobleme in Ihren Spielen, wie Abstürze, Einfrieren usw. Wenn Ihr System und Ihre Grafiktreiber auf dem neuesten Stand sind, haben Sie es wahrscheinlich mit infizierten oder beschädigten Spieldateien zu tun, die Cyberpunk 2077 verursachen abstürzen oder einfrieren.
Wenn das Szenario zutrifft, können Sie daher die Integrität der Cyberpunk 2077-Spieldateien überprüfen und sehen, ob das Problem behoben ist. Hier erwähnen wir die Methoden zum Überprüfen und Wiederherstellen von Spieldateien in Spielelaunchern wie Steam , GOG Galaxy und Epic Games Launcher . Sie können die Schritte basierend auf dem Game Launcher verwenden, den Sie für Cyberpunk 2077 verwenden.
Kochen für ein Paar:
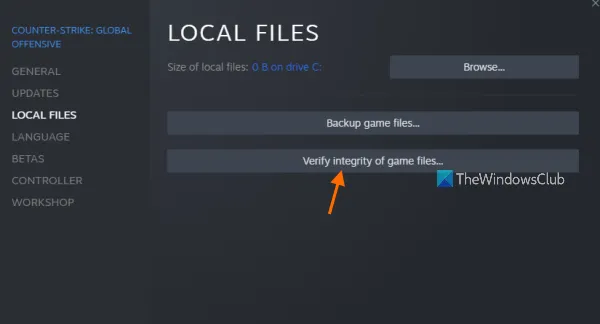
- Starten Sie zuerst die Steam -Anwendung , gehen Sie zu ihrer BIBLIOTHEK und suchen Sie in den installierten Spielen den Namen des Spiels Cyberpunk 2077 und klicken Sie mit der rechten Maustaste darauf.
- Klicken Sie nun im erscheinenden Kontextmenü auf „Eigenschaften“.
- Gehen Sie als Nächstes im Fenster „Eigenschaften“ zur Registerkarte „ LOKALE DATEIEN “ und klicken Sie auf die Schaltfläche „ ÜBERPRÜFEN SIE DIE INTEGRITÄT DER SPIELDATEIEN“ .
- Steam beginnt mit der Überprüfung Ihrer Spieldateien und repariert alle infizierten oder beschädigten Spieldateien. Dies kann einige Minuten dauern, seien Sie also geduldig und lassen Sie den Vorgang erfolgreich abschließen.
- Starten Sie danach Cyberpunk 2077 neu und prüfen Sie, ob das Problem behoben ist.
GOG-Galaxie:
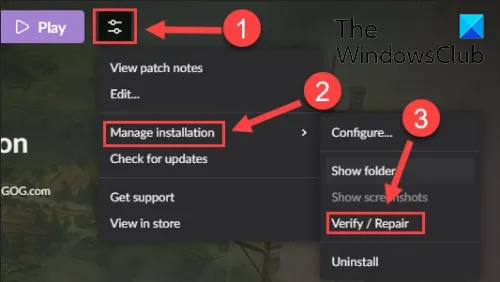
- Öffnen Sie zunächst GOG Galaxy und wählen Sie Cyberpunk 2077 aus Ihrer Bibliothek aus.
- Sie sehen jetzt das neben der Wiedergabe-Schaltfläche verfügbare Einstellungssymbol ; Hier drücken.
- Wählen Sie aus den angezeigten Menüoptionen Installation verwalten > Prüfen/Reparieren aus .
- Warten Sie danach, bis der Game Launcher die Überprüfung und Reparatur der Spieldateien abgeschlossen hat.
- Wenn Sie fertig sind, öffnen Sie das Spiel erneut und prüfen Sie, ob es immer noch abstürzt/einfriert oder nicht.
Startprogramm für epische Spiele:
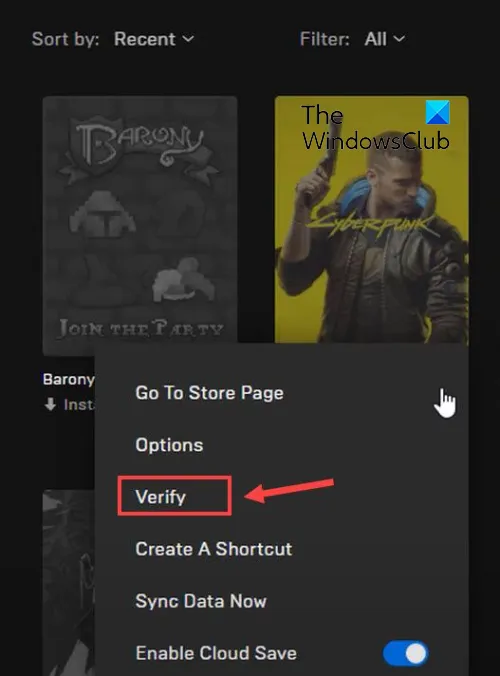
- Öffnen Sie zunächst den Epic Games Launcher und verschieben Sie die Registerkarte Bibliothek im linken Bereich.
- Wählen Sie nun die Spielkachel Cyberpunk 2077 aus und drücken Sie die Menütaste mit den drei Punkten daneben.
- Wählen Sie danach aus den verfügbaren Optionen die Option „ Prüfen “.
- Es startet die Überprüfung der Spieldatei und repariert die beschädigten Dateien.
- Sobald der Vorgang abgeschlossen ist, können Sie das Spiel neu starten und prüfen, ob das Problem behoben ist.
Wenn Ihre Spieldateien sauber sind, Cyberpunk 2077 jedoch weiterhin abstürzt oder einfriert, können Sie mit dem nächsten möglichen Fix fortfahren.
4] Beenden Sie unnötige Hintergrundprogramme
Ihr Prozessor und andere Systemressourcen werden möglicherweise von zu vielen Hintergrundprogrammen überlastet. Infolgedessen läuft Cyberpunk 2077 schlecht und stürzt immer wieder ab oder friert ein. Wenn das Szenario auf Sie zutrifft, schließen Sie alle unnötigen Anwendungen, die im Hintergrund ausgeführt werden, um Ihre Ressourcen zu entlasten. Es hilft auch den Systemressourcen, sich auf das Spiel und seine Leistung zu konzentrieren.
Um Hintergrundanwendungen zu beenden, drücken Sie Strg + Umschalt + Esc, um den Task-Manager zu öffnen, und klicken Sie auf ein Programm auf der Registerkarte Prozesse. Klicken Sie danach auf die Schaltfläche Aufgabe beenden , um sie zu schließen. Wiederholen Sie den Vorgang für alle anderen Programme, die Sie beenden möchten. Versuchen Sie danach, Cyberpunk 2077 zu spielen, und prüfen Sie, ob die Absturz- und Einfrierprobleme behoben sind.
5] Deaktivieren Sie das In-Game-Overlay.
Viele Benutzer haben berichtet, dass das Deaktivieren von In-Game-Overlays dazu beiträgt, die Spielleistung zu verbessern, Abstürze und andere Probleme zu beheben. Wenn also Overlay-Apps im Hintergrund ausgeführt werden, schließen Sie sie und prüfen Sie, ob das Problem behoben ist.
Sie können die folgenden Schritte verwenden, um die Overlay-Funktion im Spiel auf Steam zu deaktivieren:
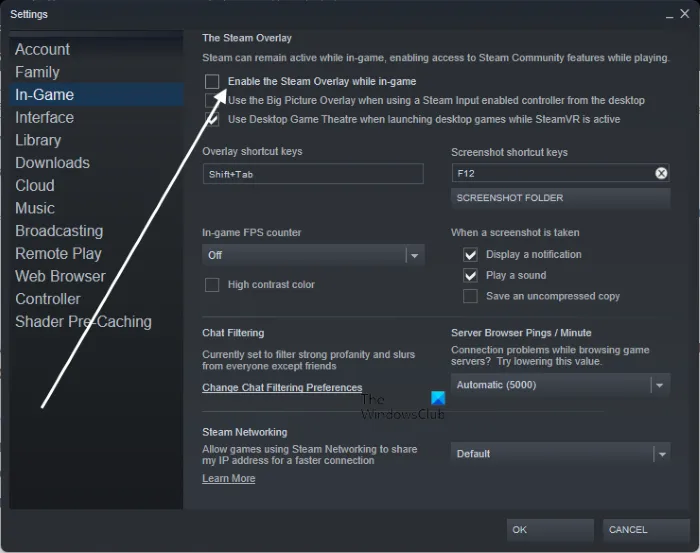
- Starten Sie zunächst die Steam-App und klicken Sie in der oberen Menüleiste auf Steam > Einstellungen .
- Gehen Sie nun auf der linken Seite zur Registerkarte In Game .
- Deaktivieren Sie dann Steam-Overlay beim Spielen aktivieren .
Hier sind die Schritte zum Deaktivieren des Overlays in Discord:
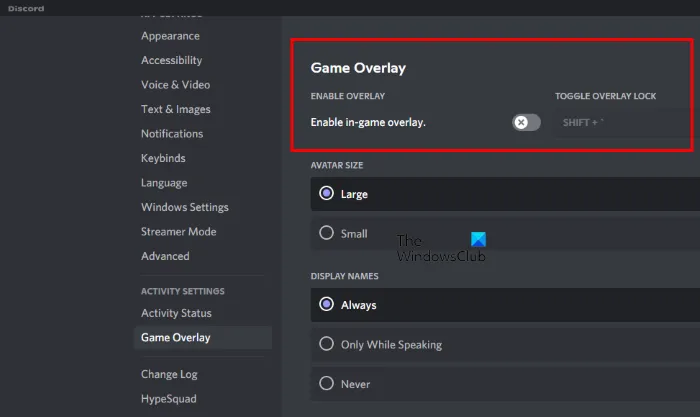
- Öffnen Sie zunächst die Discord-App und klicken Sie unten in der GUI auf die Schaltfläche „Benutzereinstellungen“ (Zahnradsymbol).
- Klicken Sie nun auf die Option Game Overlay , die Sie im Abschnitt AKTIVITÄTENEINSTELLUNGEN finden.
- Deaktivieren Sie dann den Schalter Overlay im Spiel aktivieren .
Sie können auch die Xbox Game Bar deaktivieren und andere Overlay-Apps deaktivieren, die auf Ihrem PC ausgeführt werden. Wenn das Problem weiterhin besteht, fahren Sie mit der nächsten möglichen Lösung fort.
6] Übertaktung deaktivieren
Wenn Sie die Übertaktung auf Ihrem System aktiviert haben, kann dies zu Leistungsproblemen bei Ihren Spielen führen. Übertakten ist eine praktische Funktion, kann aber auch Stabilitätsprobleme bei Ihren Apps und Spielen verursachen. Daher wird empfohlen, dass Sie mit dem Übertakten aufhören und dann versuchen, Cyberpunk 2077 zu spielen. Sehen Sie, ob dies die Probleme löst oder nicht.
Wenn dieses Szenario nicht auf Sie zutrifft, verwenden Sie die folgende mögliche Lösung.
7] Spieleinstellungen ändern

Manchmal kann das Beibehalten höherer Grafikeinstellungen in einem Spiel zu Abstürzen und Einfrierungsproblemen in Ihren Spielen führen. Dies geschieht, weil Ihr System solche Konfigurationen nicht verarbeiten kann und das Spiel abstürzt oder einfriert. Daher können Sie versuchen, die Grafikeinstellungen des Spiels zu optimieren und zu verringern und sehen, ob das Problem behoben ist. So geht’s:
- Öffnen Sie zunächst Cyberpunk 2077 und wählen Sie den Menüpunkt „Einstellungen“.
- Gehen Sie nun auf die Registerkarte Video und deaktivieren Sie VSync .
- Gehen Sie danach zur Registerkarte Grafiken und wählen Sie die Option Niedrig oder Mittel für die im Abschnitt Erweitert bereitgestellten Konfigurationen.
- Deaktivieren Sie auch die Raytracing- Option .
- Gehen Sie danach zu Cyberpunk 2077 und prüfen Sie, ob sich die Leistung verbessert hat oder nicht.
Wenn Sie immer noch mit den gleichen Problemen konfrontiert sind, haben wir eine andere Lösung für Sie.
8] Deinstallieren Sie Cyberpunk 2077 und installieren Sie es erneut.
Der letzte Ausweg ist die Neuinstallation des Spiels Cyberpunk 2077. Die Installation des Spiels wurde möglicherweise beschädigt und funktioniert daher nicht richtig. Installieren Sie daher das Spiel neu, um zu sehen, ob das Problem behoben ist. Dazu müssen Sie das Spiel deinstallieren und dann alle verbleibenden Spieldateien von Ihrem PC löschen, um es vollständig zu entfernen. Installieren Sie danach das Spiel über den Launcher und versuchen Sie zu spielen. Ich hoffe das Spiel stürzt jetzt nicht ab oder friert ein.
Empfohlene Cyberpunk 2077-Spezifikationen:
- Betriebssystem: Windows 10/11 (64-Bit)
- Prozessor: Intel Core i7-4790 oder AMD Ryzen 3 3200G
- Arbeitsspeicher: 12 GB
- GPU: Nvidia GeForce GTX 1060 6 GB, GTX 1660 Super oder AMD Radeon RX 590.
- Videospeicher: 6 GB
- Direkt X: Version 12
- Verfügbarer Speicherplatz: 70 GB SSD
- Spielbare GFX-Einstellung: Hoch
Warum stürzt mein Spiel plötzlich ab?
Plötzliche Abstürze in Spielen können durch ein veraltetes System oder Grafiktreiber verursacht werden. Abgesehen davon kann es auch durch beschädigte Spieldateien, aktiviertes In-Game-Overlay und höhere Spielgrafikeinstellungen verursacht werden.
Quelle: Der Windows-Club



Schreibe einen Kommentar