Anpassen der Copilot-Tastaturkürzel unter Windows 11
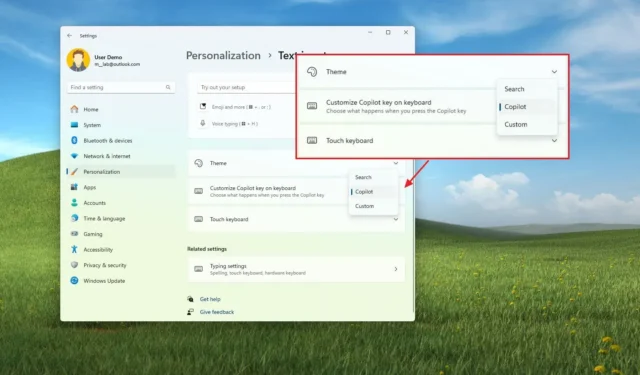
- Um die mit der physischen Copilot-Taste unter Windows 11 verknüpfte Aktion zu ändern, navigieren Sie zu Einstellungen > Personalisierung > Texteingabe und passen Sie die Tastaturtaste über die Einstellung „Copilot-Taste auf der Tastatur anpassen“ an .
In Windows 11 können Sie die Funktion der Copilot-Taste auf Ihrer Tastatur ändern, um praktisch jede Anwendung zu starten. In dieser Anleitung wird erklärt, wie Sie diese Änderungen vornehmen.
Ursprünglich als Bing Chat online angekündigt, wurde Microsofts Copilot AI später in Windows 11 integriert und verfügt über eine Seitenleiste, die auf der rechten Seite des Bildschirms angezeigt wird.
Als Teil einer Marketingstrategie gab Microsoft später bekannt, dass neue Tastaturen eine dedizierte physische Copilot-Taste für einen schnelleren Zugriff auf den Chatbot enthalten würden, und bezeichnete dies als eine der bedeutendsten Aktualisierungen des PC-Erlebnisses der letzten dreißig Jahre.
Kurz darauf wurden neue Geräte, darunter das Surface Pro 10 und das Surface Laptop 6, mit der aktualisierten Copilot-Funktion ausgeliefert. Die Strategie des Unternehmens entwickelte sich jedoch weiter und führte zur Entfernung der Chatbot-Schnittstelle zugunsten der Copilot-Web-App, die nicht mehr auf die Copilot-Taste reagiert.
Da die Copilot-Taste ab Windows 11 Build 22635.4225 (KB5043186) ihre ursprüngliche Funktionalität verliert, bietet Windows nun eine Möglichkeit, die Aktion der Copilot-Taste anzupassen. Mit dieser Einstellung können Benutzer Windows Search oder jede beliebige Anwendung öffnen, sofern es sich um ein signiertes MSIX-Paket handelt. (MSIX ist ein modernes Anwendungspaketformat, bei dem Sicherheit und Datenschutz im Vordergrund stehen.)
In dieser Anleitung werden die erforderlichen Schritte zum Ändern der Aktion für die Copilot-Taste unter Windows 11 detailliert beschrieben.
So ändern Sie die Copilot-Tastenaktion unter Windows 11
Befolgen Sie diese Schritte, um die Funktion der physischen Copilot-Taste auf Ihrer Tastatur zu ändern:
-
Öffnen Sie die Einstellungen unter Windows 11.
-
Klicken Sie auf Personalisierung .
-
Greifen Sie auf die Texteingabeseite zu .
-
Option 1: Wählen Sie die Suchoption , um die Windows-Suche mit der Copilot-Taste unter der Einstellung „Copilot-Taste auf der Tastatur anpassen“ zu starten.
-
Option 2: Wählen Sie die Option „Benutzerdefiniert“ in der Einstellung „Copilot-Taste auf der Tastatur anpassen“.
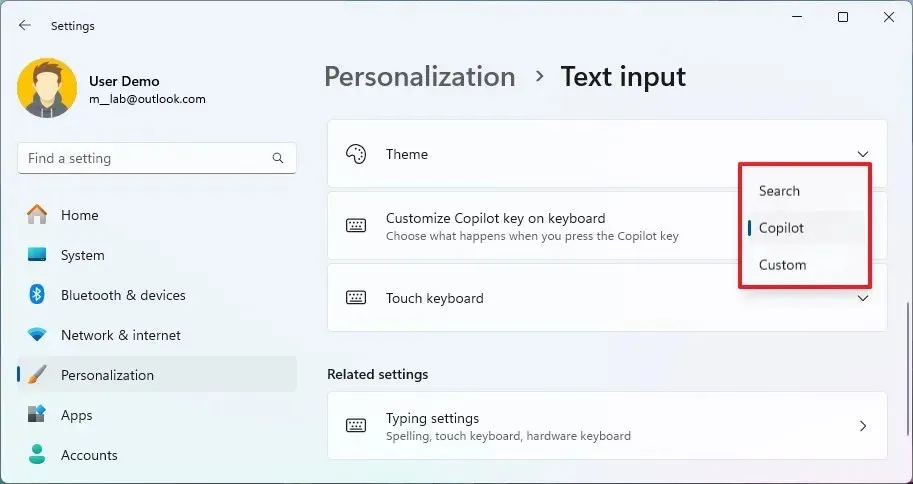
-
Wählen Sie mit der physischen Copilot-Taste die Anwendung aus, die Sie starten möchten.
Kurzer Hinweis: Während meiner Einrichtung habe ich festgestellt, dass Microsoft keine Optionen zum Auffinden zusätzlicher Apps außerhalb der vorhandenen Liste bietet. Darüber hinaus werden über Edge oder Chrome installierte Web-Apps nicht unterstützt. -
Klicken Sie auf die Schaltfläche „Auswählen“ .
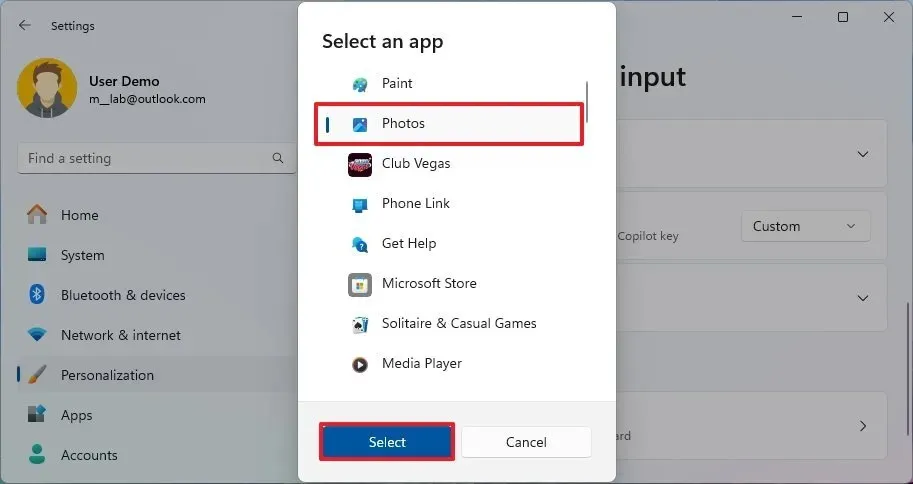
-
Option 3: Wählen Sie „Keine Auswahl“, um die Taste bei Bedarf zu deaktivieren.
Nachdem Sie diese Schritte abgeschlossen haben, wird durch Drücken der physischen Copilot-Taste auf Ihrer Tastatur die von Ihnen ausgewählte App gestartet.
Wenn Sie diese Einstellung nicht finden können, liegt das möglicherweise daran, dass Sie keine Version des Betriebssystems verwenden, die diese Option unterstützt. Zum Zeitpunkt des Schreibens dieses Artikels ist die Funktion über den Beta-Kanal verfügbar und wird möglicherweise mit der kommenden Version von Windows 11 24H2 allgemein zugänglich. Darüber hinaus funktioniert diese Option nur auf Tastaturen, die mit der dedizierten Copilot-Taste ausgestattet sind.
Es ist wichtig zu beachten, dass Sie nur Anwendungen zuweisen können, die aus dem Microsoft Store stammen oder das signierte MSIX-Paketformat verwenden. Dies bedeutet, dass viele der auf Ihrem System installierten Apps möglicherweise nicht verwendet werden können. Beispielsweise waren beliebte Anwendungen wie Google Chrome, Mozilla Firefox oder VLC in meiner Konfiguration nicht verfügbar. Ebenso können über Ihren Webbrowser installierte Web-Apps zwar nicht konfiguriert werden, Sie können jedoch den Copilot auswählen, da dieser ebenfalls als Web-App kategorisiert ist.



Der Hinweis auf die notwendige Version sollte am Anfang stehen. Dann kann man sich nämlich den ganzen Sermon sparen, wenn man die nicht hat