Passen Sie Windows 11 auf 20 Arten an: Schritt-für-Schritt-Anleitung
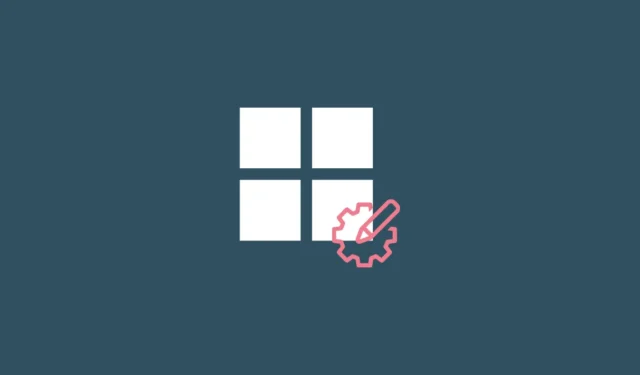
Neue Jahre kommen mit neuen Anfängen. Aber auch saubere Schiefer müssen richtig aufgestellt und auf Ihre Ziele ausgerichtet sein, um sicherzustellen, dass Sie die Fehler des letzten Jahres nicht wiederholen. Dasselbe gilt für Windows 11. Eine Neuinstallation ist nicht immer gleich für eine effiziente Nutzung eingerichtet.
Microsoft pflanzt viele unnötige Optionen und Einstellungen ein, die die meisten Leute nie verwenden, und es gibt auch eine Reihe von ihnen, die Sie selbst konfigurieren müssen. In diesem Handbuch werfen wir einen Blick auf die 20 wichtigsten Einstellungsänderungen, die Sie sofort vornehmen müssen, um ein besseres, persönlicheres Windows-Erlebnis zu erzielen.
Die 20 wichtigsten Einstellungen ändern sich unter Windows 11
Vielen Benutzern sind einige der folgenden Einstellungsänderungen bereits bekannt. Aber für diejenigen, die dies nicht tun, werden wir die Änderungen durchgehen, die für Windows-Benutzer am vorteilhaftesten sind, unabhängig davon, ob sie sie auf einem frisch installierten Windows vornehmen oder nicht.
1. Personalisieren Sie die Taskleiste
Die Taskleiste befindet sich gut sichtbar am unteren Bildschirmrand und ist einer der ersten Bereiche, die Sie sich zu eigen machen sollten. Es gibt ein paar Dinge, die Sie möglicherweise sofort ändern müssen:
1.1 Entfernen Sie unerwünschte Taskleistensymbole
Es gibt viele unerwünschte App-Symbole und -Leisten, die Benutzern von Microsoft untergeschoben werden, wie z. B. Teams, Microsoft Store, Widgets usw. Einige davon, wie Microsoft Store und Edge, können ganz einfach entfernt werden. Klicken Sie mit der rechten Maustaste darauf und wählen Sie Von der Taskleiste lösen .
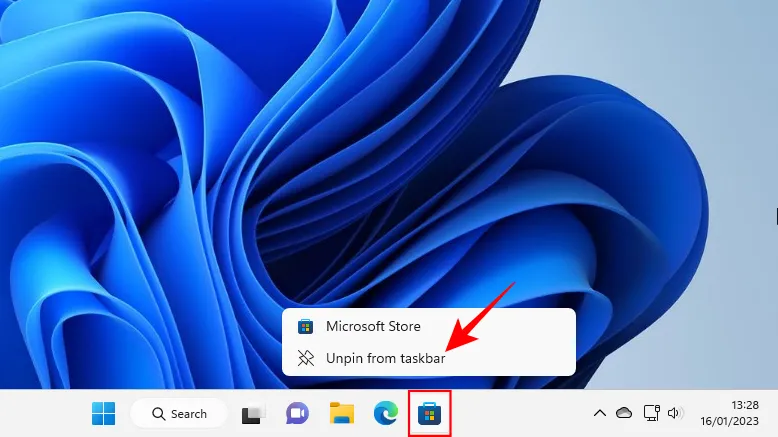
Andere Taskleistensymbole wie Teams-Chat, Widgets, Aufgabenansicht und Suche werden in den Taskleisteneinstellungen deaktiviert. Um dorthin zu gelangen, klicken Sie mit der rechten Maustaste auf die Taskleiste und wählen Sie Taskleisteneinstellungen .
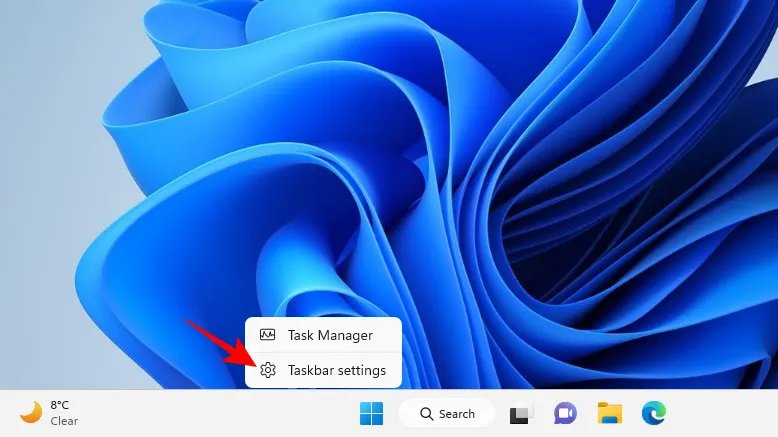
Deaktivieren Sie dann diejenigen, die Sie nicht in der Taskleiste haben möchten, indem Sie den Schalter in die Aus-Position bringen.
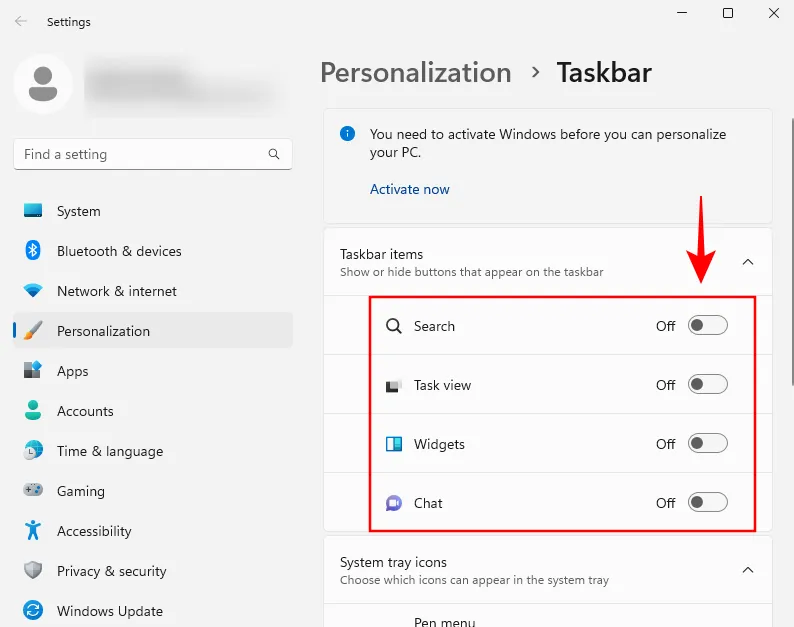
Die Taskleiste wird bereits viel minimalistischer aussehen.
1.2 Häufig verwendete Apps zur Taskleiste hinzufügen
Mit einer sauberen Taskleiste können Sie Ihre am häufigsten verwendeten Apps zur Taskleiste hinzufügen, um mit einem Klick darauf zuzugreifen. Drücken Sie dazu auf Start, klicken Sie mit der rechten Maustaste auf Ihre App und wählen Sie An Taskleiste anheften aus .
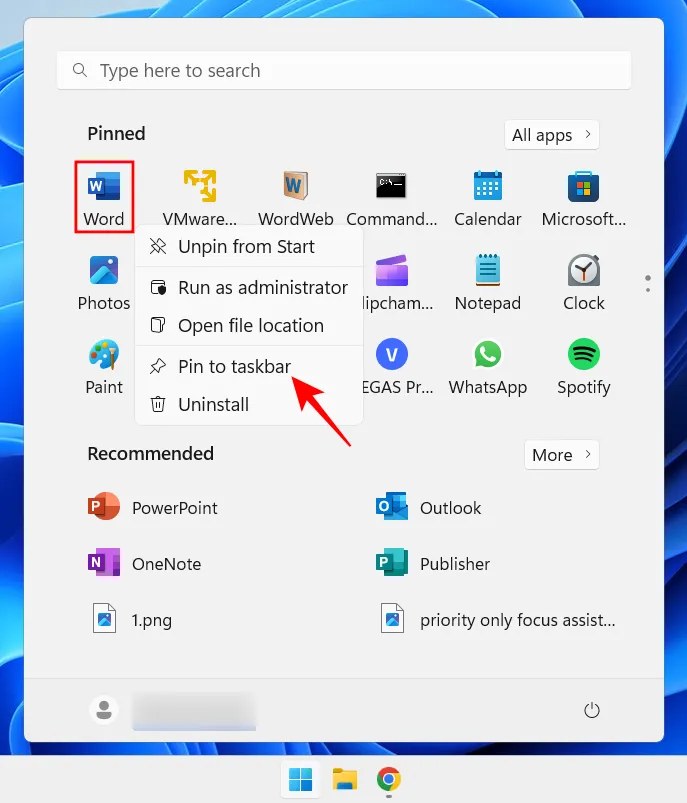
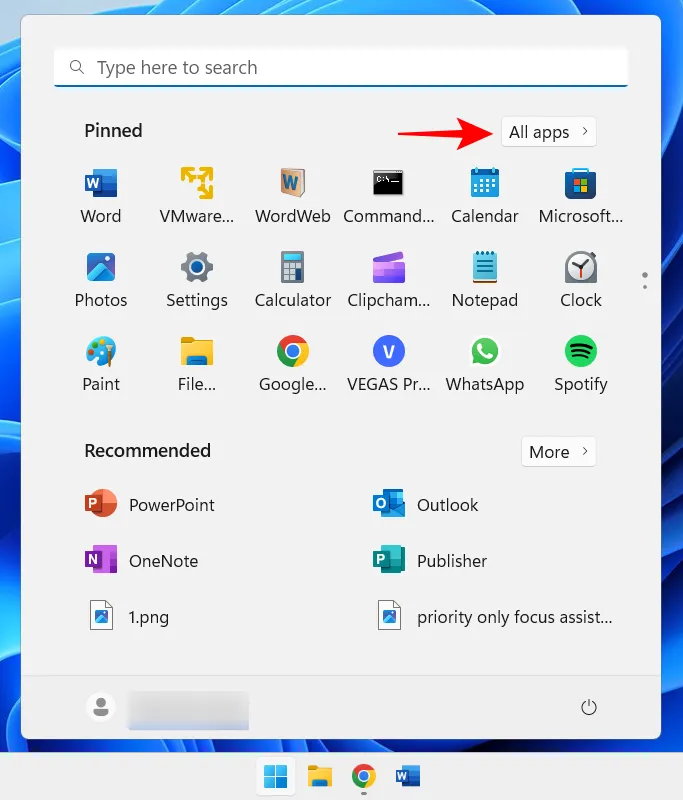
Klicken Sie dann mit der rechten Maustaste auf Ihre App, wählen Sie Mehr und dann An Taskleiste anheften .
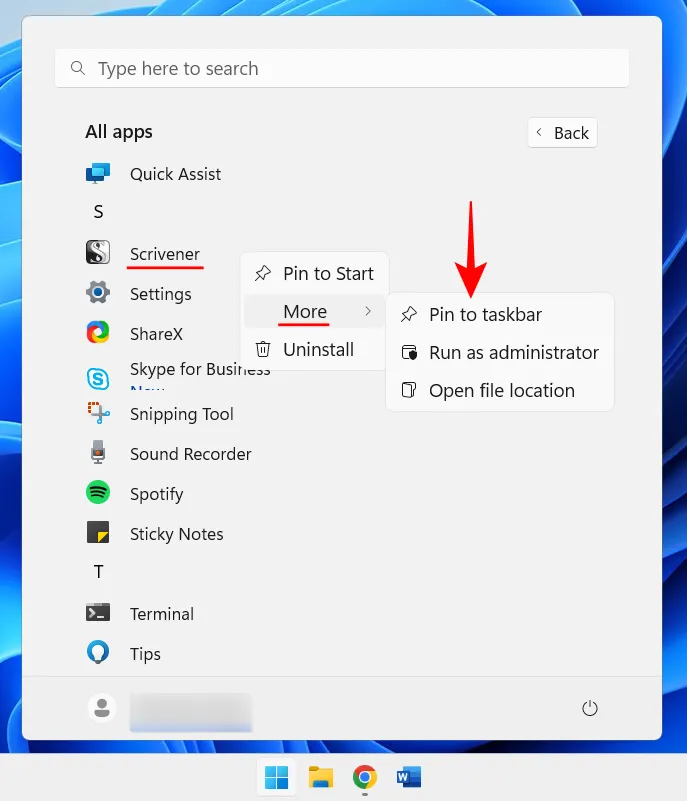
Sie können der Taskleiste auch bereits geöffnete Apps hinzufügen. Klicken Sie mit der rechten Maustaste auf ihre Symbole in der Taskleiste und wählen Sie An Taskleiste anheften aus .
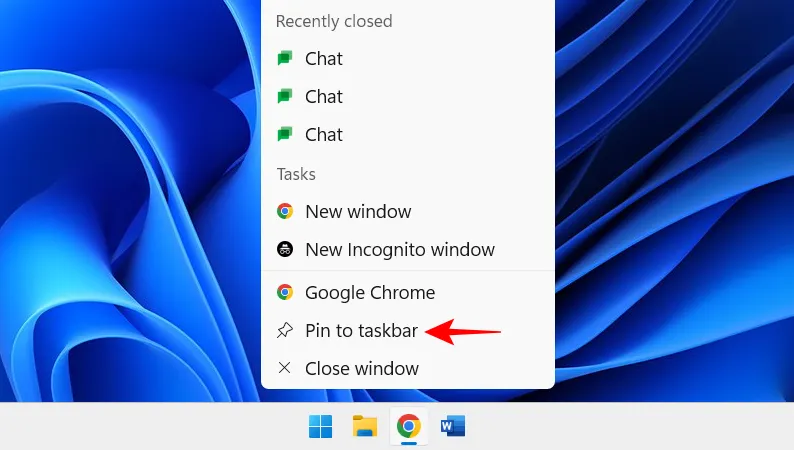
So sind sie auch nach dem Schließen in der Taskleiste nur einen Klick entfernt.
1.3 Taskleistensymbole anzeigen/ausblenden
Die Taskleiste in der Taskleiste bietet schnellen Zugriff auf das Benachrichtigungs-, Sprach- und Verbindungscenter sowie auf Apps, die im Hintergrund ausgeführt werden.
Die Taskleiste ist ein sehr nützliches Stück Immobilien, das nicht verschoben werden kann, und das aus guten Gründen. Aber Sie können bestimmen, welche Hintergrund-App-Symbole Sie in der versteckten Taskleiste sehen möchten oder ob Sie sie überhaupt haben möchten.
Diese versteckten Taskleistensymbole sind über das Pfeilsymbol zugänglich.
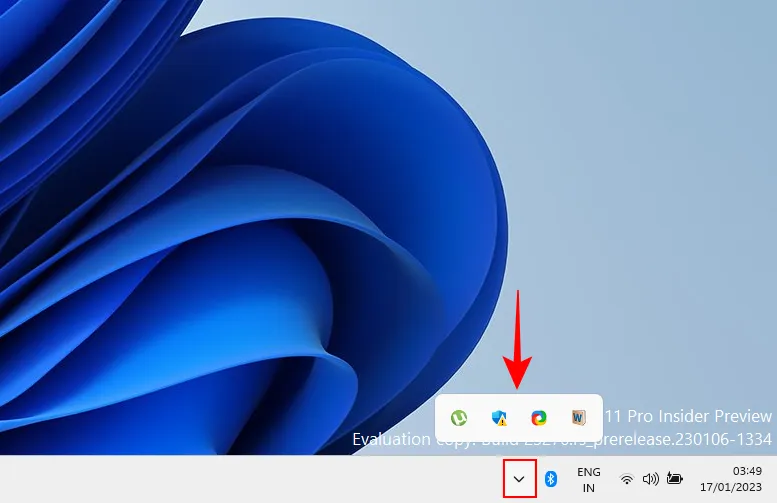
Um zu ändern, welche Apps Sie hier sehen, klicken Sie mit der rechten Maustaste auf die Taskleiste und wählen Sie Taskleisteneinstellungen aus .
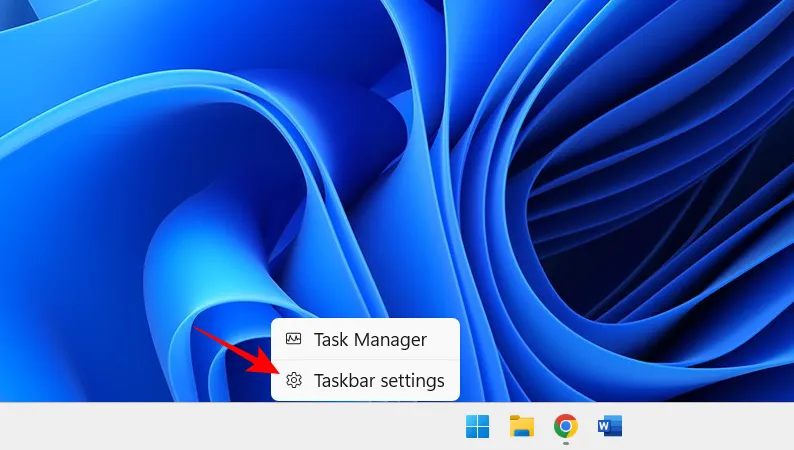
Klicken Sie dann auf „Andere Taskleistensymbole“.

Aktivieren Sie hier die App-Symbole, die in der Taskleiste angezeigt werden sollen, wenn sie ausgeführt werden.
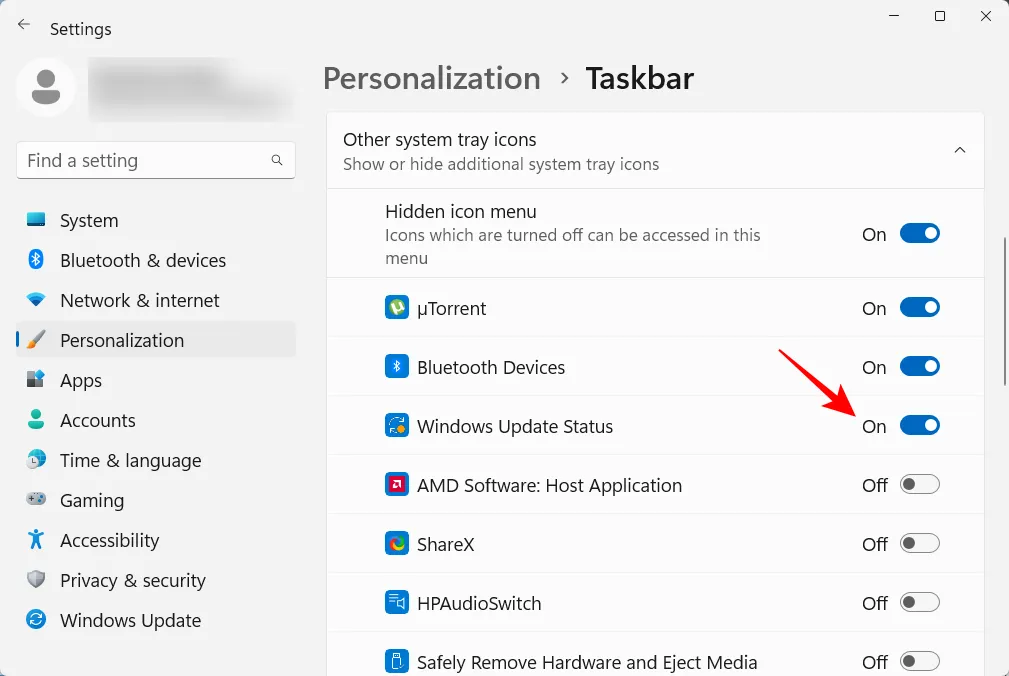
Oder, wenn Sie diesen anderen Taskleistenbereich nicht haben möchten, schalten Sie das ausgeblendete Symbolmenü aus .
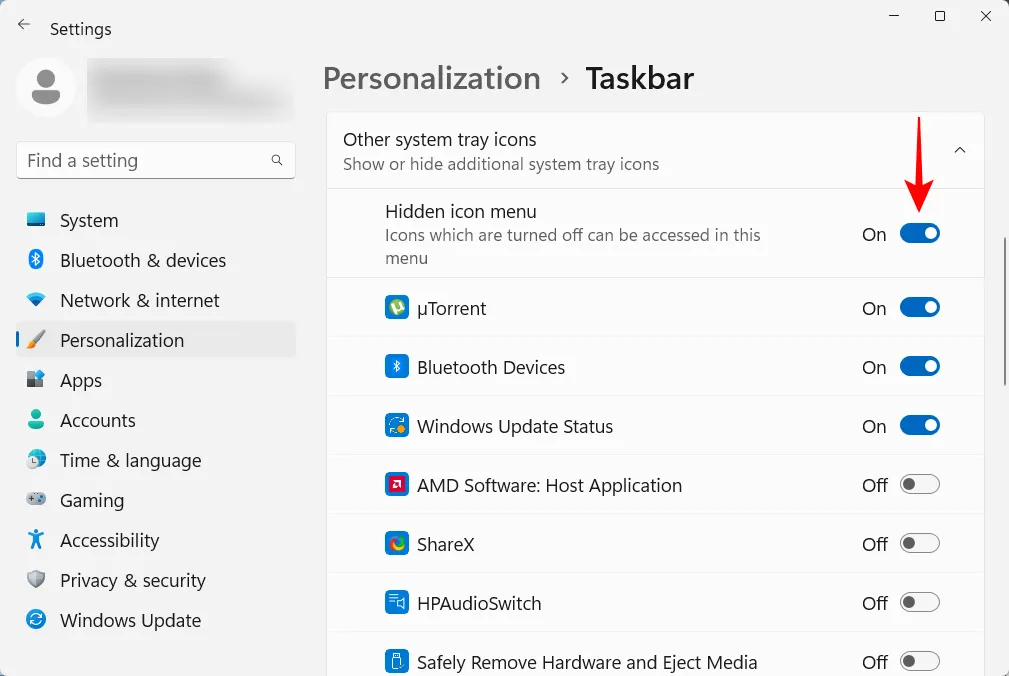
Als nächstes richten wir das Startmenü ein. Hier sind ein paar Dinge, die Sie tun können, um die zentrale Position des Startmenüs in Windows 11 optimal zu nutzen.
Das Startmenü bietet viel Platz zum Anheften Ihrer häufig verwendeten Apps. Einige der bereits angehefteten Apps sind für Sie möglicherweise nutzlos und können leicht durch die gewünschten ersetzt werden. Aber es sind nicht nur Apps, die Sie auf diese Weise an Start anheften können. Ihre häufig aufgerufenen Laufwerke und Ordner können auch an das Startmenü angeheftet werden.
Um ein Element anzuheften, klicken Sie einfach mit der rechten Maustaste darauf und wählen Sie An Start anheften .
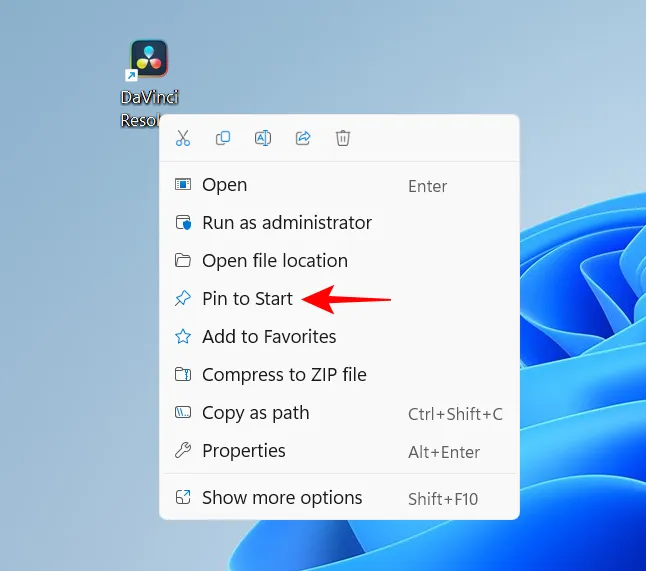
Ihre kürzlich angehefteten Apps werden im Startmenü unten in der Liste der angehefteten Elemente angezeigt. Möglicherweise müssen Sie (mit dem Mausrad) zur nächsten Seite scrollen, um dorthin zu gelangen. Um es an den Anfang des Pakets zu verschieben, klicken Sie mit der rechten Maustaste darauf und wählen Sie Nach vorne verschieben .
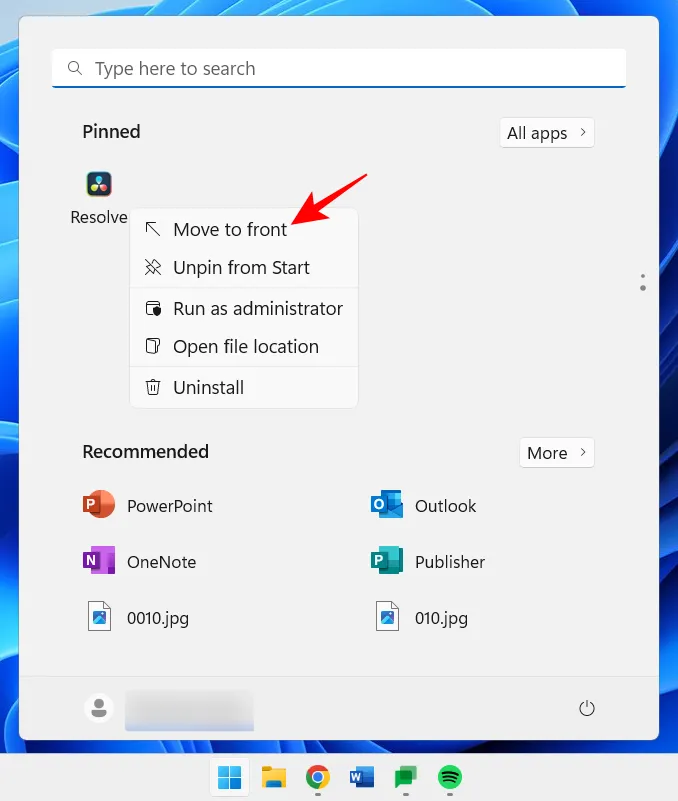
Um ein angeheftetes Element zu entfernen, klicken Sie mit der rechten Maustaste darauf und wählen Sie Von „Start“ lösen.
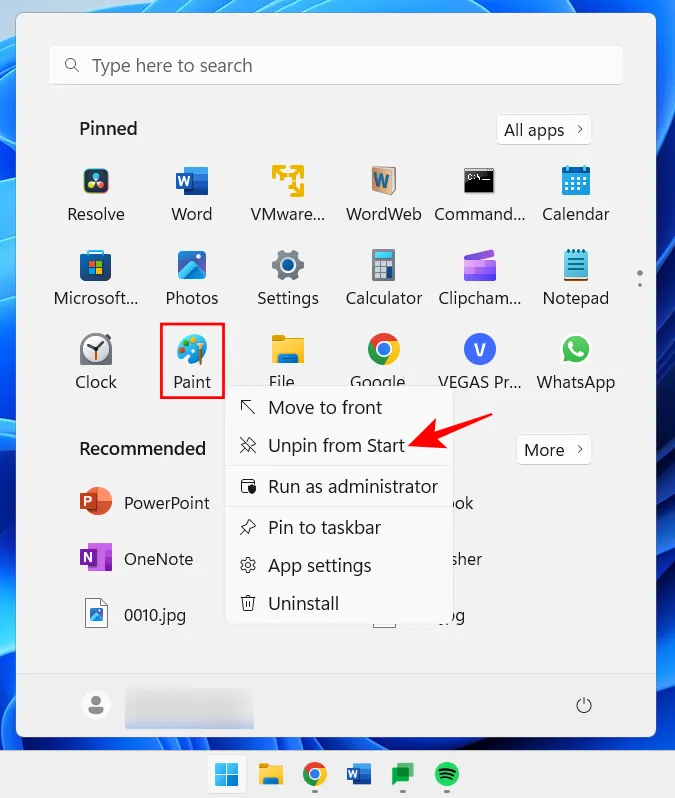
Verwenden Sie diese Optionen, um Ihre angehefteten Startmenüelemente anzupassen.
Das Startmenü hat zwei Hauptabschnitte – angeheftete und empfohlene Elemente. Das Standardlayout gibt beiden den gleichen Platz. Wenn Sie jedoch möchten, dass einer von beiden zusätzlichen Platz erhält, muss ein anderes Layout ausgewählt werden. Klicken Sie dazu mit der rechten Maustaste auf den Desktop und wählen Sie Personalisieren .
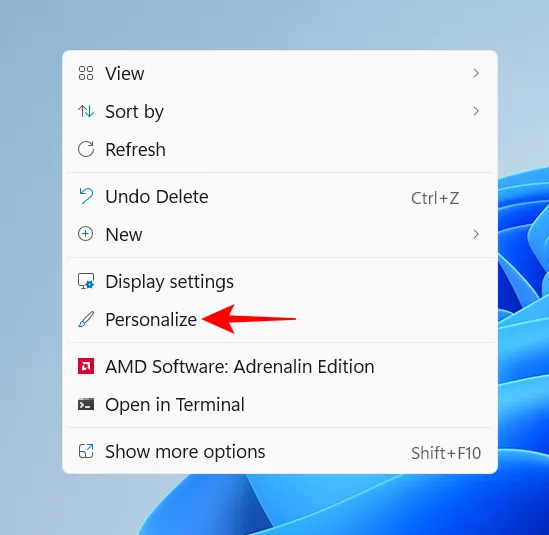
Oder öffnen Sie die Einstellungen-App (drücken Win+ISie ) und wählen Sie „Personalisieren“. Scrollen Sie dort nach unten und wählen Sie Start .
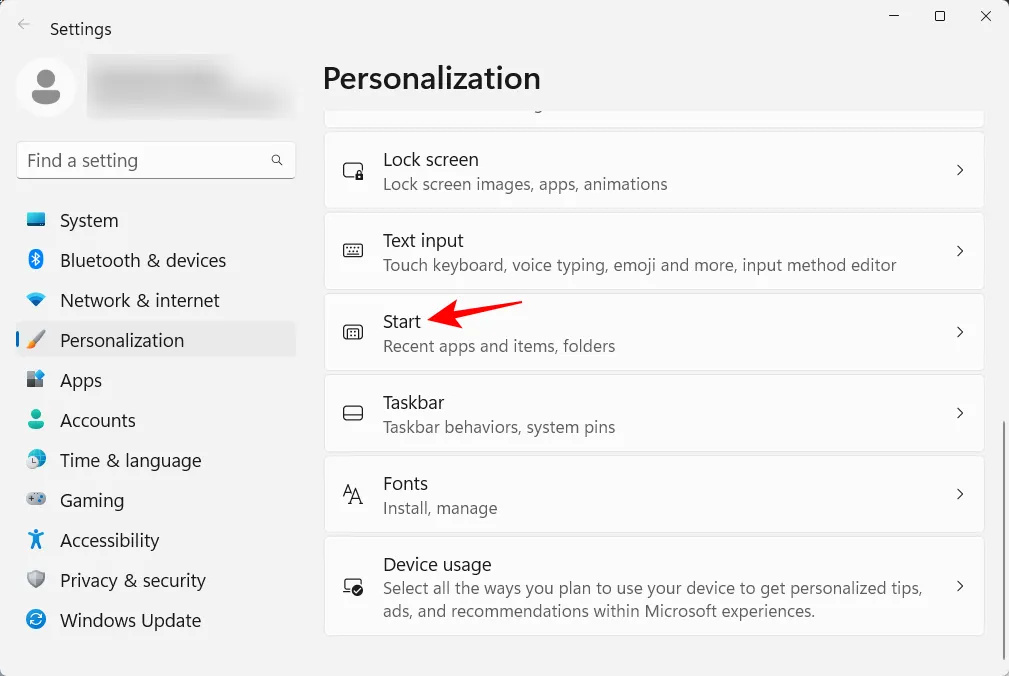
Wählen Sie hier aus, ob Sie „Mehr Pins“ oder „Mehr Empfehlungen“ möchten.
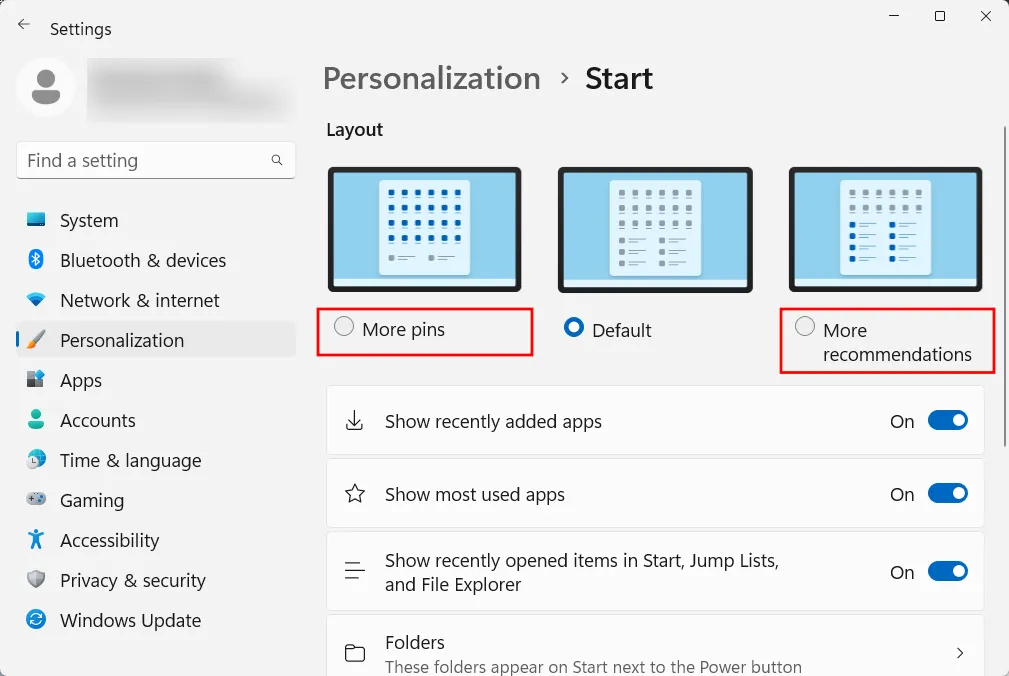
Keiner dieser Bereiche wird vollständig verschwinden, aber die meisten Benutzer würden zustimmen, dass der Bereich „Gepinnt“ viel wichtiger ist als „Empfehlungen“. So können Sie verhindern, dass Artikel im Abschnitt „Empfehlungen“ angezeigt werden:
Deaktivieren Sie auf derselben Start-Personalisierungsseite „Zuletzt hinzugefügte Apps anzeigen“, „Am häufigsten verwendete Apps anzeigen“ und „Zuletzt geöffnete Elemente anzeigen…“.
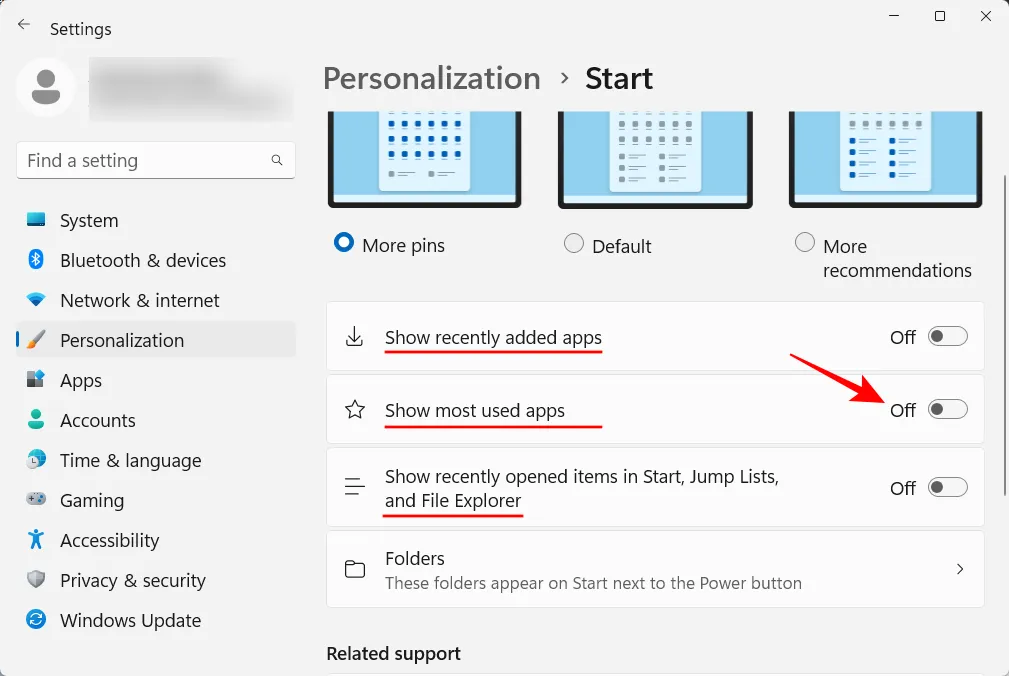
Die Empfehlungen verschwinden nun.
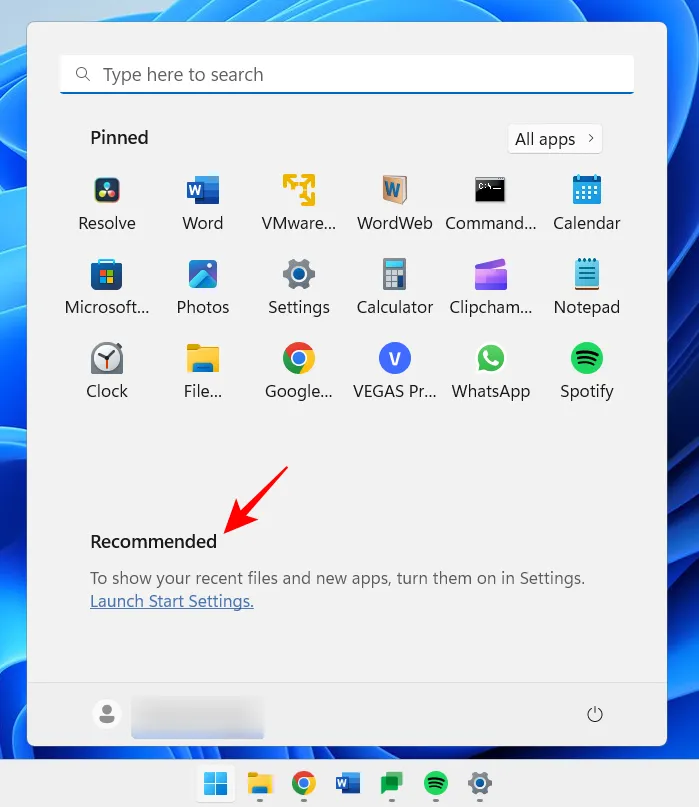
Über das Startmenü können Sie auch schnell auf einige Systemordner zugreifen. Klicken Sie auf derselben Start-Personalisierungsseite wie zuvor auf Ordner .
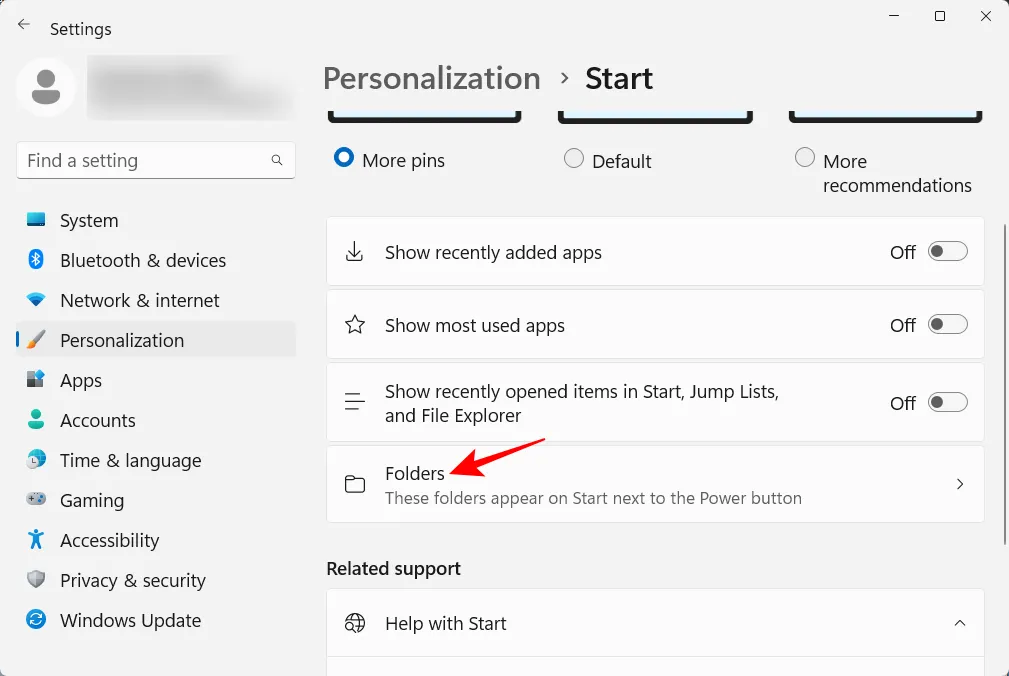
Aktivieren Sie dann die gewünschten Ordner im Startmenü.
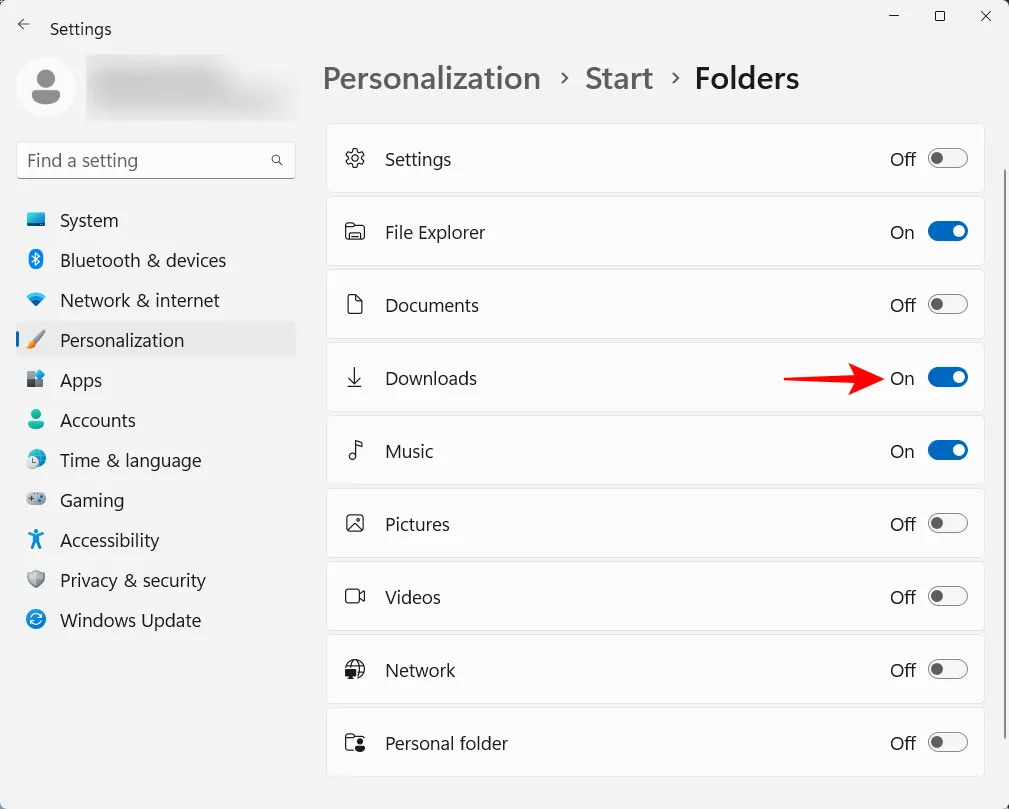
Diese werden neben dem Power-Button angezeigt.
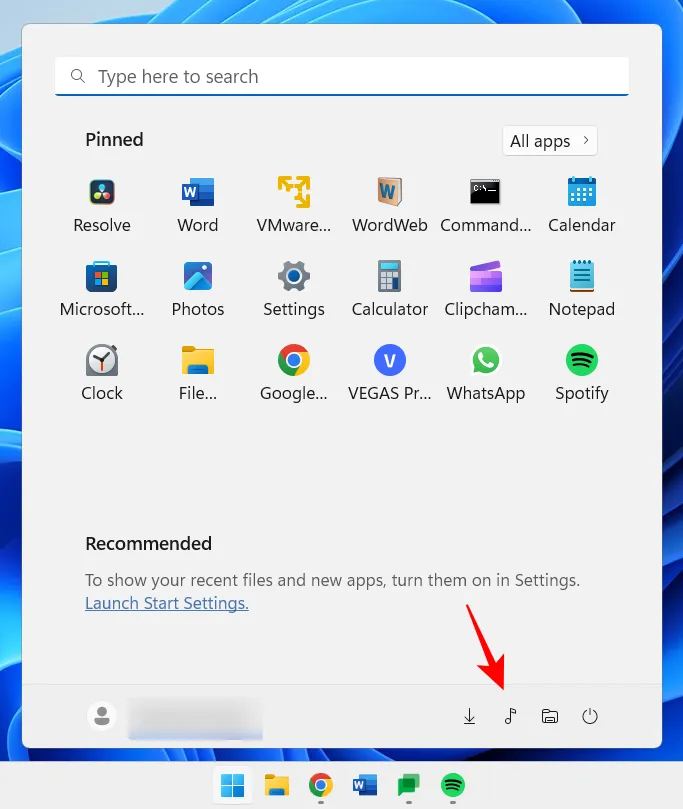
3. Deaktivieren Sie UAC
Um Sie vor Malware zu schützen, schützt die Benutzerkontensteuerung (UAC) Ihr System, indem Apps und Aufgaben immer so ausgeführt werden, als befänden sie sich auf einem Nicht-Administratorkonto, es sei denn, der Administrator hat dies autorisiert. Aber wenn Sie ein Administrator sind, und die meisten Benutzer mit PCs sind es, kann UAC ein Ärgernis sein, da ständig Eingabeaufforderungen auftauchen, wenn Sie wichtige Windows-Apps öffnen oder Software installieren möchten.
Um es auszuschalten, drücken Sie Start, geben Sie UAC ein und drücken Sie die Eingabetaste.
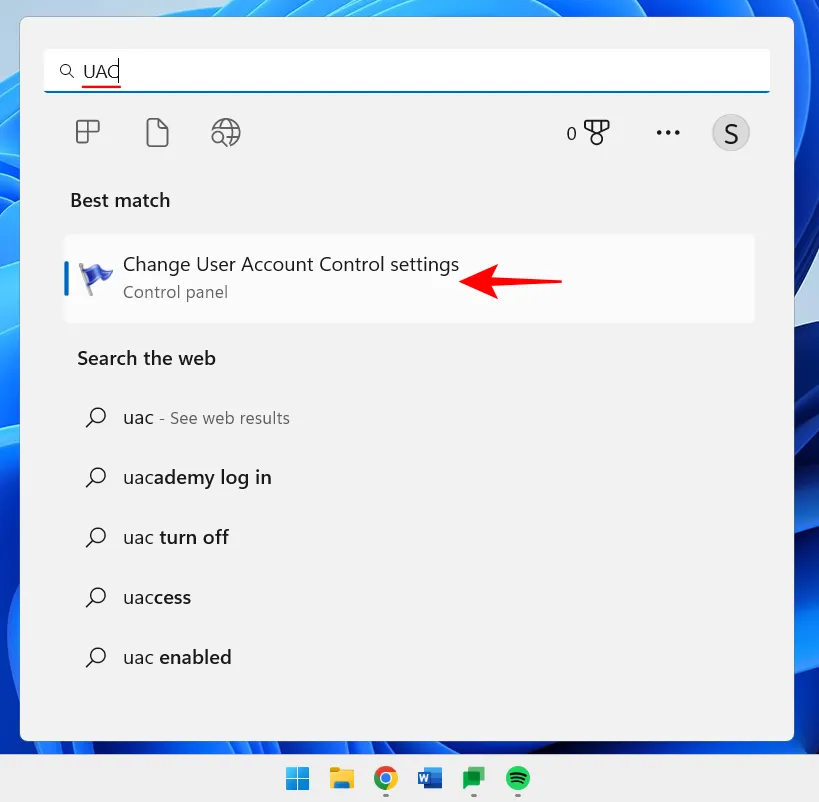
Bringen Sie dann den Schieberegler „Benachrichtigen“ ganz nach unten.
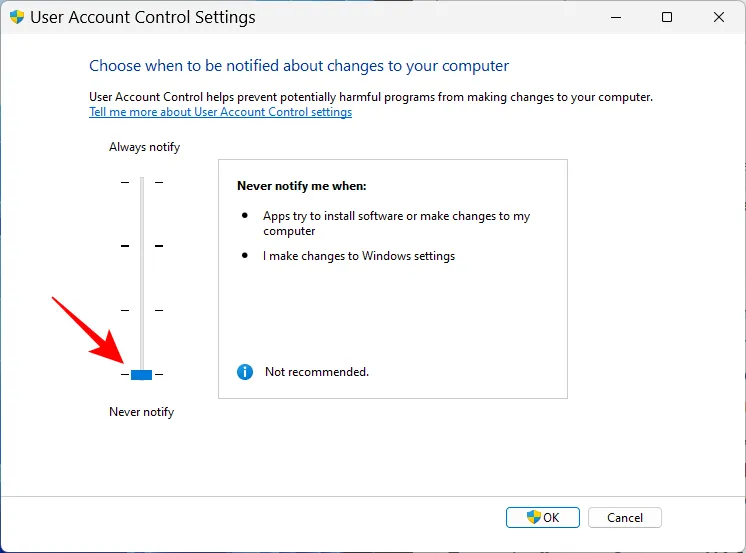
Klicken Sie dann auf OK .
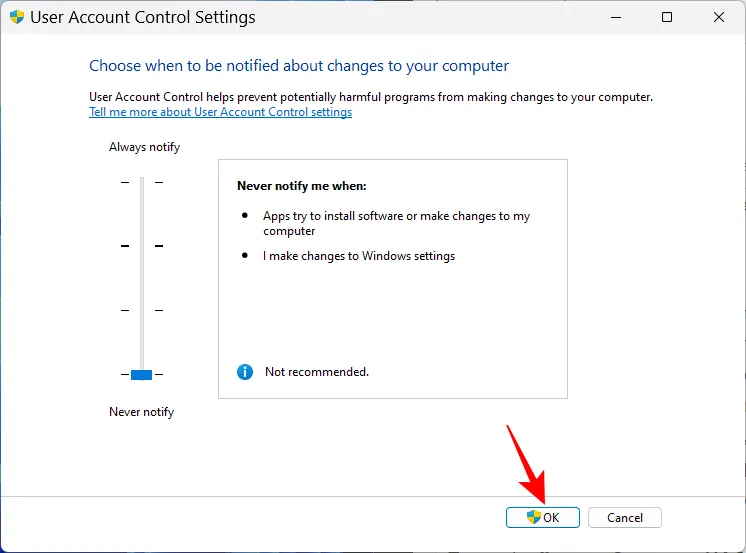
UAC wird Sie nicht mehr stören und Sie sparen sich eine Menge Zeit und Klicks.
4. Benennen Sie Ihren PC um
Ihr PC ist Ihr persönlicher Computer. Und es gibt nichts Persönlicheres als einen Namen. Außerdem hilft es anderen, Ihr System in gemeinsam genutzten Netzwerken zu erkennen. So können Sie Ihren PC umbenennen:
Drücken Win+ISie und öffnen Sie Einstellungen. Klicken Sie dann auf Umbenennen.
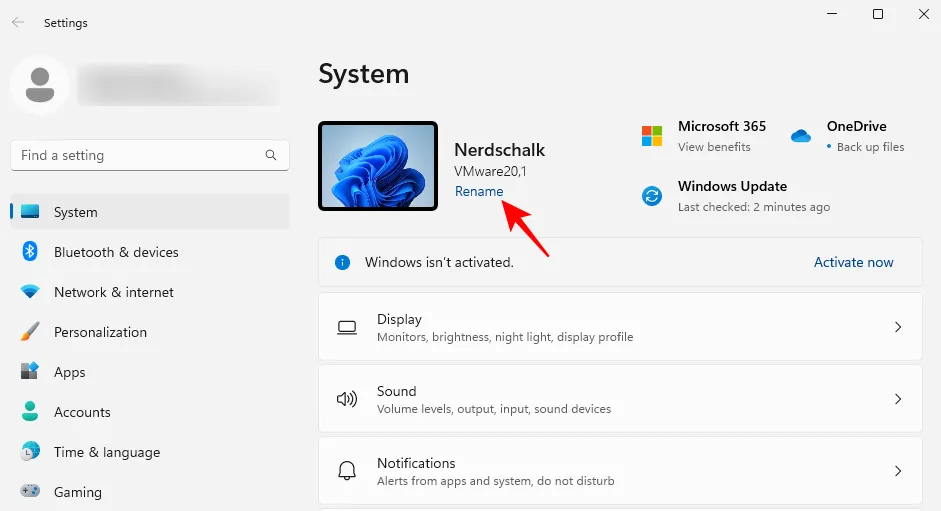
Geben Sie einen Namen für Ihren PC ein und klicken Sie auf Weiter .
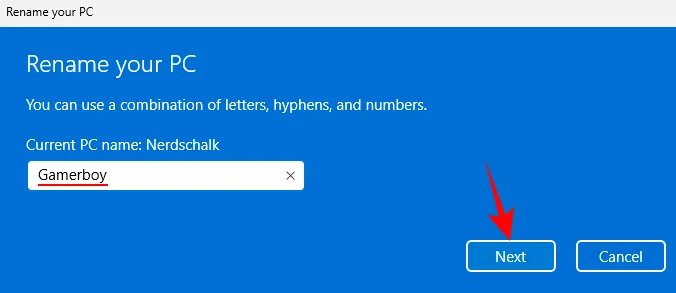
Klicken Sie auf Jetzt neu starten , um die Änderung zu aktualisieren.
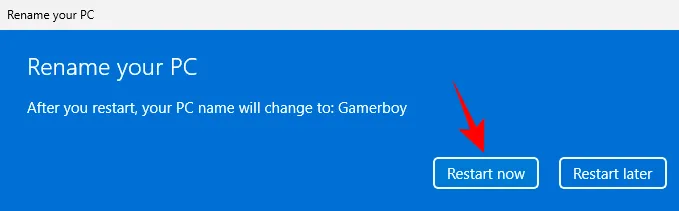
5. Nachtlicht aktivieren
Stundenlanges Arbeiten spät in der Nacht am PC kann für die Augen ermüdend werden, besonders wenn das Licht ausgeschaltet ist, weshalb es empfehlenswert ist, das Nacht- oder Leselicht zu bestimmten Zeiten automatisch einzuschalten. So stellen Sie das Nachtlicht so ein, dass es zu vordefinierten Zeiten ein- und ausgeschaltet wird:
Öffnen Sie die Einstellungen-App wie zuvor gezeigt und klicken Sie auf Anzeige .
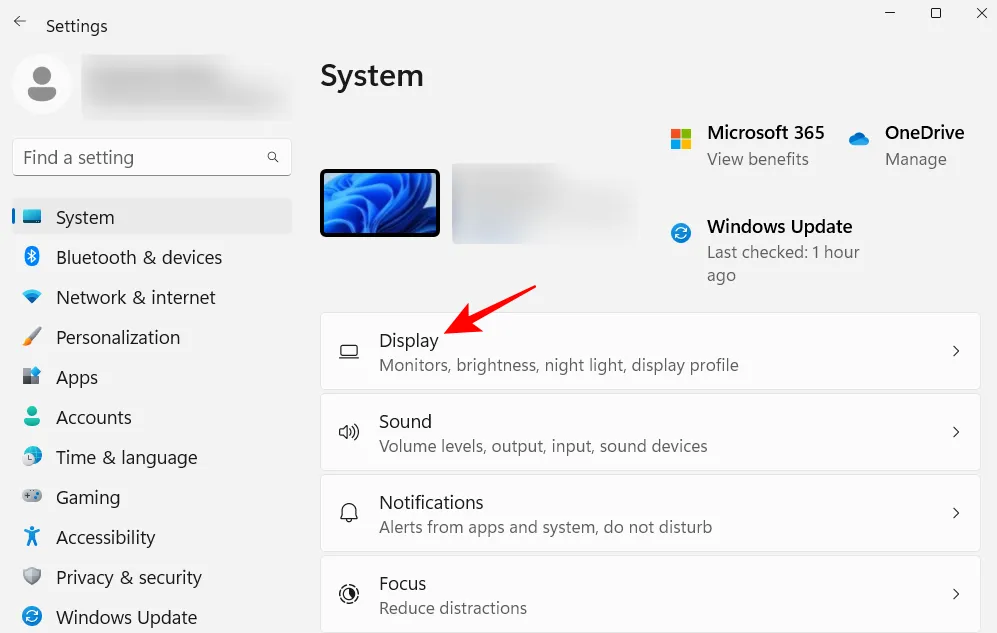
Hier können Sie das Nachtlicht einschalten, indem Sie den Schalter auf Ein stellen.
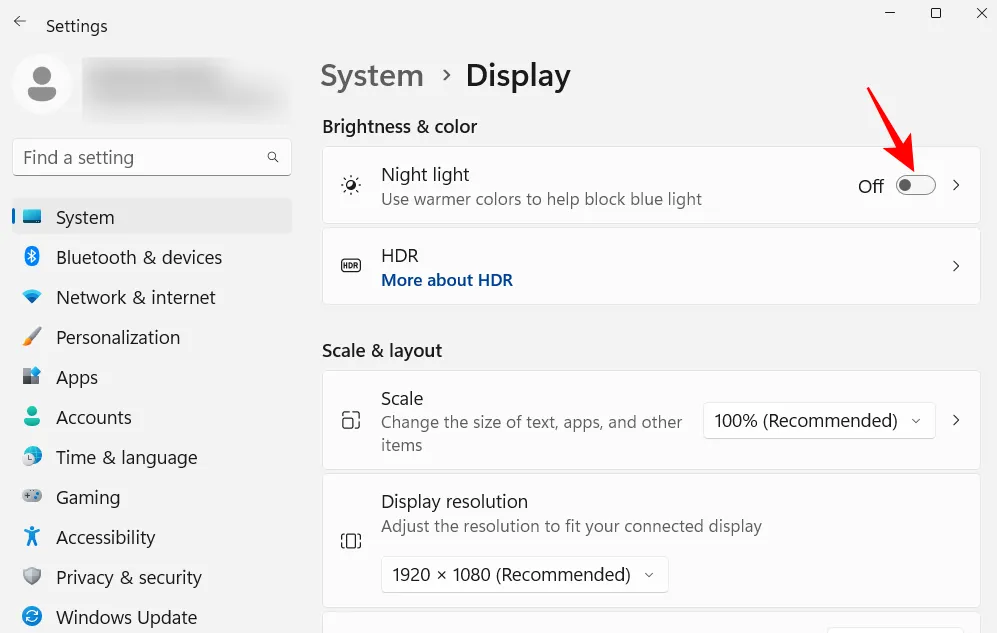
Klicken Sie andernfalls auf die Option Nachtlicht selbst, um den benutzerdefinierten Zeitplan sowie die Stärke festzulegen. Um einen Zeitplan festzulegen, aktivieren Sie Nachtlicht planen.
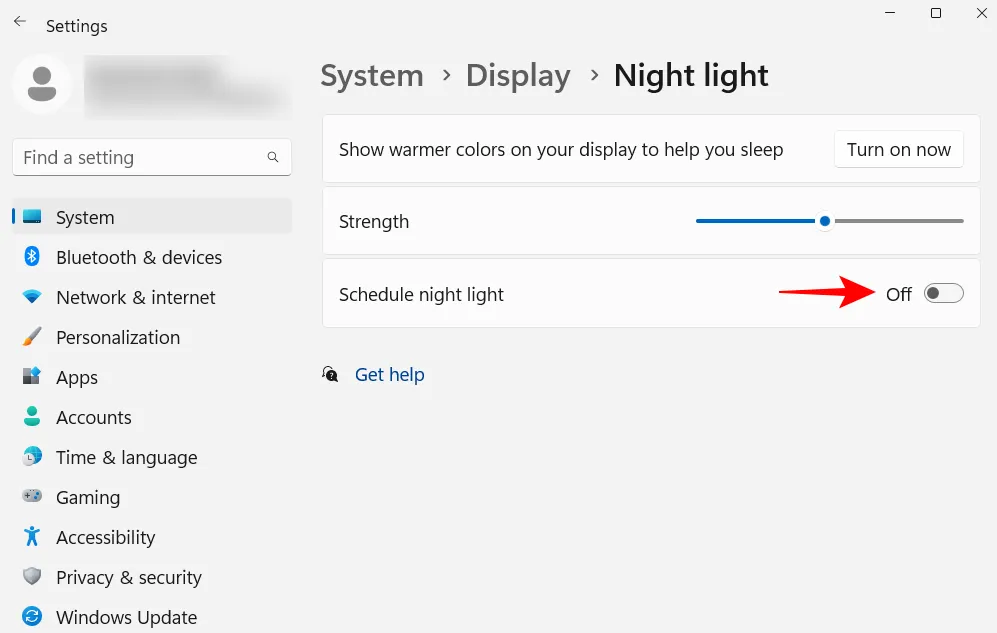
Stellen Sie nun die Stunden für das Nachtlicht ein. Klicken Sie auf die Ziffern, um deren Wert zu ändern.

Wählen Sie die Stunde und die Minuten aus und klicken Sie dann auf das Häkchen unten.
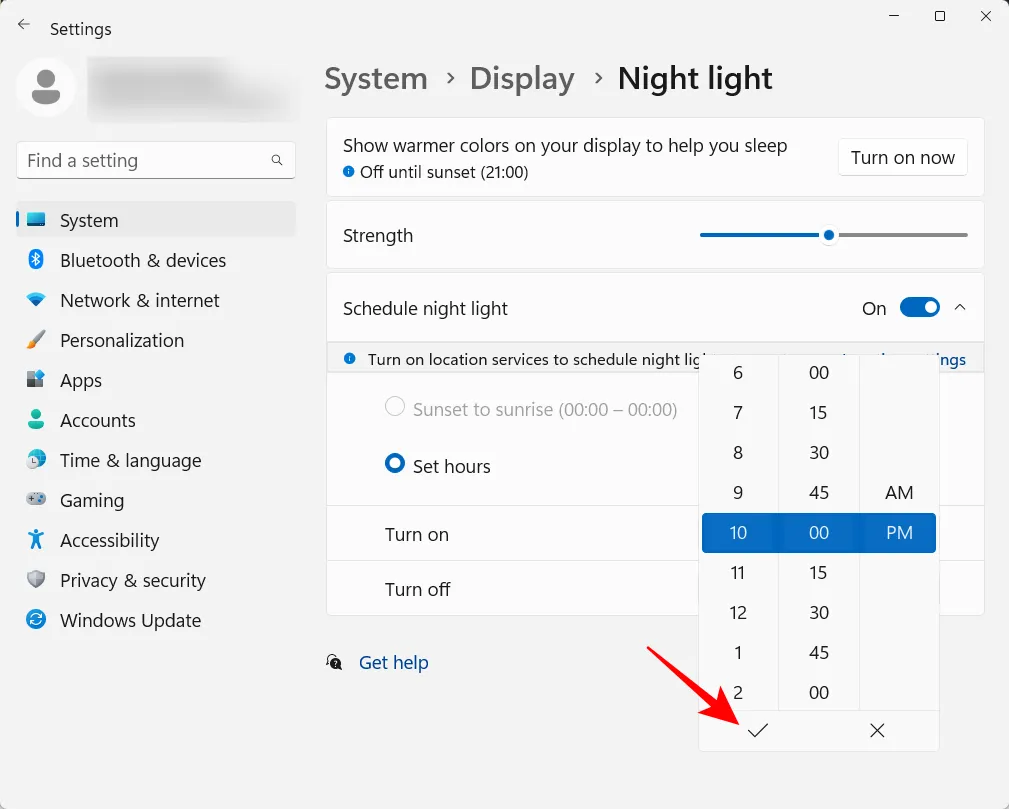
Sie können das Nachtlicht auch so einstellen, dass es bei Sonnenuntergang und Sonnenaufgang automatisch ein- und ausgeschaltet wird. Dazu müssen Sie jedoch Ihre Standorteinstellungen aktiviert haben. Ist dies nicht der Fall, klicken Sie auf Standorteinstellungen .
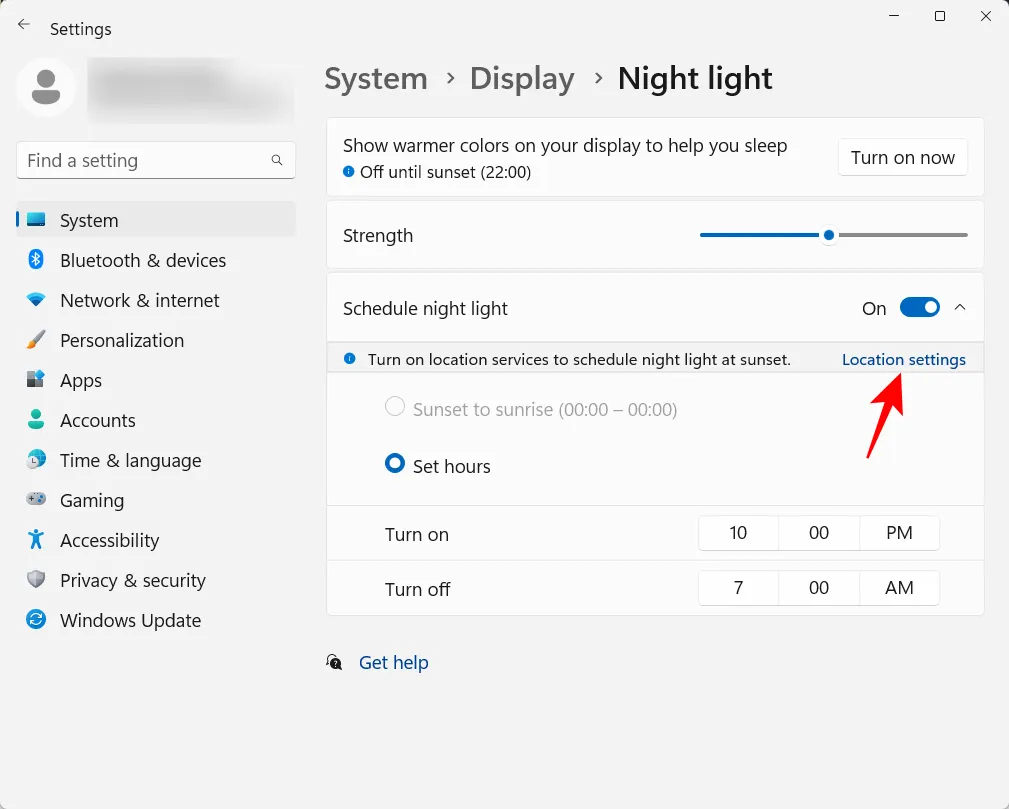
Aktivieren Sie es und gehen Sie dann zurück zu den Nachtlichteinstellungen.
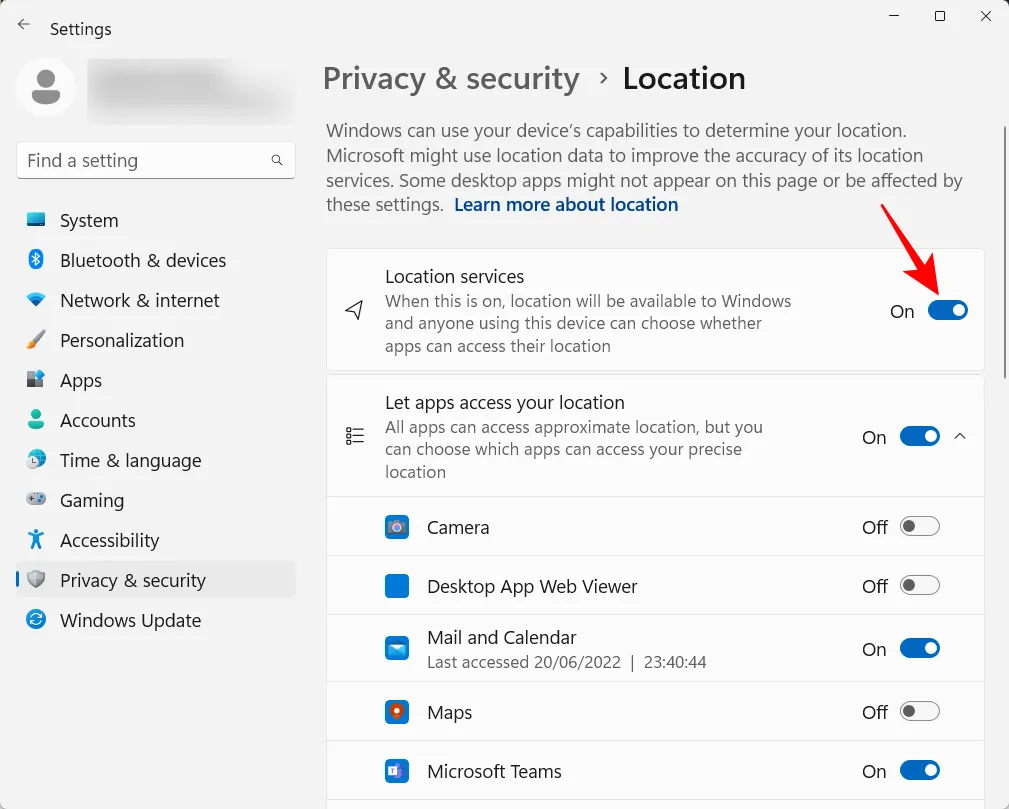
Ihr Nachtlicht wird auf Sonnenuntergang bis Sonnenaufgang eingestellt .
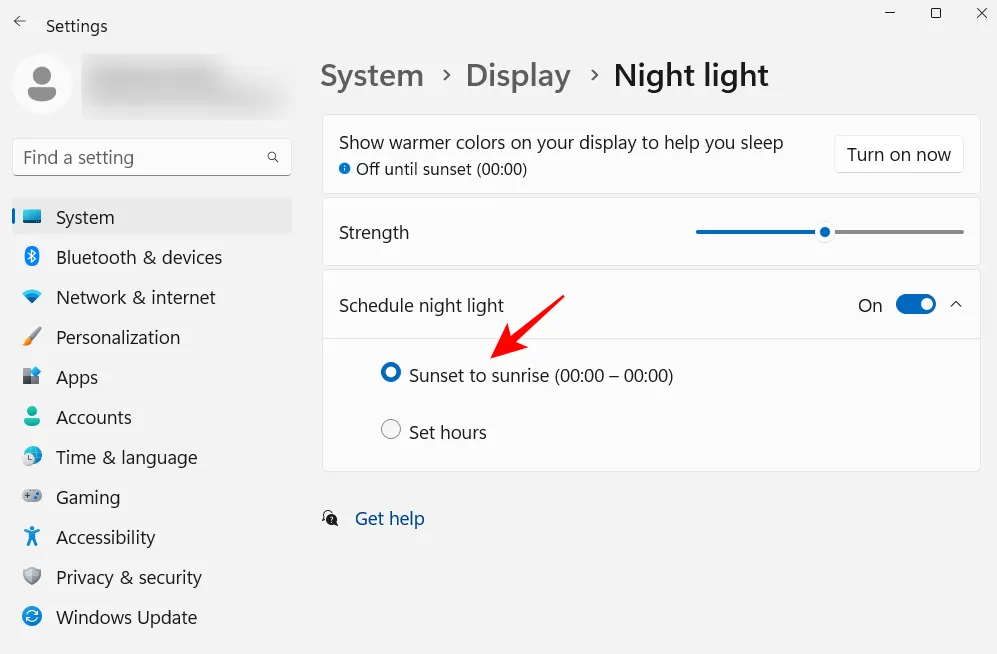
Wenn es Ihnen nichts ausmacht, Ihren Standort preiszugeben, damit das Nachtlicht je nach Standort und Jahreszeit automatisch ein- und ausgeschaltet wird, wählen Sie diese Option. Andernfalls bleiben Sie bei einem benutzerdefinierten Zeitplan.
Sie können auch den Schieberegler verwenden, um die Stärke des Nachtlichts anzupassen.
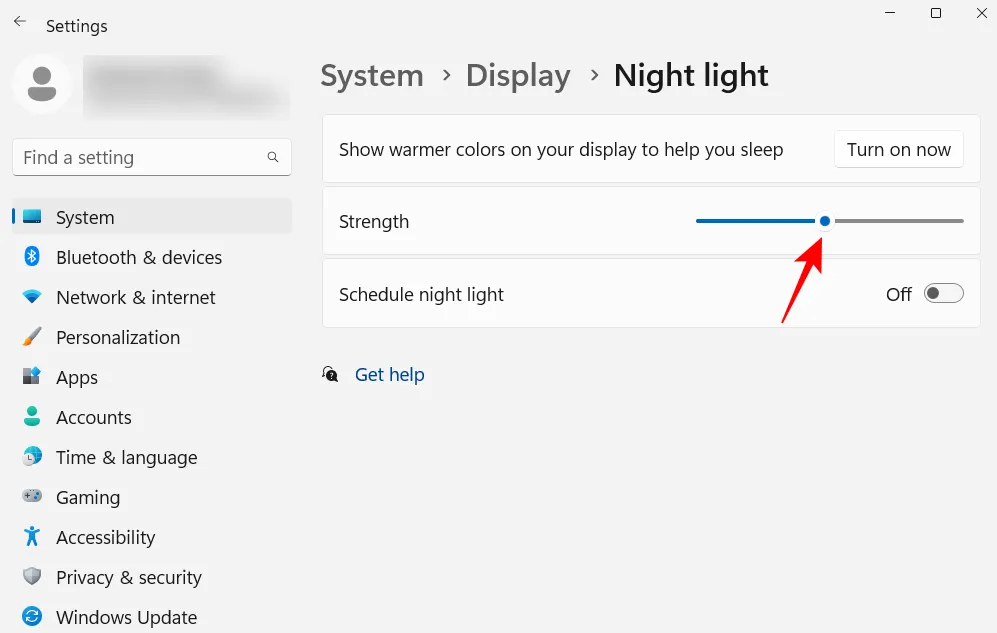
6. Deaktivieren Sie personalisierte Werbung und vorgeschlagene Inhalte
Werbung ist dem konzentrierten Geist ein Gräuel und sollte an jedem möglichen Ort abgeschaltet werden. Die einfachste Möglichkeit, die personalisierten Anzeigen und vorgeschlagenen Inhalte, die Sie in Windows erhalten, zu deaktivieren, ist die App „Einstellungen“. Öffnen Sie es und wählen Sie im linken Bereich Datenschutz und Sicherheit aus.
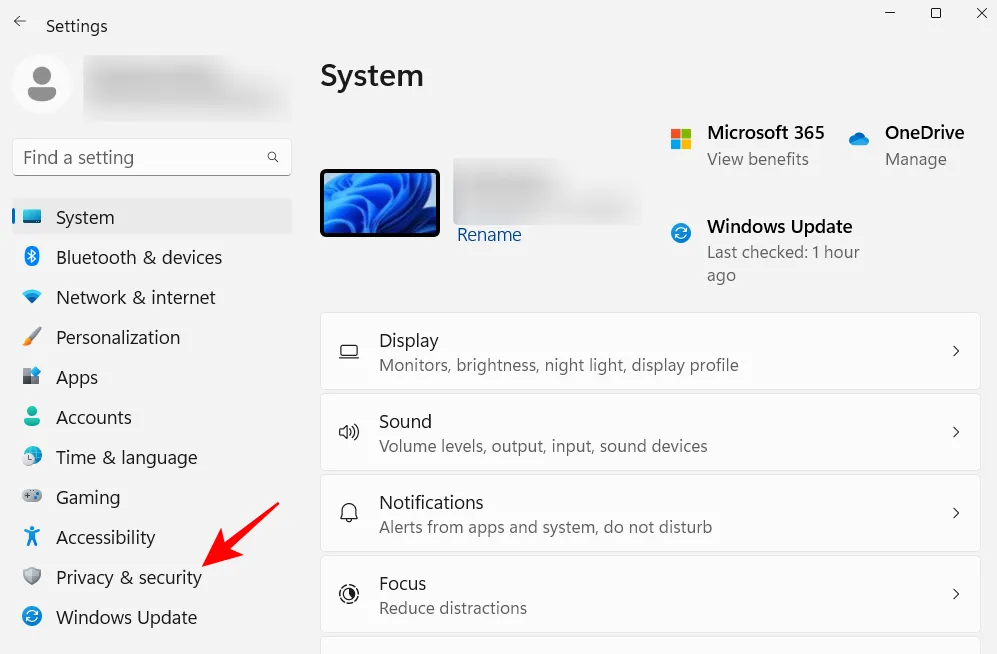
Klicken Sie unter „Windows-Berechtigungen“ auf Allgemein .
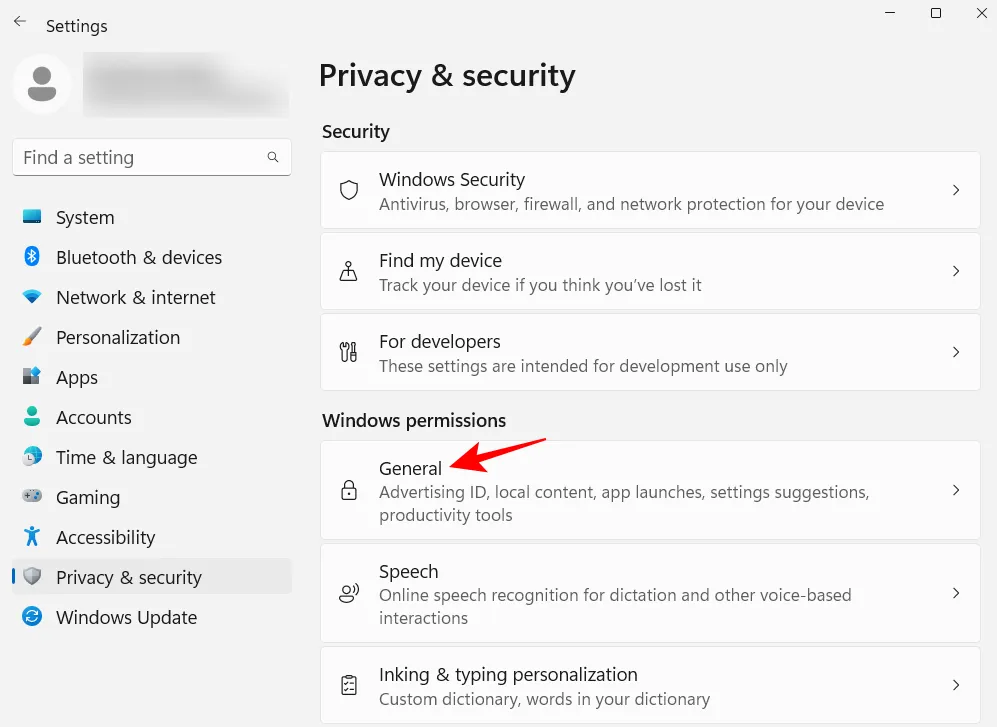
Deaktivieren Sie „Apps erlauben, mir mithilfe meiner Werbe-ID personalisierte Werbung anzuzeigen“. Wenn Sie keine lokalen Inhalte basierend auf Ihrer Sprachliste wünschen, deaktivieren Sie auch die zweite Option.
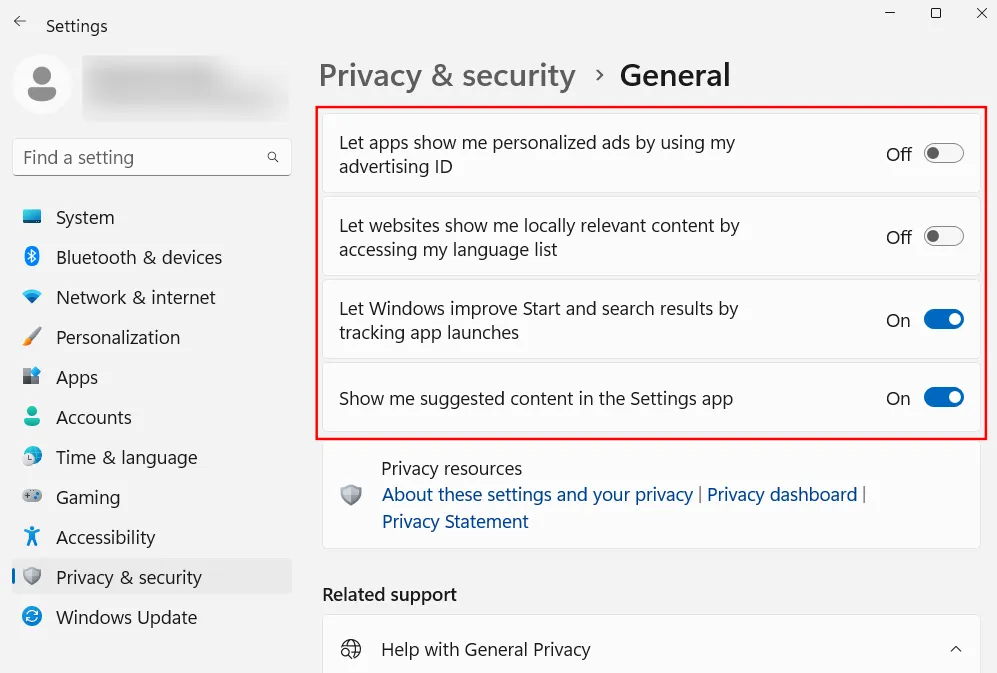
Die letzten beiden Optionen helfen Windows, Ihnen bessere App- und Dateivorschläge im Startmenü sowie Inhalte zu geben, die für die auf einer bestimmten Einstellungsseite angegebenen Optionen relevant sind. Diese sind gut zu haben und können eingeschaltet bleiben. Aber wenn Sie lieber keine solchen relevanten Inhalte sehen möchten, dann fahren Sie fort und deaktivieren Sie sie.
7. Passen Sie die Einstellungen des Datei-Explorers an
Der Datei-Explorer ist einer der Hauptbereiche, der so eingerichtet werden muss, dass es einfacher ist, mit Ihren Dateien zu interagieren und sie wirklich zu durchsuchen. Hier sind ein paar Dinge, die Sie tun können, um die Nutzung effizienter zu gestalten.
7.1 Datei-Explorer zu „Dieser PC“ öffnen
Drücken Win+ESie , um den Datei-Explorer zu öffnen. Standardmäßig wird „Home“ geöffnet. Sie können es in „Dieser PC“ ändern, um den Zugriff auf Ihre Laufwerke zu erleichtern. Klicken Sie dazu oben rechts auf die Schaltfläche mit den drei Punkten.

Klicken Sie auf Optionen .
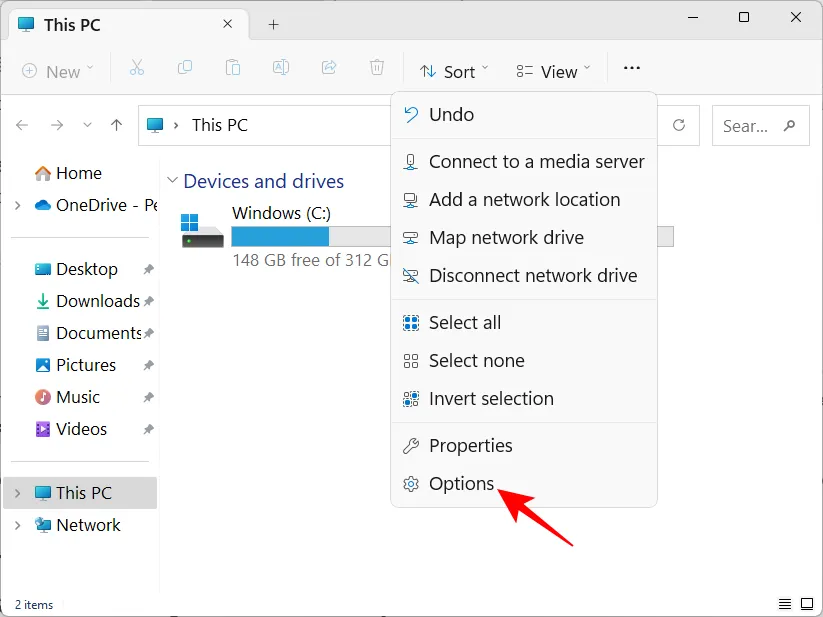
Klicken Sie auf das Dropdown-Menü neben Datei-Explorer öffnen, um:

Wählen Sie Dieser PC aus .
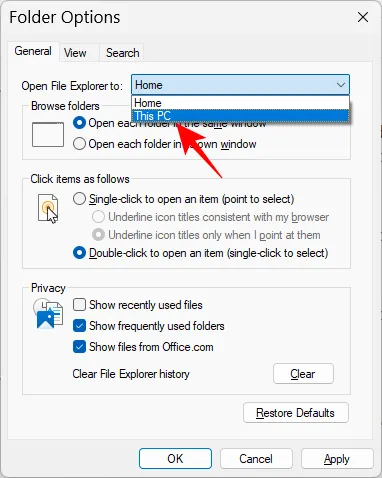
Und klicken Sie auf OK .
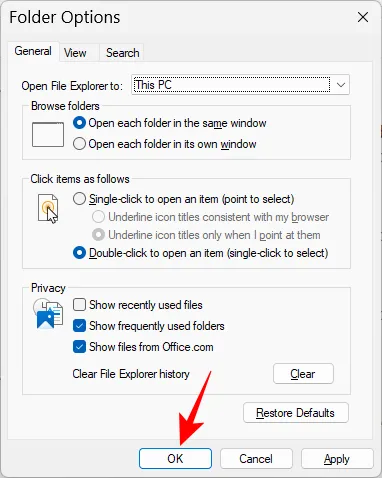
Windows hält die Dateierweiterungen sowie einige Dateien und Ordner aus Sicherheitsgründen verborgen und auch, weil viele Benutzer sie nicht wirklich verwenden müssen. Aber diejenigen, die darauf zugreifen oder Änderungen daran vornehmen möchten, können versteckte Dateien und Dateierweiterungen problemlos anzeigen. Öffnen Sie den Datei-Explorer und klicken Sie auf Ansicht .
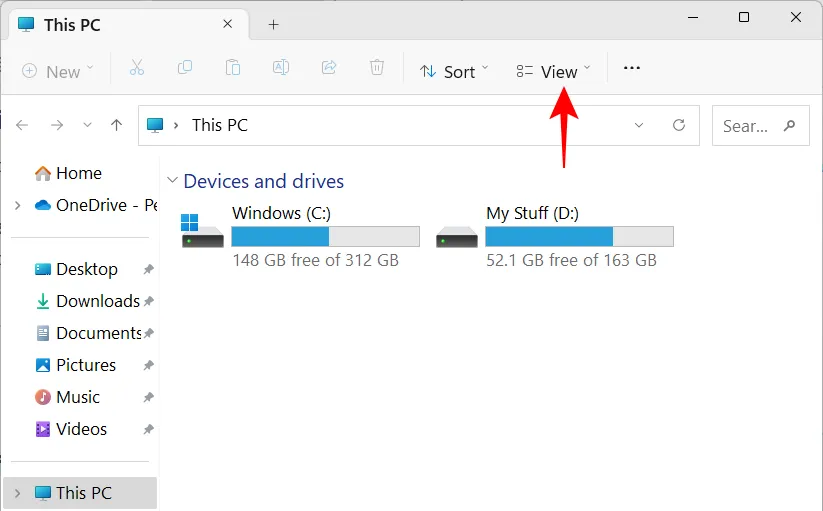
Bewegen Sie dann den Mauszeiger über „Anzeigen“ und wählen Sie Dateinamenerweiterungen und Ausgeblendete Elemente aus, sodass ein Häkchen daneben angezeigt wird.

7.3 Schalten Sie Werbung im Datei-Explorer aus
Noch mehr Werbung! Ja, Anzeigen im Datei-Explorer vom Windows-Synchronisierungsanbieter, auch bekannt als OneDrive, bezüglich seiner neuen Funktionen sind hilfreich für diejenigen, die ihre Dateien mit OneDrive synchronisieren. Aber es ist wertlos für diejenigen, die es nicht tun. Um es auszuschalten, klicken Sie im Datei-Explorer auf das Drei-Punkte-Symbol.
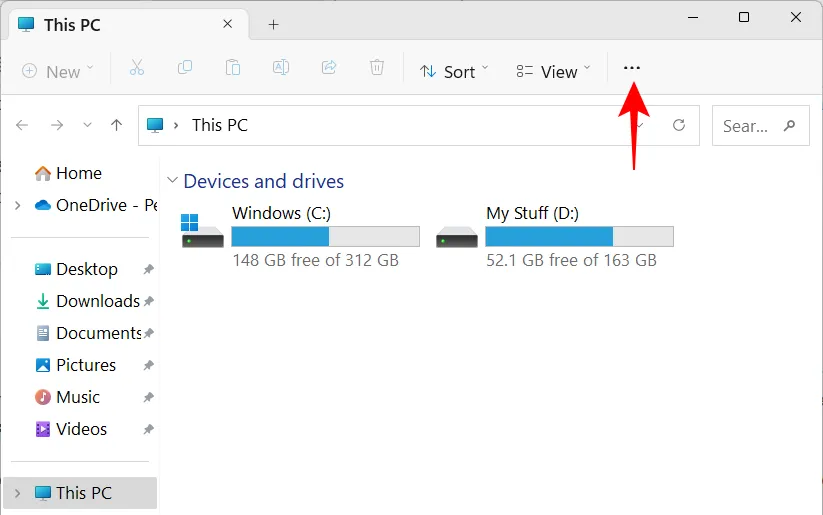
Wählen Sie Optionen .
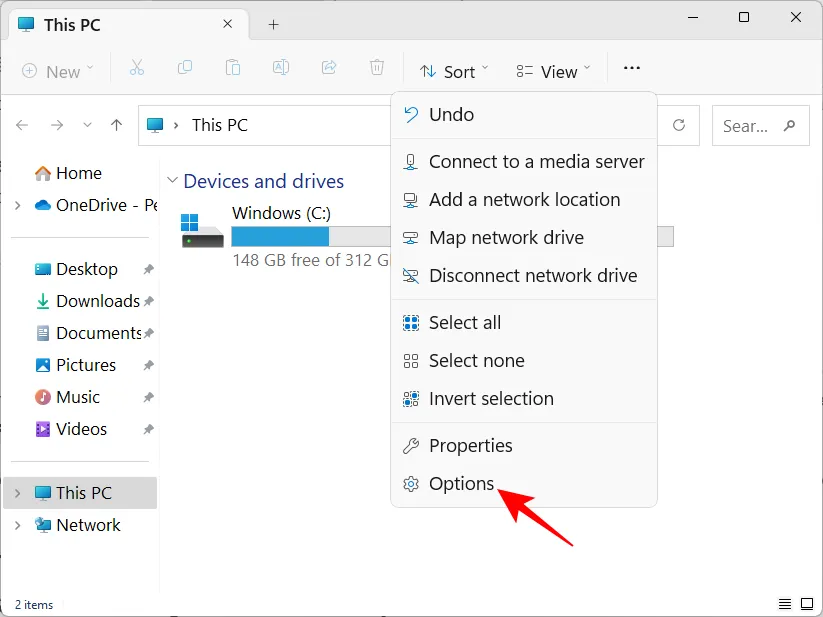
Klicken Sie dann auf die Registerkarte Ansicht und wechseln Sie dorthin.

Scrollen Sie unter „Erweiterte Einstellungen“ nach unten und deaktivieren Sie Synchronisierungsanbieterbenachrichtigungen anzeigen .
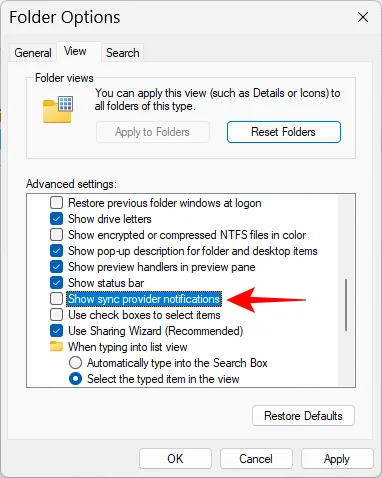
Klicken Sie dann auf OK .
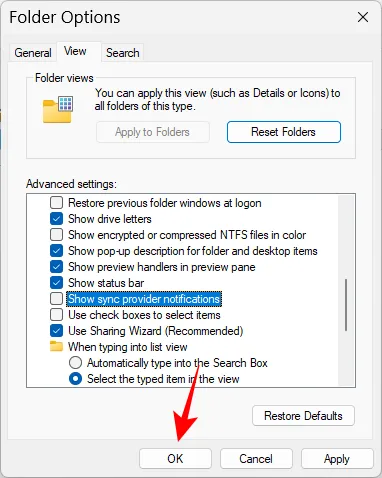
8. Konfigurieren Sie den Energiemodus für Akkulaufzeit oder Leistung
Für Laptops und batteriebetriebene Geräte kann der Power-Modus für eine bessere Batterielebensdauer, Leistung oder ein Gleichgewicht zwischen beidem konfiguriert werden. Öffnen Sie dazu die Einstellungen-App ( Win+I) und klicken Sie auf Energie und Akku .
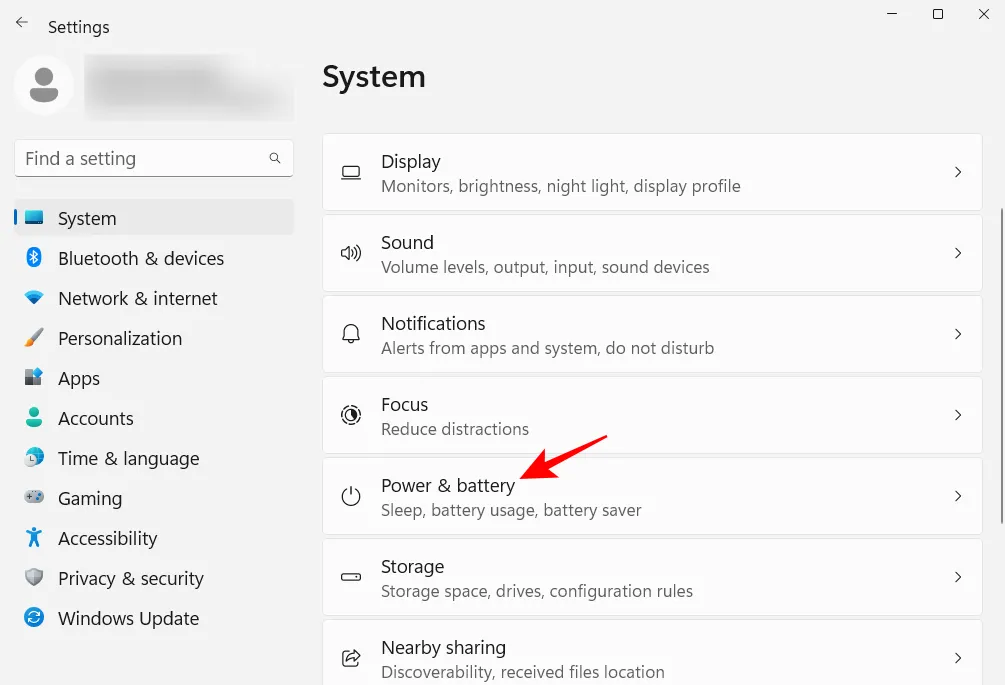
Alternativ können Sie auch mit der rechten Maustaste auf das Batteriesymbol in der Taskleiste klicken und Energie- und Energiespareinstellungen auswählen .
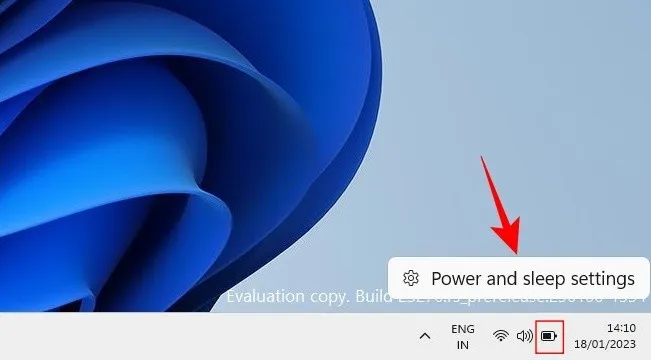
Scrollen Sie nach unten und klicken Sie auf das Dropdown-Menü neben Energiemodus .
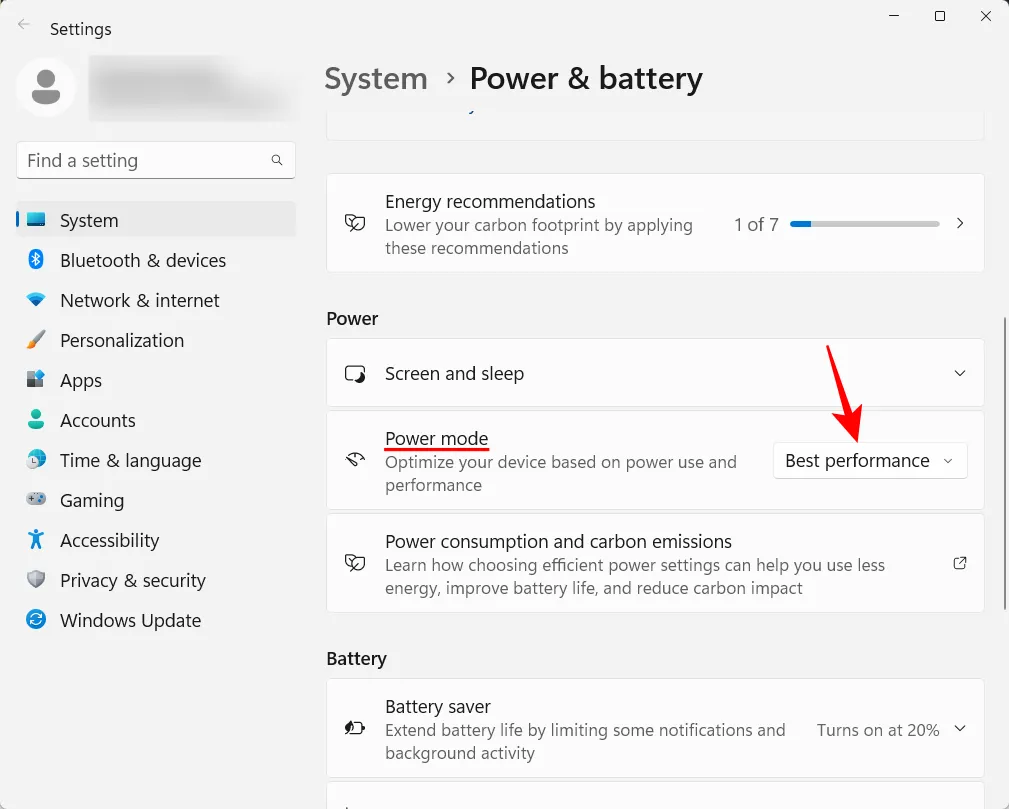
Und wählen Sie die Energiemodus-Einstellung, die Ihren Anforderungen am besten entspricht.
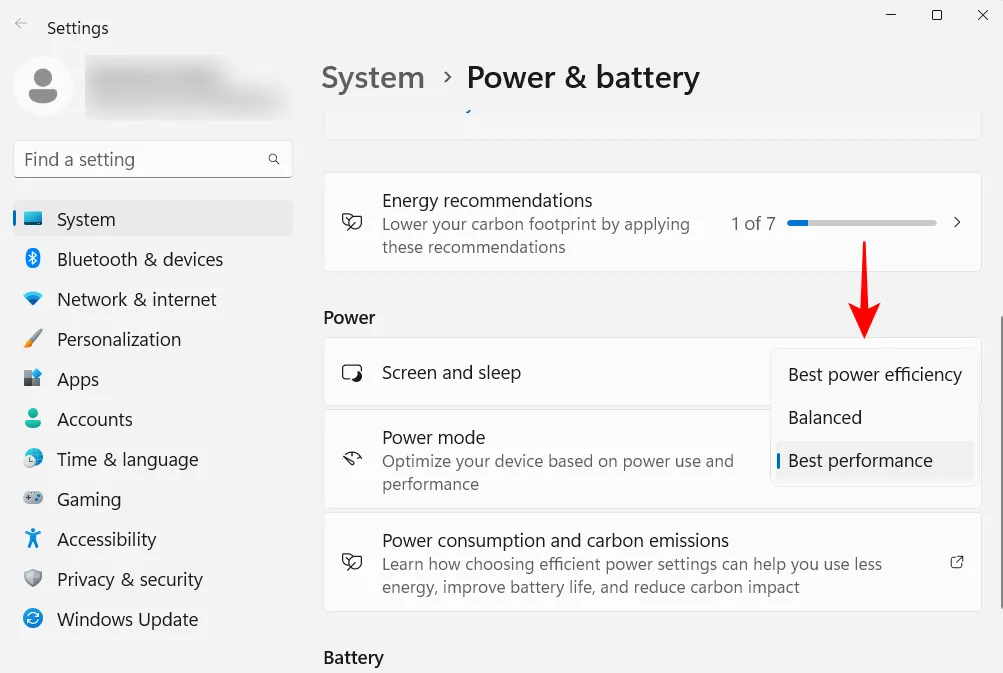
9. Richten Sie automatische Systemwiederherstellungspunkte ein
Wiederherstellungspunkte sind Screenshots Ihrer Systemeinstellungen und -konfigurationen, die Windows behält, falls etwas schief geht und ein Referenzpunkt benötigt wird. Standardmäßig werden Systemwiederherstellungspunkte automatisch erstellt. Aber da ihre Bedeutung nicht hoch genug eingeschätzt werden kann, ist es gut zu prüfen, ob dies der Fall ist. Außerdem können Sie Ihren Systemwiederherstellungspunkt auf diese Weise besser konfigurieren.
Drücken Sie Start, geben Sie „Wiederherstellungspunkt“ ein und klicken Sie auf Wiederherstellungspunkt erstellen.
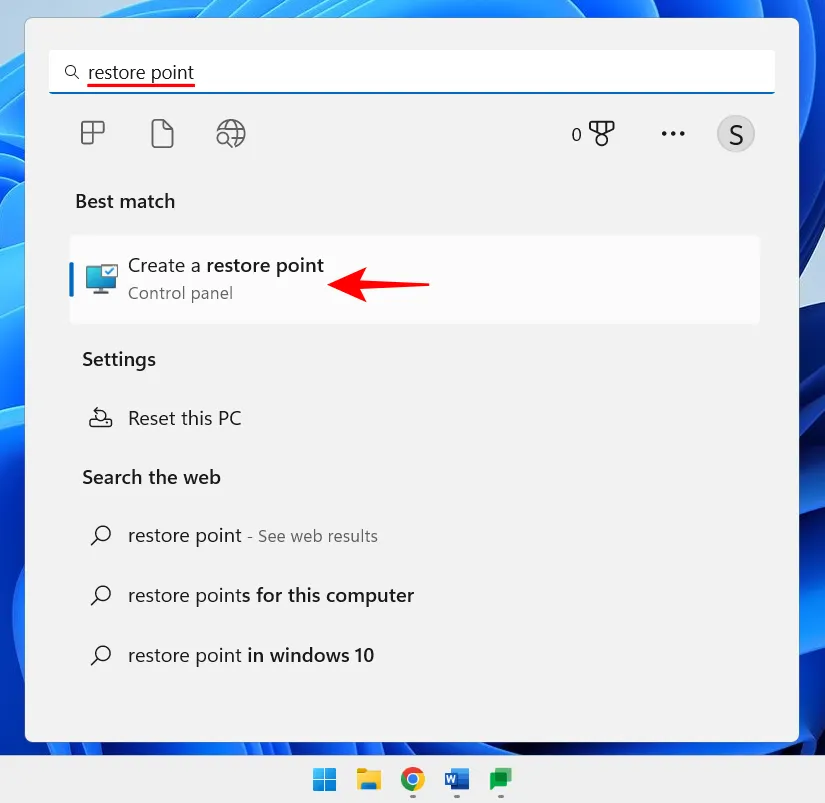
Wenn die Schutzeinstellung Ihres Laufwerks C auf Aus gesetzt ist, erstellt Ihr System keine Wiederherstellungspunkte. Wählen Sie Ihr C-Laufwerk aus und klicken Sie dann auf Konfigurieren .
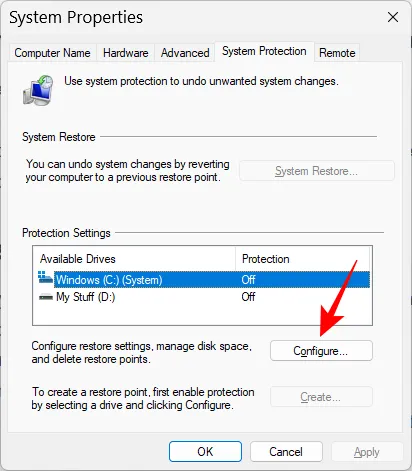
Wählen Sie dann Computerschutz aktivieren .
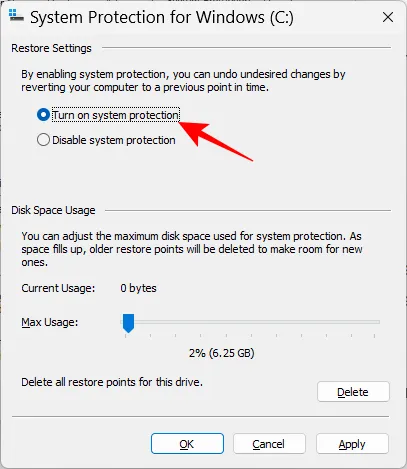
Klicken Sie auf OK .
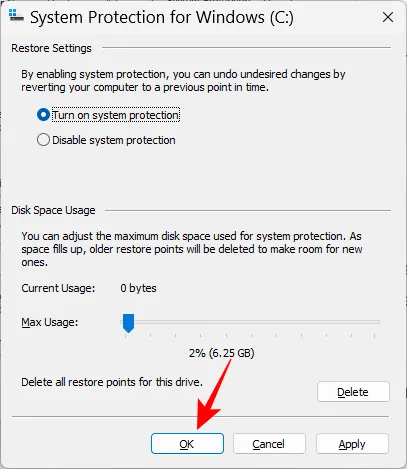
Sie können den Schutz auch für Ihre anderen Laufwerke auf die gleiche Weise aktivieren, wenn Sie möchten. Aber es ist äußerst wichtig, dass Sie dies zumindest für das Systemlaufwerk tun. Wenn Sie fertig sind, klicken Sie auf OK .
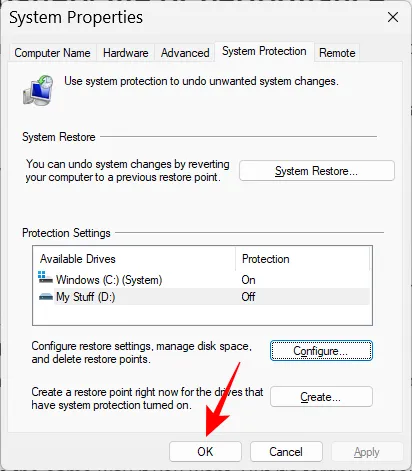
10. Aktivieren Sie den Verlauf der Zwischenablage
Alles, was Sie kopieren oder ausschneiden, um es an anderer Stelle einzufügen, wird zuerst in die Zwischenablage kopiert, wo es bis zum Einfügen bleibt. Aber die Zwischenablage unter Windows kann für viel mehr verwendet werden. Sie können mehrere Elemente in der Zwischenablage speichern und sogar Ihren Zwischenablageverlauf anzeigen. Aber bevor das passieren kann, müssen Sie es aktivieren. Öffnen Sie dazu die Einstellungen-App, scrollen Sie rechts nach unten und klicken Sie auf Zwischenablage .

Aktivieren Sie dann den Verlauf der Zwischenablage .
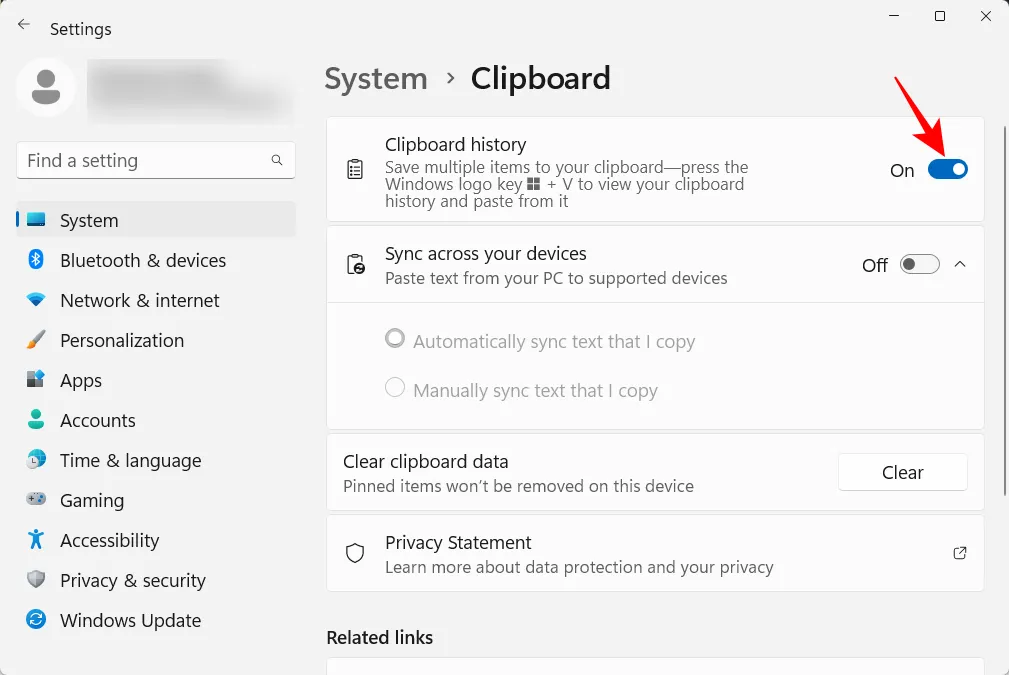
Drücken Sie jetzt, wie in der Optionsbeschreibung angegeben, immer dann, wenn Sie den Verlauf Ihrer Zwischenablage anzeigen müssen Win+V.
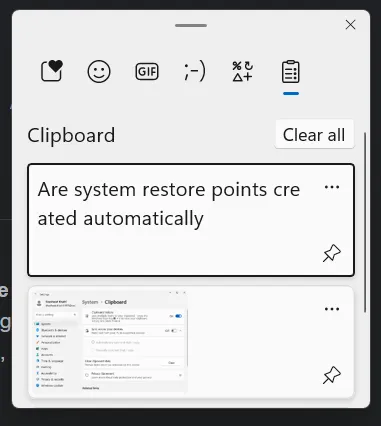
Und wenn Sie den Verlauf Ihrer Zwischenablage aus Datenschutzgründen löschen müssen, klicken Sie einfach in der Zwischenablage oder auf der Seite „Einstellungen“ auf „Löschen“.
11. Deaktivieren Sie Benachrichtigungen von Apps und anderen Absendern
Nicht alle Benachrichtigungen erfordern unsere Aufmerksamkeit. Benachrichtigungen von einigen Apps sollten vollständig deaktiviert werden, insbesondere wenn sie nur gelegentlich unterbrechen. Öffnen Sie dazu die Einstellungen-App und klicken Sie rechts auf Benachrichtigungen .
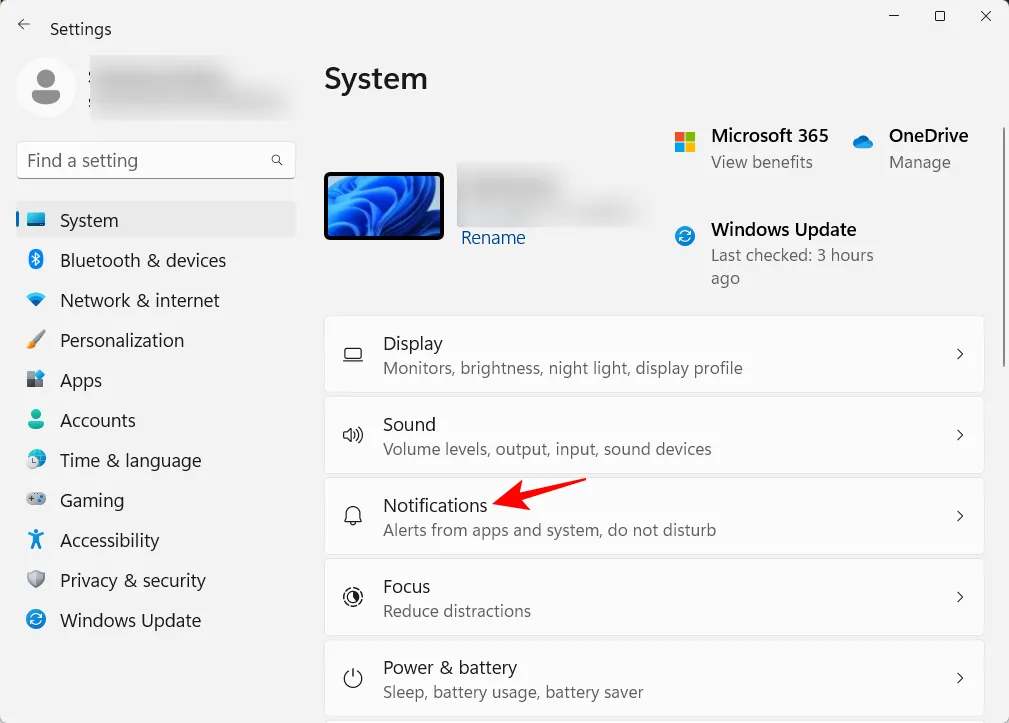
Scrollen Sie nach unten zu „Benachrichtigungen von Apps und anderen Absendern“. Deaktivieren Sie dann Benachrichtigungen für Apps, von denen Sie keine Benachrichtigungen erhalten möchten.

Wenn Sie keine Benachrichtigungen sehen möchten, deaktivieren Sie die Benachrichtigungen ganz oben.
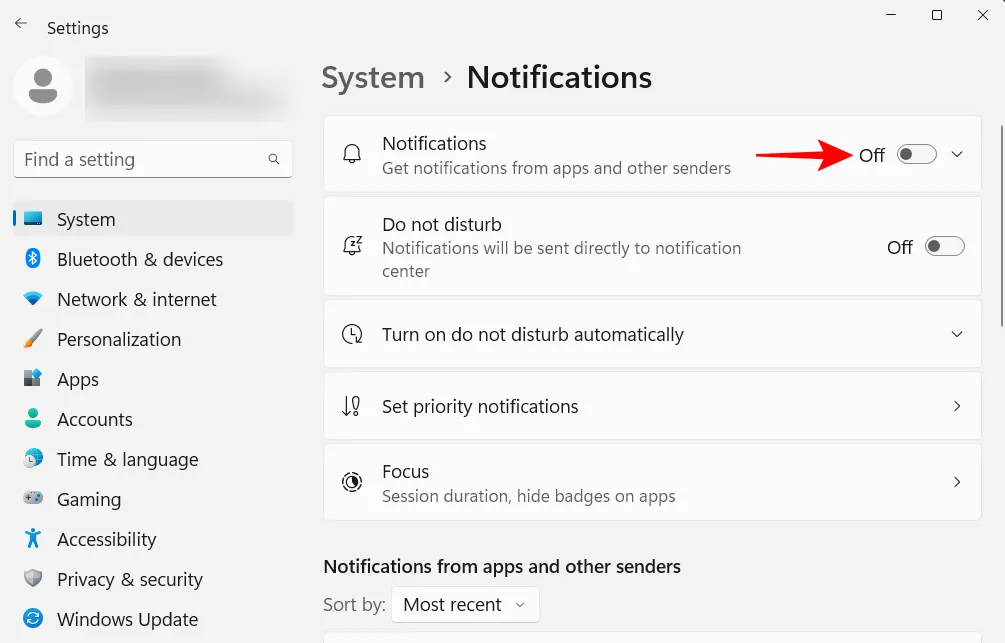
12. Deaktivieren Sie Start-Apps
Windows startet beim Start automatisch einige Apps und Dienste im Hintergrund. Einige davon sind entscheidend. Viele davon sind jedoch nur Hilfsdienste, die Sie möglicherweise nicht benötigen, z. B. Xbox App-Dienste, oder sogar Dienste, die Sie installiert, aber vergessen haben, sie für den Start zu deaktivieren. Öffnen Sie dazu den Task-Manager, indem Sie auf drücken Ctrl+Shift+Esc, oder mit der rechten Maustaste auf die Taskleiste klicken und „Task-Manager“ auswählen.
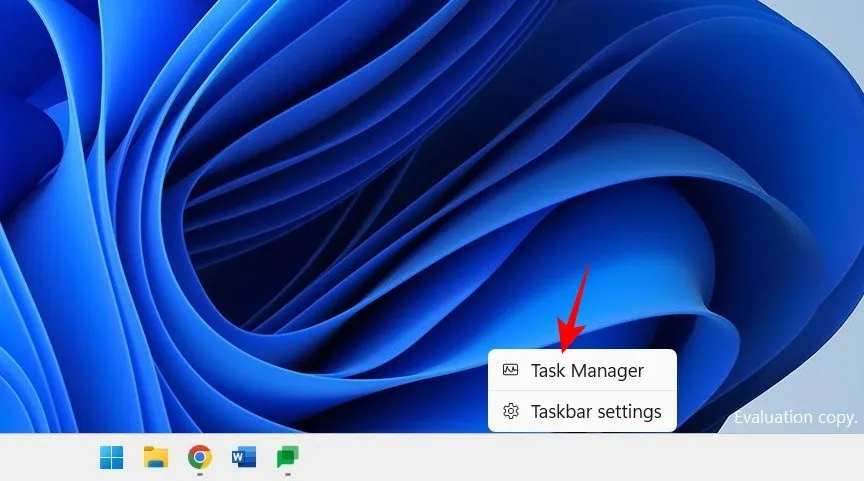
Klicken Sie dann oben links auf das Hamburger-Symbol.
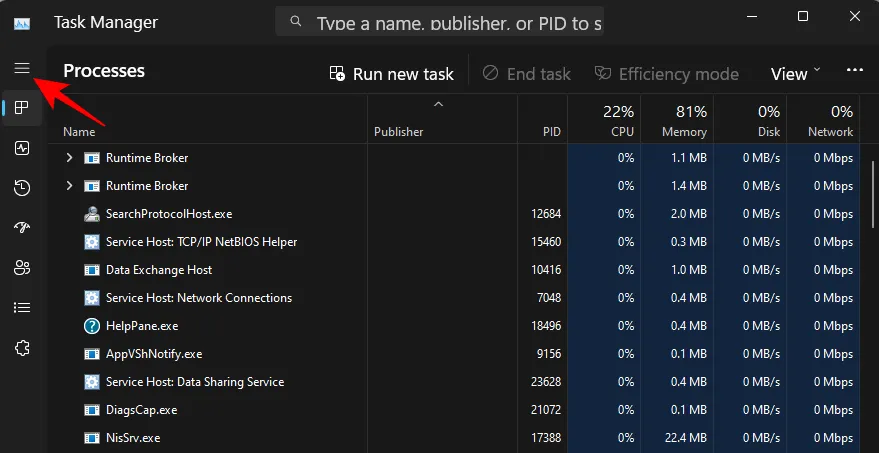
Wählen Sie Start-Apps aus .
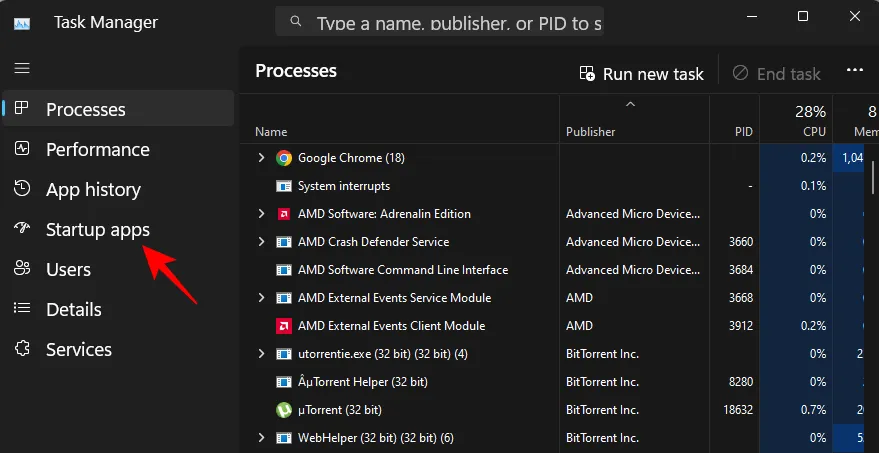
Überprüfen Sie den Status der App in der Spalte „Status“.
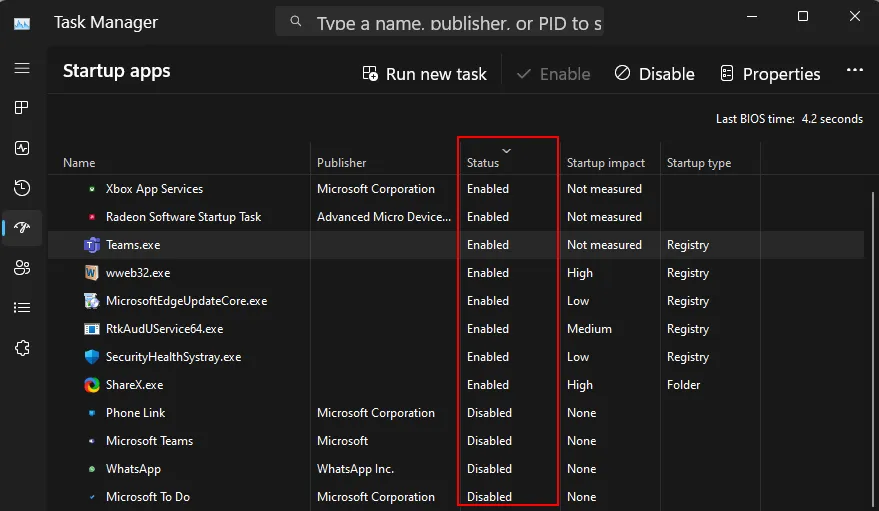
Um eines zu deaktivieren, klicken Sie darauf, um es auszuwählen, und klicken Sie dann oben auf Deaktivieren .
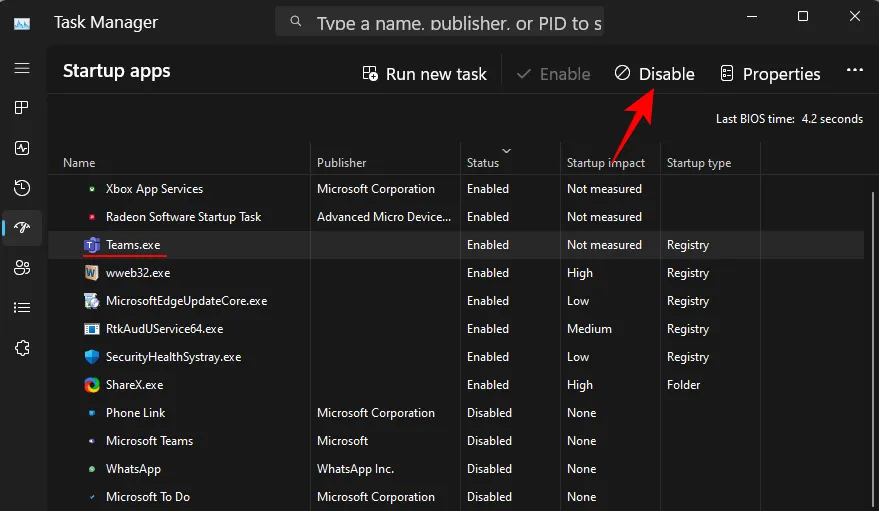
13. Ändern Sie den Standardbrowser
Microsoft hat immer versucht, Edge als Standardbrowser zu pushen. Aber erst vor kurzem erlaubte es Windows-Benutzern, ihren Standardbrowser mit einem einzigen Klick zu ändern. So gehen Sie vor:
Installieren Sie Ihren neuen Browser. Öffnen Sie dann Einstellungen und klicken Sie im linken Bereich auf Apps .
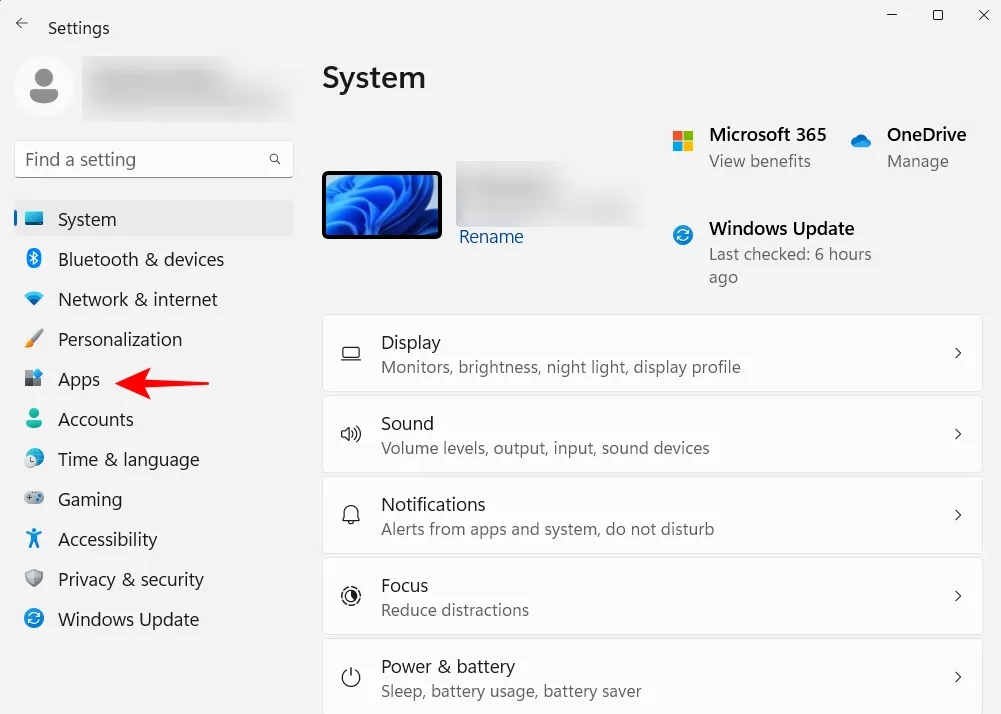
Klicken Sie dann rechts auf Standard-Apps .
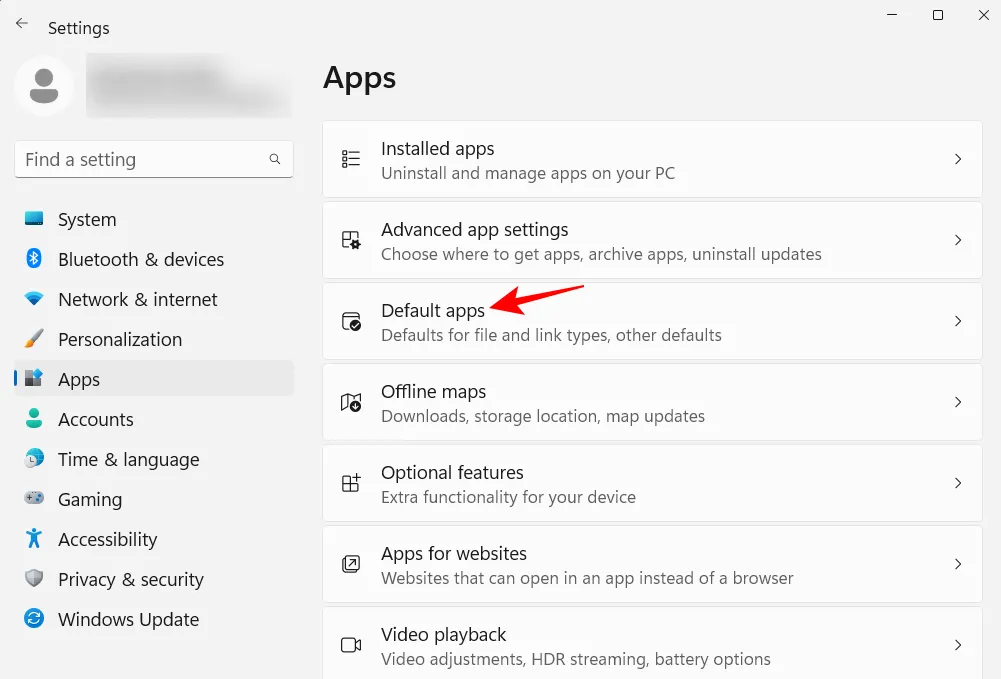
Scrollen Sie in der Liste der Apps nach unten und wählen Sie Ihren Browser aus.
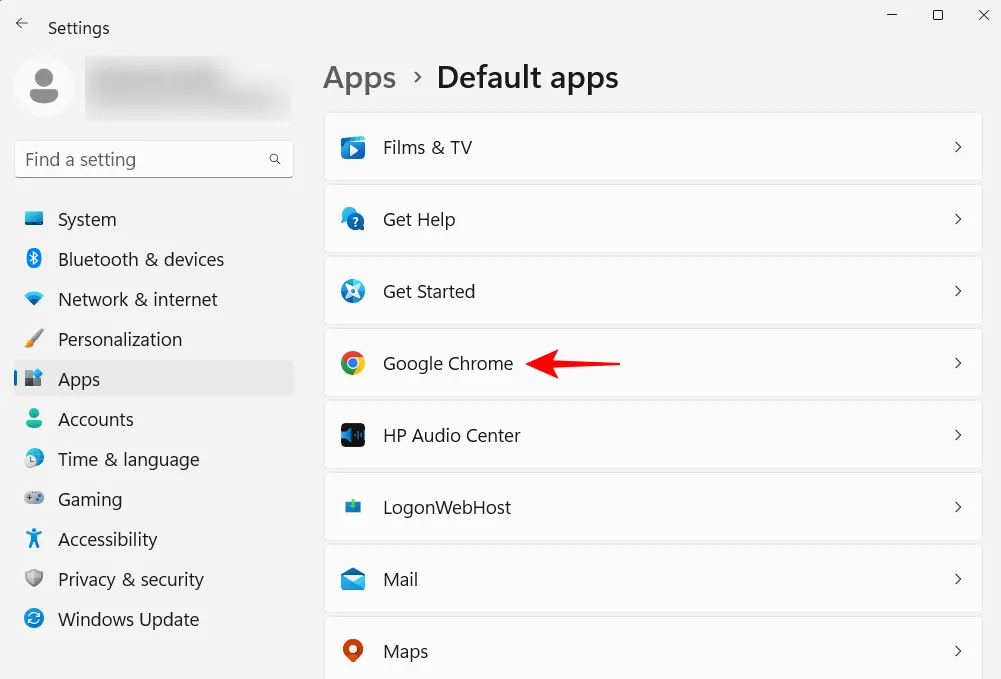
Klicken Sie auf Standard festlegen .
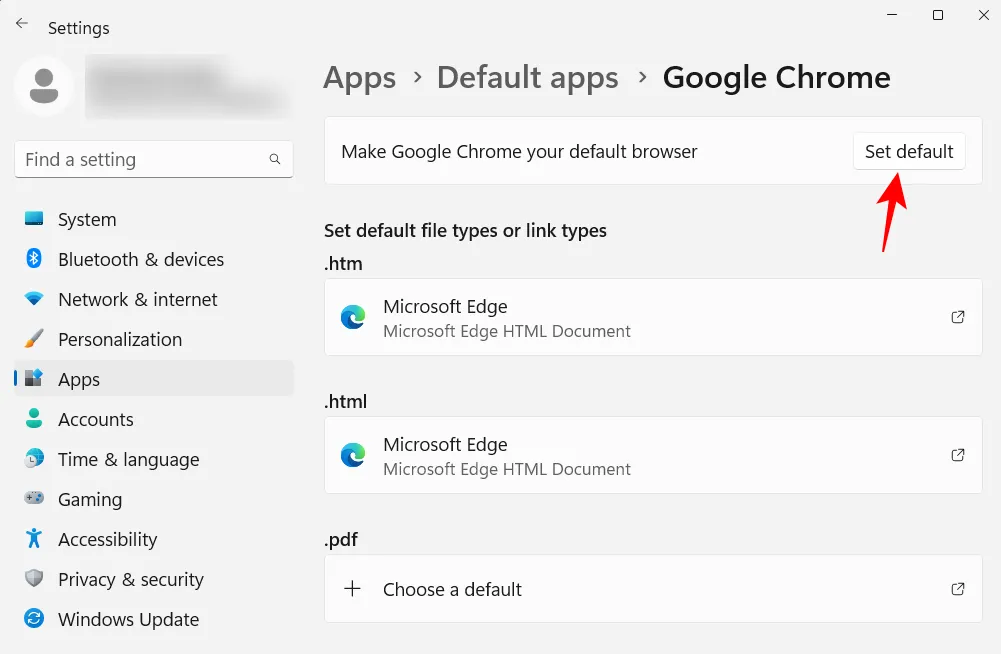
Wenn Sie neben der Option ein Häkchen sehen, haben Sie Ihren Standardbrowser geändert.
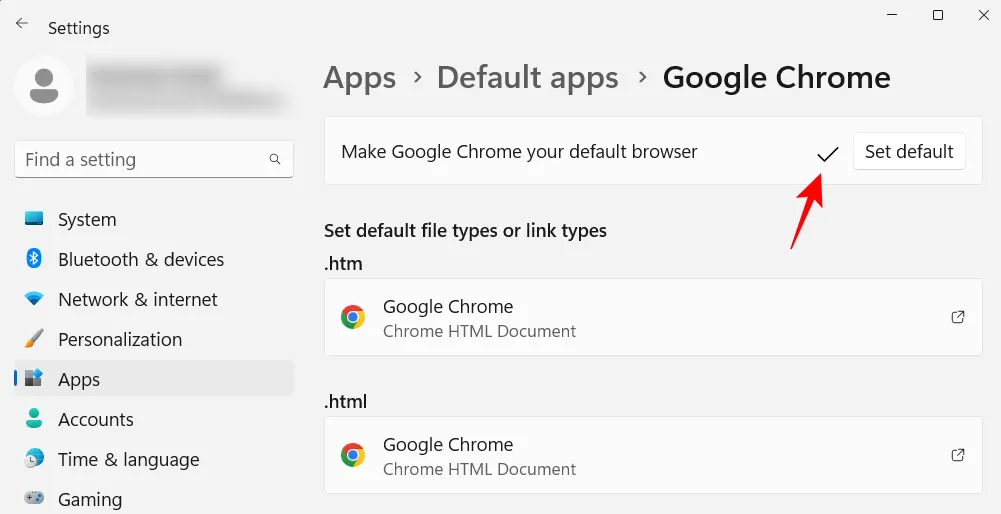
14. Personalisieren Sie Ihren Desktop, Sperrbildschirm und Ihr Design
Dies ist eine geringfügige Personalisierungsoptimierung, die Ihrem PC jedoch Persönlichkeit verleihen kann. So ändern Sie Ihren Desktop-Hintergrund, den Sperrbildschirm und das Windows-Design:
Klicken Sie mit der rechten Maustaste auf den Desktop und wählen Sie Personalisierung aus .

Öffnen Sie alternativ die App Einstellungen und wählen Sie dieselbe im linken Bereich aus.
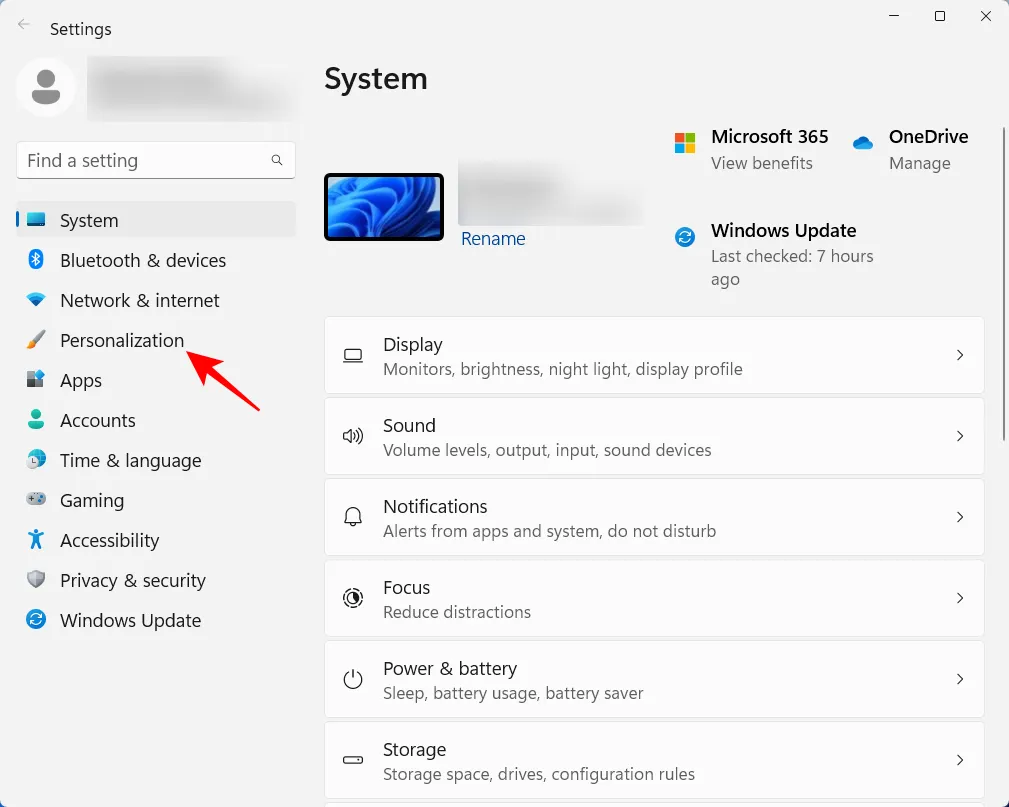
Klicken Sie auf Hintergrund , um Ihr Desktop-Hintergrundbild zu ändern.
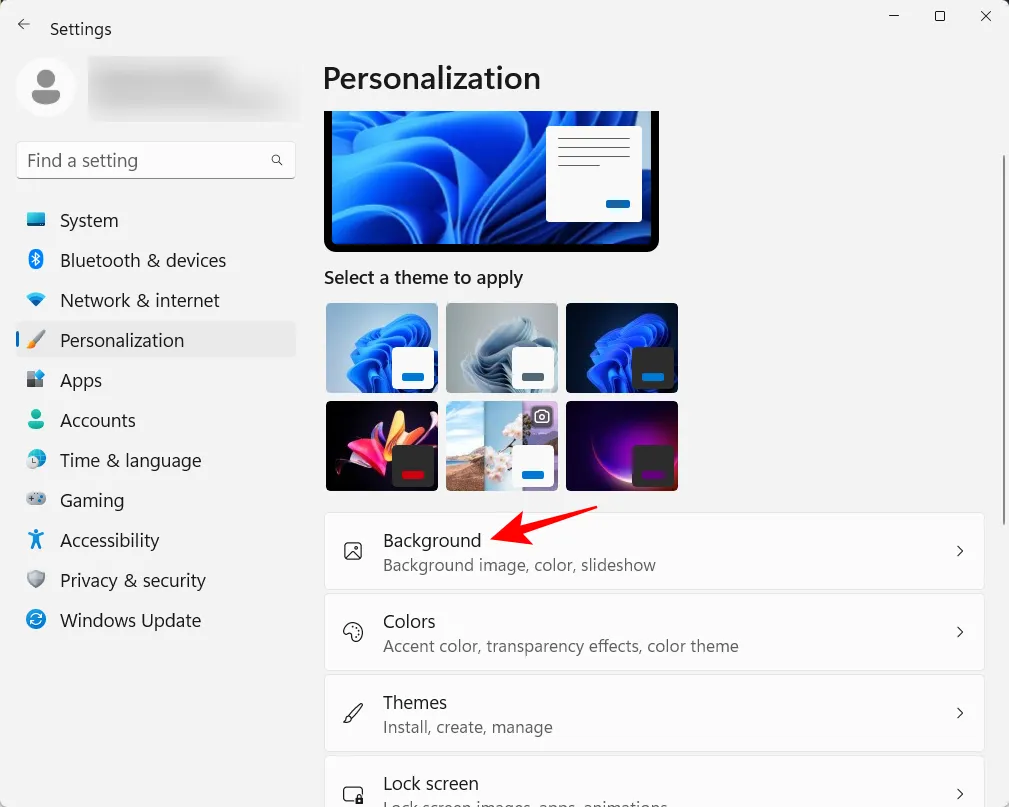
Der Standardhintergrund ist derjenige, der mit dem Design geliefert wird. Sie können jedoch ein beliebiges Bild, eine Diashow, eine einfache Volltonfarbe oder ein Windows-Spotlight als Hintergrund verwenden. Klicken Sie auf das Dropdown-Menü neben „Hintergrund personalisieren“.
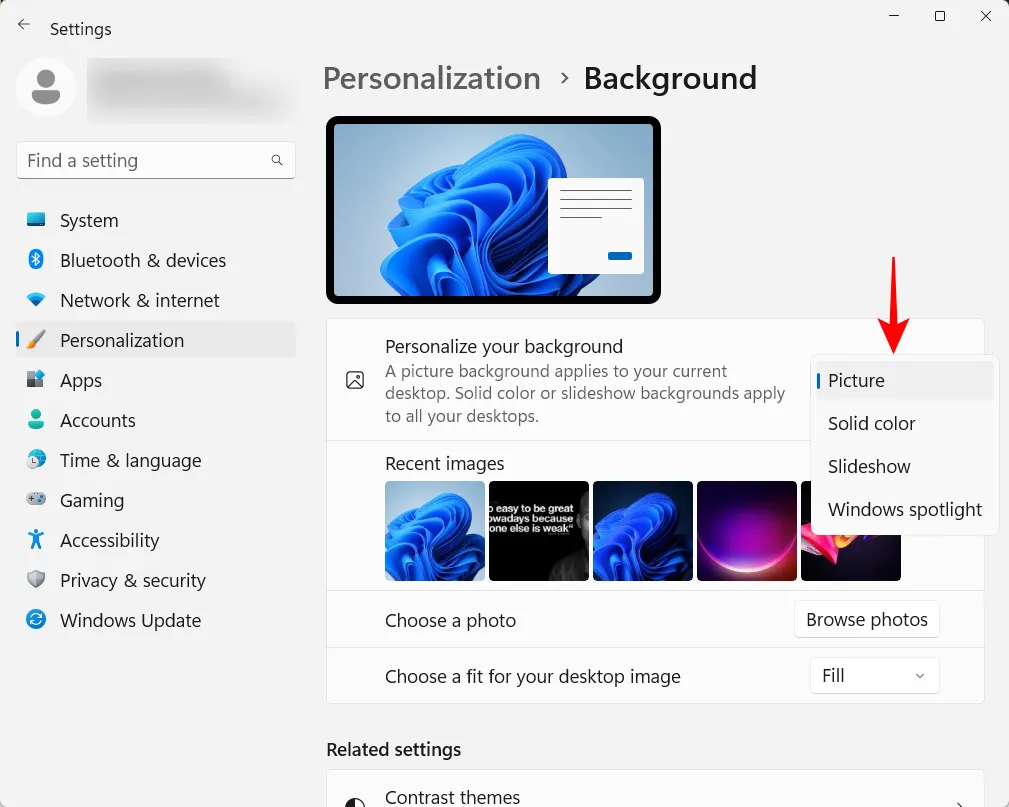
Wählen Sie eine Option aus, um ihre Einstellungen anzuzeigen, und wählen Sie dann Ihre Bilder, Farben oder Diashow-Einstellungen aus.
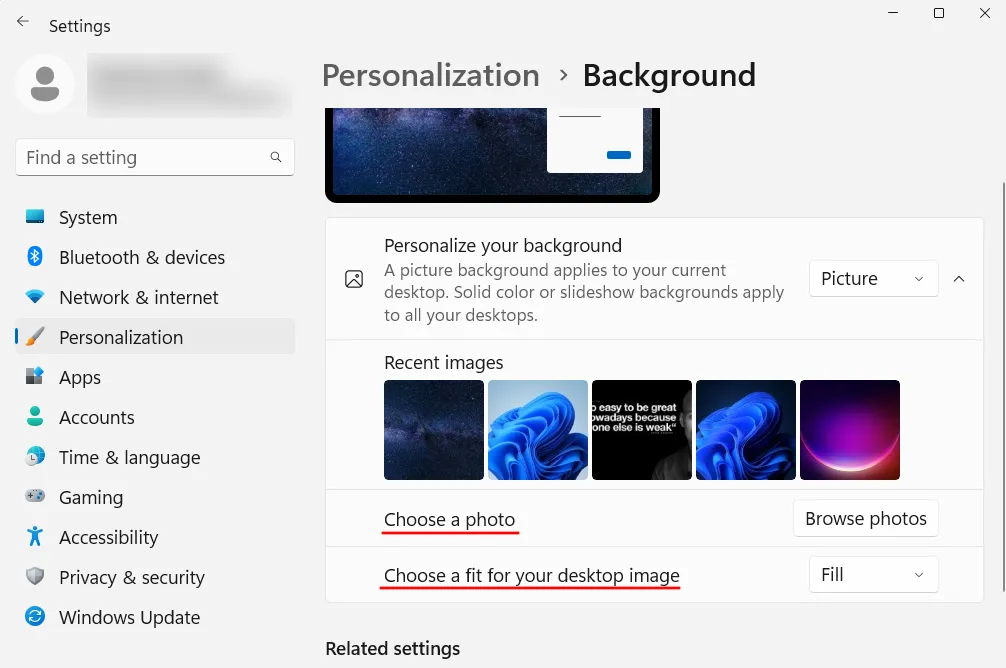
Wenn Sie sich um nichts davon kümmern möchten, aber dennoch schöne Bilder als Hintergrund haben möchten, empfehlen wir Ihnen, sich für Windows Spotlight zu entscheiden.
Um das Design zu ändern, wählen Sie eine der verfügbaren Optionen in den Personalisierungseinstellungen aus. Oder klicken Sie auf Themen , um weitere Optionen anzuzeigen.
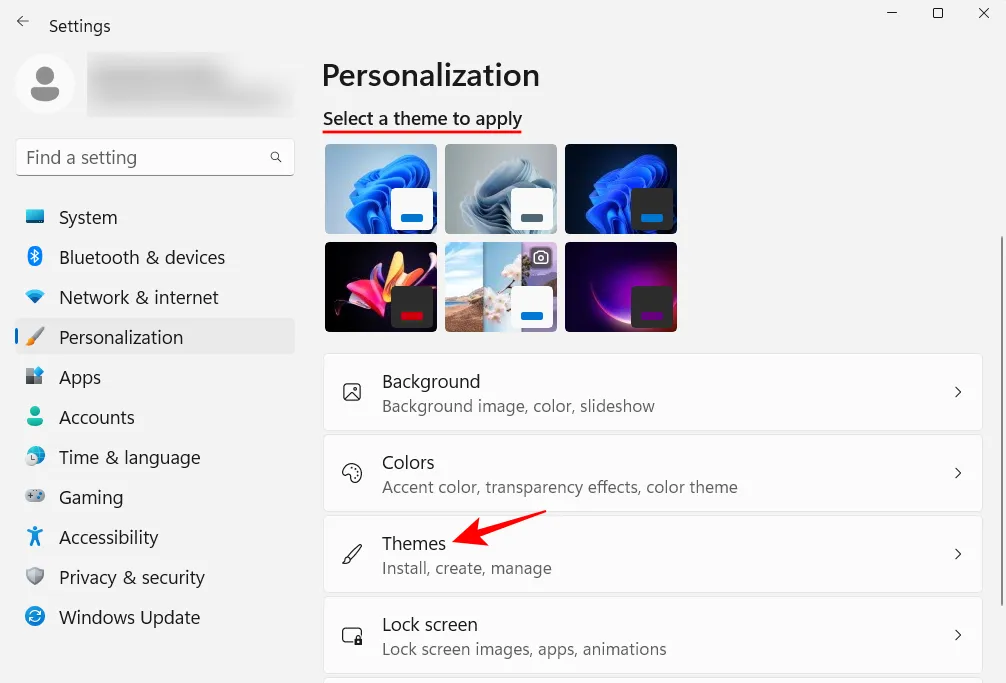
Wählen Sie aus den hier aufgelisteten Themen aus oder klicken Sie auf Themen durchsuchen , um mehr aus dem Microsoft Store zu erhalten.
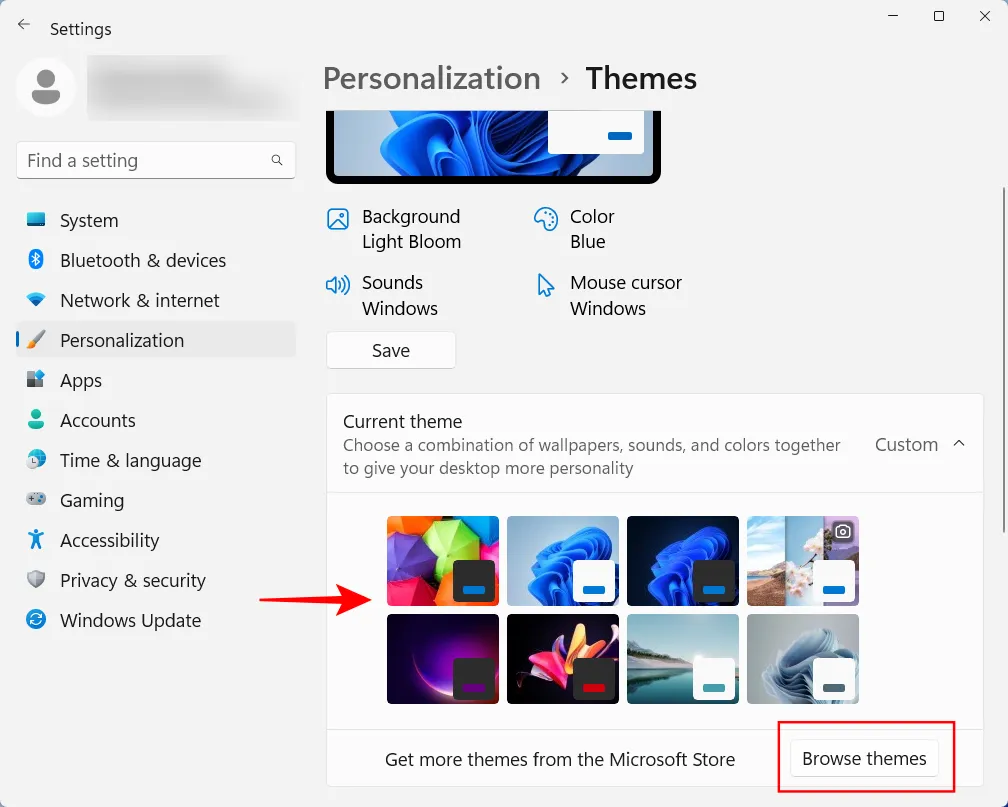
15. Schriftgröße, Bildschirmauflösung und Skalierung ändern
Windows erkennt Ihren Anzeigemonitor und richtet die empfohlene Schriftgröße, Auflösung und Skalierung ein. Wenn diese für Ihren Geschmack zu groß oder zu klein sind, können Sie sie wie folgt ändern:
Klicken Sie mit der rechten Maustaste auf den Desktop und wählen Sie Anzeigeeinstellungen aus .
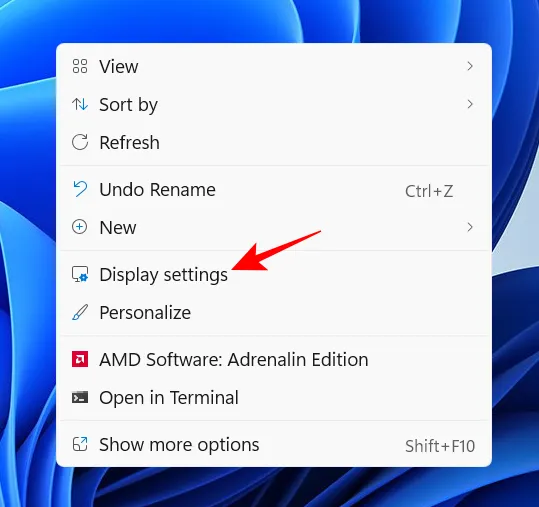
Öffnen Sie alternativ die App Einstellungen und wählen Sie rechts Anzeige aus.
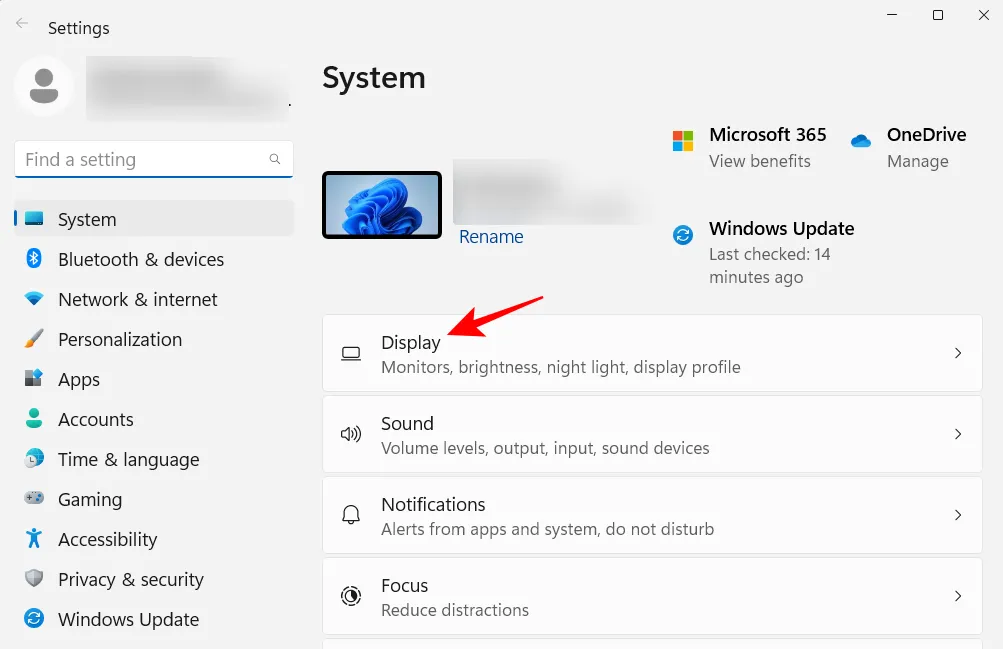
Klicken Sie unter „Skalieren und Layout“ auf das Dropdown-Menü neben „Skalieren“ und wählen Sie eine Option aus, um die Größe von Texten, Apps und anderen Elementen zu ändern.
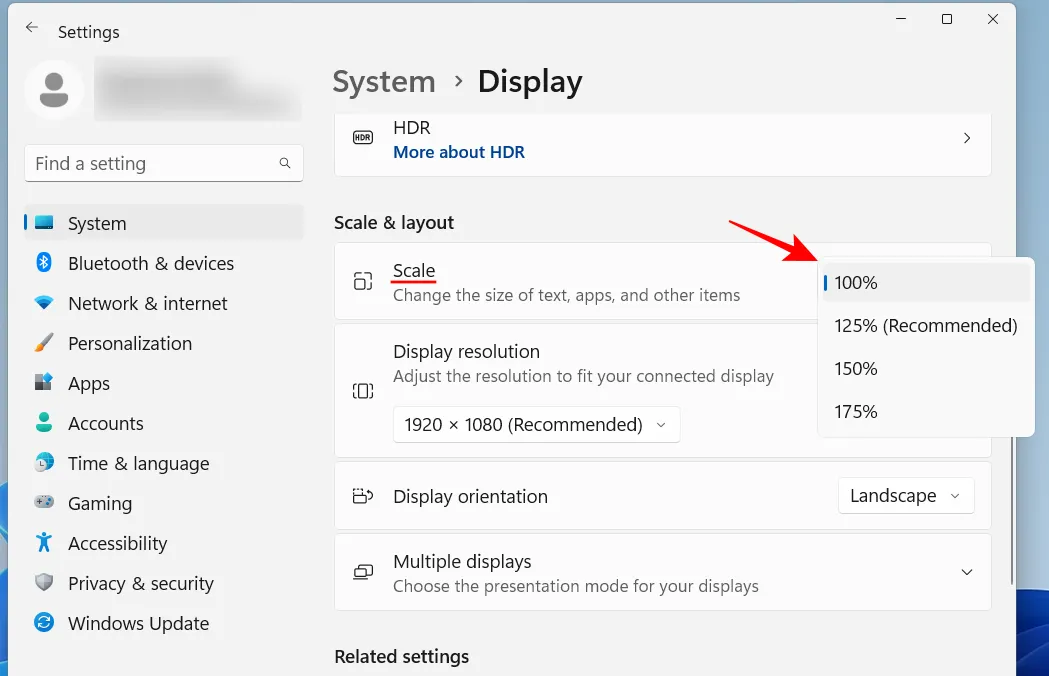
Sie können auch eine benutzerdefinierte Skala auswählen, indem Sie auf die Option „Skalierung“ selbst klicken und dann den Wert „Benutzerdefinierte Skala“ eingeben.
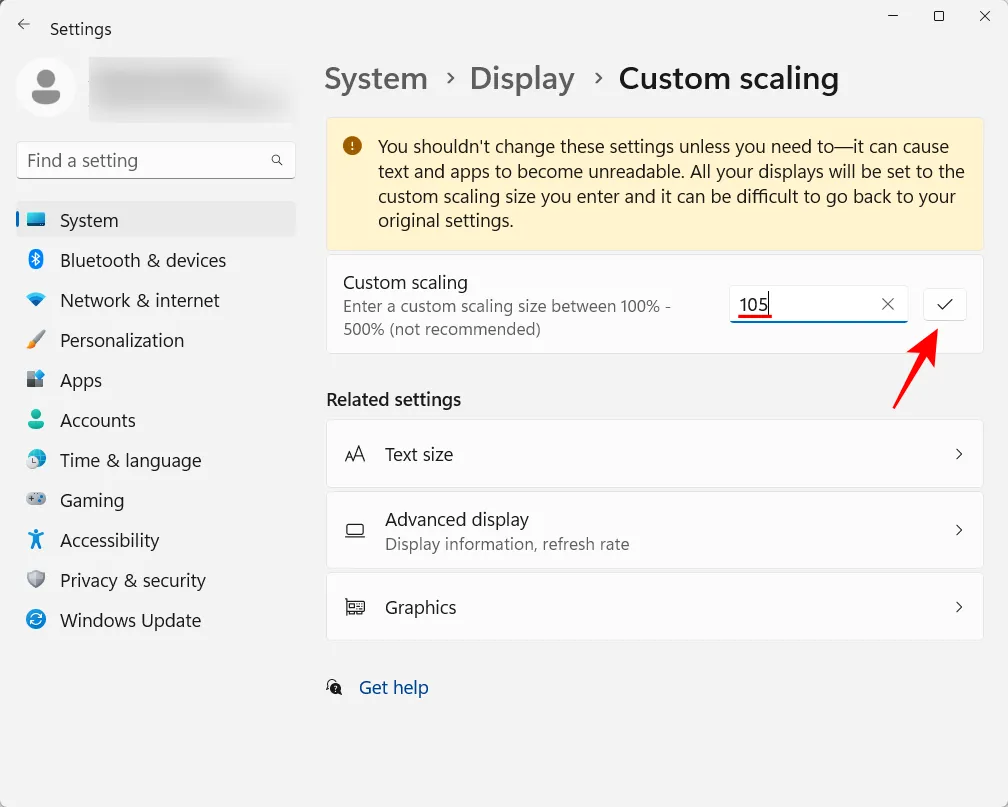
Stellen Sie auf derselben Seite mit den Anzeigeeinstellungen sicher, dass die ausgewählte Auflösung die maximale Auflösung (für mehr Platz auf dem Bildschirm) ist, die Ihre Anzeige bietet. Oder, wenn Sie eine größere Ansicht haben möchten, wählen Sie je nach Bedarf eine niedrigere Auflösung.
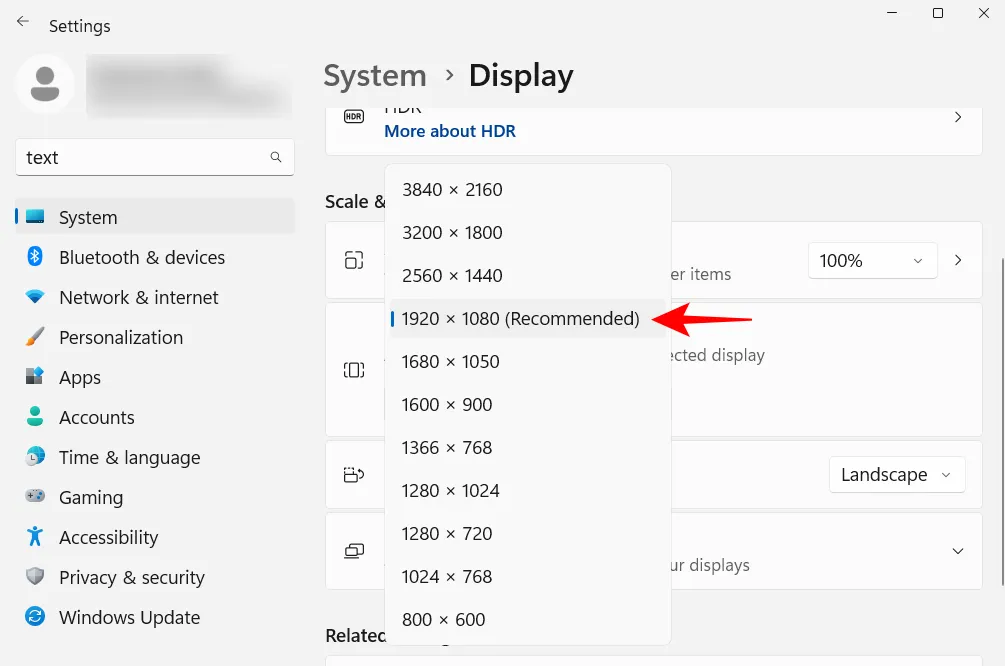
Um die Textgröße zu ändern, klicken Sie im linken Bereich auf Barrierefreiheit .
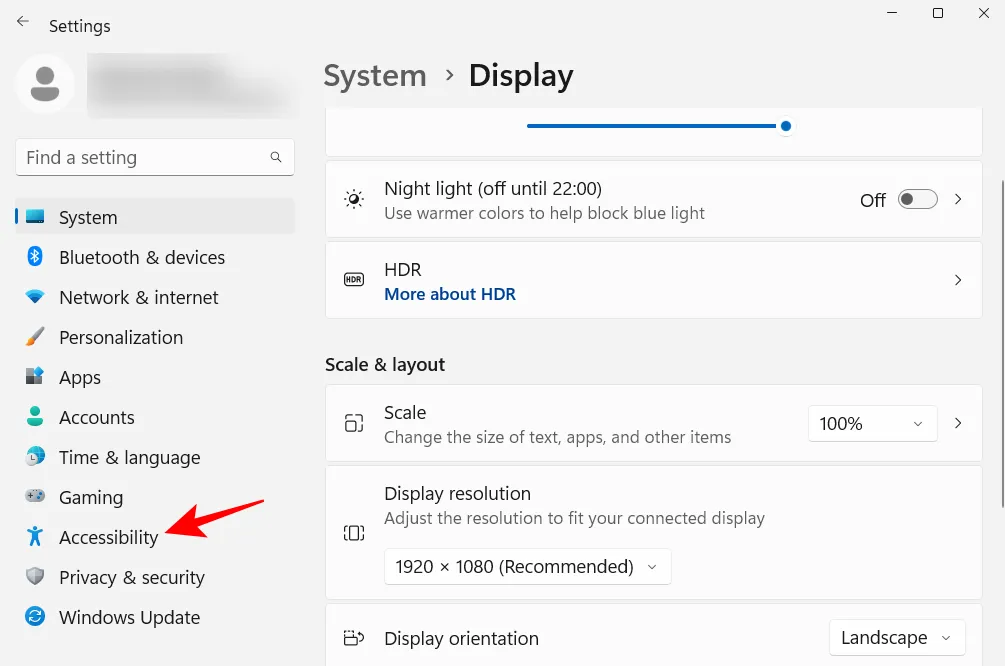
Wählen Sie dann rechts Textgröße aus .

Verwenden Sie den Schieberegler, um die Textgröße zu ändern. Klicken Sie dann auf Anwenden .
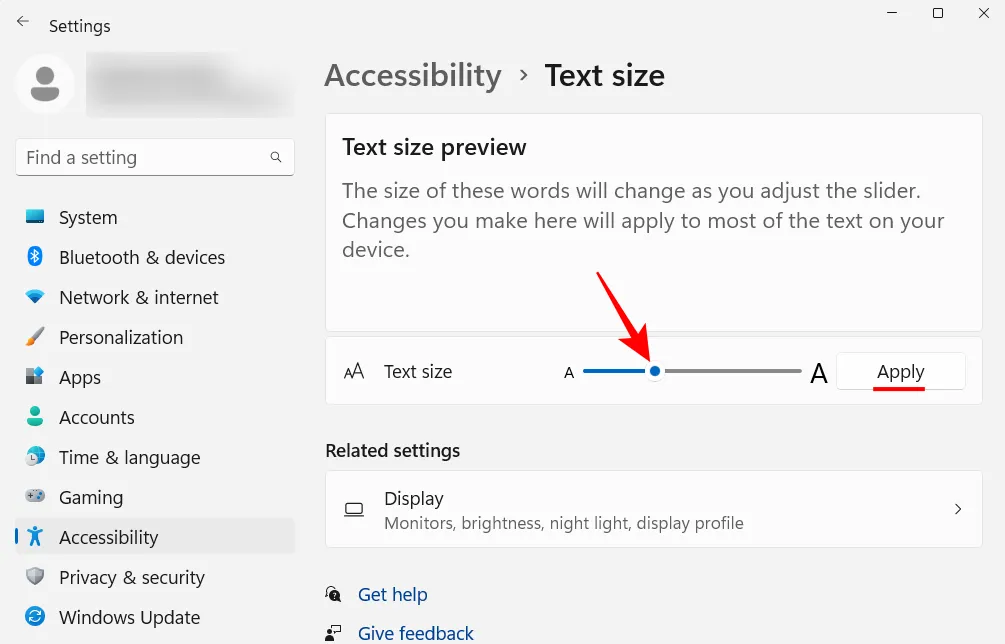
16. Deaktivieren Sie unerwünschte Windows 11-Dienste
Das neue Kontextmenü von Windows 11 hat bestenfalls gemischte Kritiken erhalten. Obwohl das alte Kontextmenü immer noch über die Schaltfläche „Weitere Optionen anzeigen“ verfügbar ist, ist der zusätzliche Klick, um dorthin zu gelangen, nicht mehr als eine unnötige Hürde, die es zu überwinden gilt. Der Wechsel zum alten Rechtsklick-Kontextmenü ist jedoch nicht so schwierig. So geht’s:
Drücken Sie Start, geben Sie regedit ein und drücken Sie die Eingabetaste.
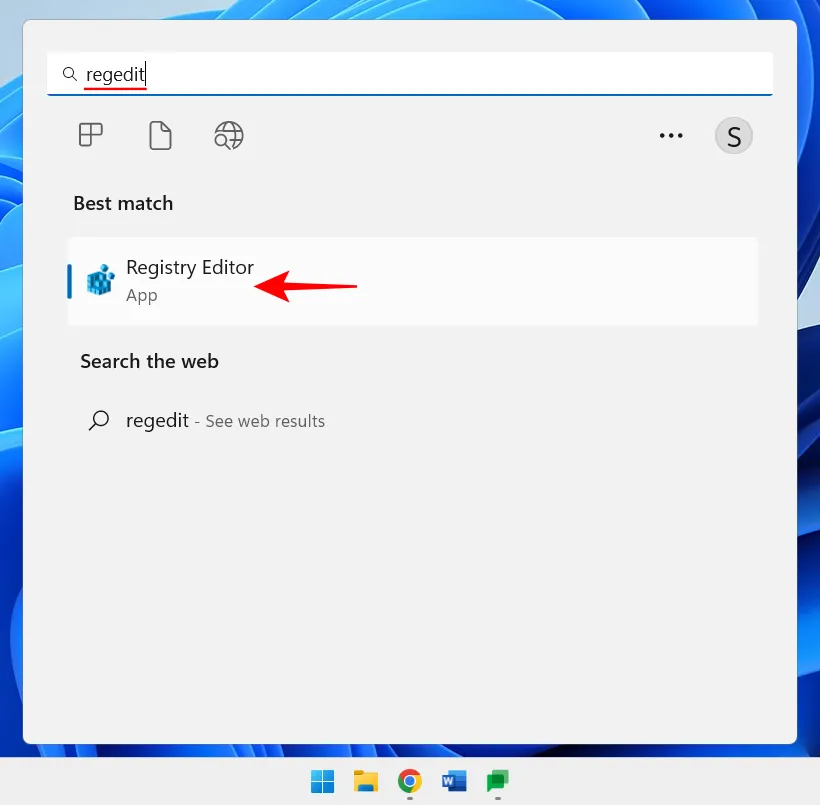
Kopieren Sie die folgende Adresse:
HKEY_CURRENT_USER\SOFTWARE\CLASSES\CLSID
Und fügen Sie es in die Adressleiste des Registrierungseditors ein.

Drücken Sie dann die Eingabetaste. Klicken Sie nun mit der rechten Maustaste auf den CLSID-Schlüssel im linken Bereich, wählen Sie New und dann Key .
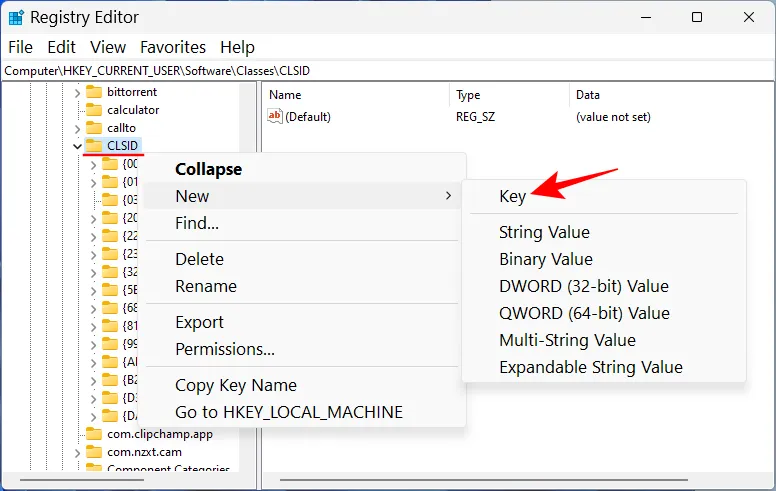
Benennen Sie es wie folgt um:
{86ca1aa0-34aa-4e8b-a509-50c905bae2a2}
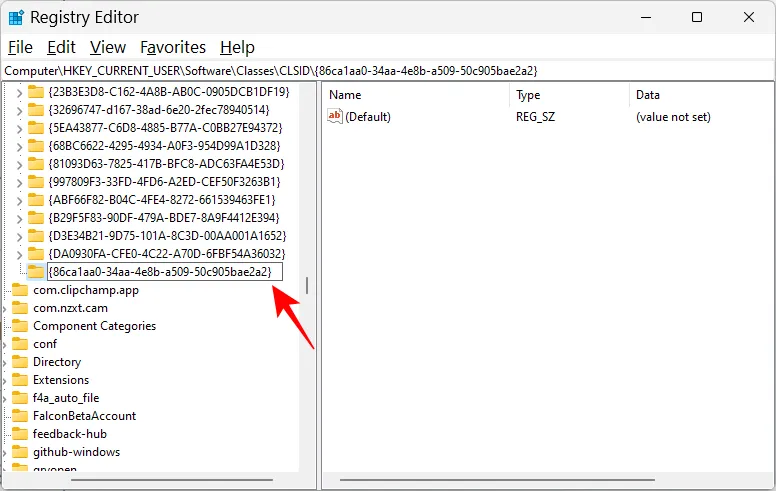
Klicken Sie dann mit der rechten Maustaste auf diesen Schlüssel, wählen Sie Neu und dann Schlüssel aus, um einen Unterschlüssel zu erstellen.
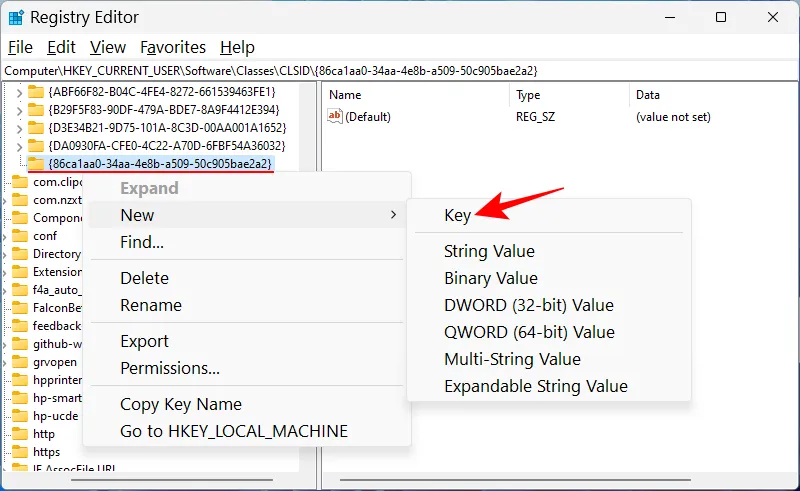
Benennen Sie diesen Schlüssel InprocServer32.
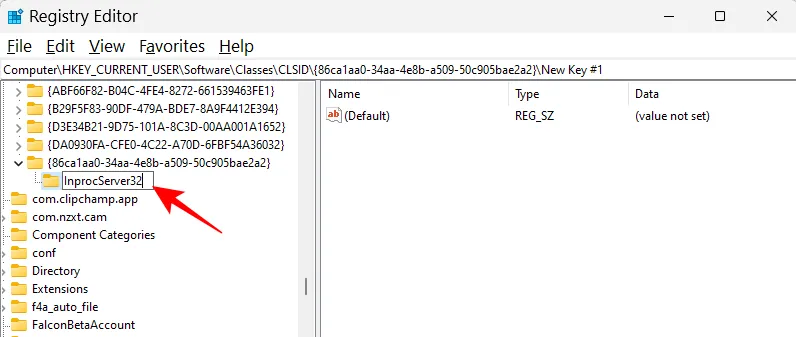
Doppelklicken Sie rechts auf „Standard“ und stellen Sie sicher, dass die Wertdaten leer bleiben. Klicken Sie dann auf OK .
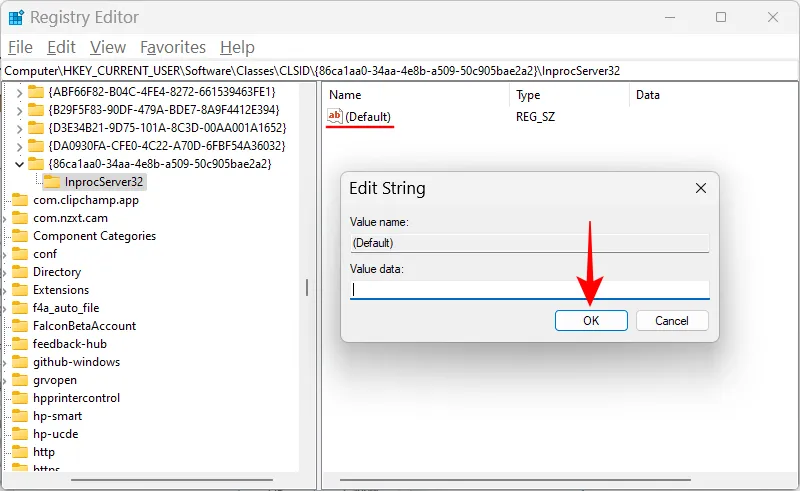
Starten Sie nun Ihren PC neu, um das alte Kontextmenü wiederherzustellen.
18. Passen Sie visuelle Effekte für Aussehen oder Leistung an
Das neue Aussehen von Windows 11 mit Animationen und Effekten kann einen großen Teil Ihres Arbeitsspeichers beanspruchen. Wenn Ihr System verzögert und stottert, kann es hilfreich sein, einige dieser Effekte zu deaktivieren.
Drücken Sie Start, geben Sie „Erscheinungsbild anpassen“ ein und drücken Sie die Eingabetaste.
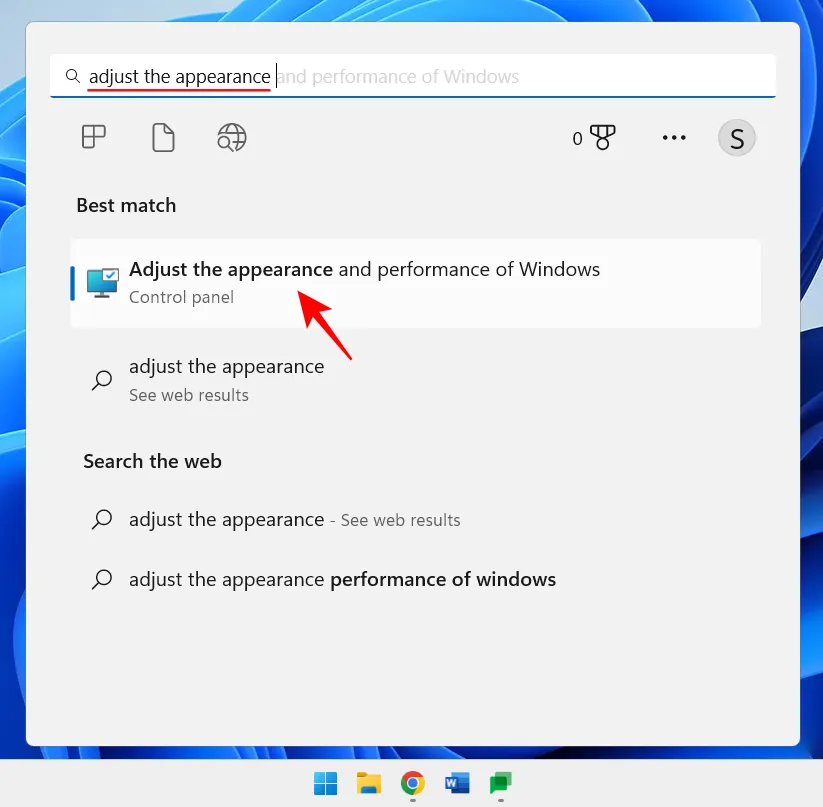
Hier können Sie „Für bestes Aussehen anpassen“, „Für beste Leistung anpassen“ oder „Windows auswählen lassen, was für den Computer am besten ist“.
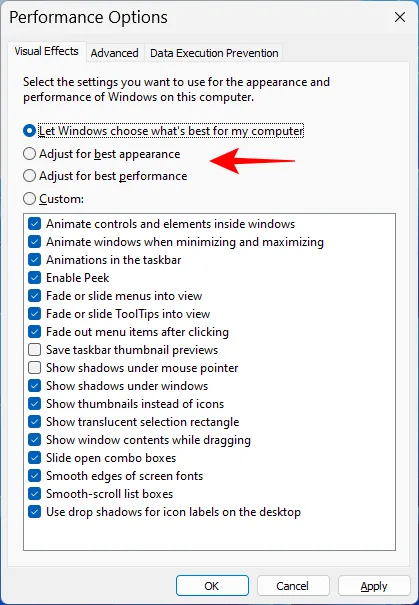
Oder, wenn Sie ressourcenhungrige Effekte ausschalten und gleichzeitig ein anständiges Gesamtbild beibehalten möchten, wählen Sie „Benutzerdefiniert“ und aktivieren Sie die Optionen, die im Bild unten angegeben sind.

Klicken Sie dann auf OK .
19. Ändern Sie die Windows Update-Einstellungen
Windows richtet Windows Update ein, um Sie zu benachrichtigen, wenn ein Neustart erforderlich ist, um das Update abzuschließen. Solche Benachrichtigungen können jedoch störend sein, nicht zuletzt, weil einige Updates tatsächlich einige Zeit dauern können, bis sie abgeschlossen sind, und ein Neustart während der Arbeit möglicherweise keine Option ist. Um solche Update-Benachrichtigungen zu entfernen, öffnen Sie die App „Einstellungen“ und klicken Sie im linken Bereich auf „ Windows Update “.
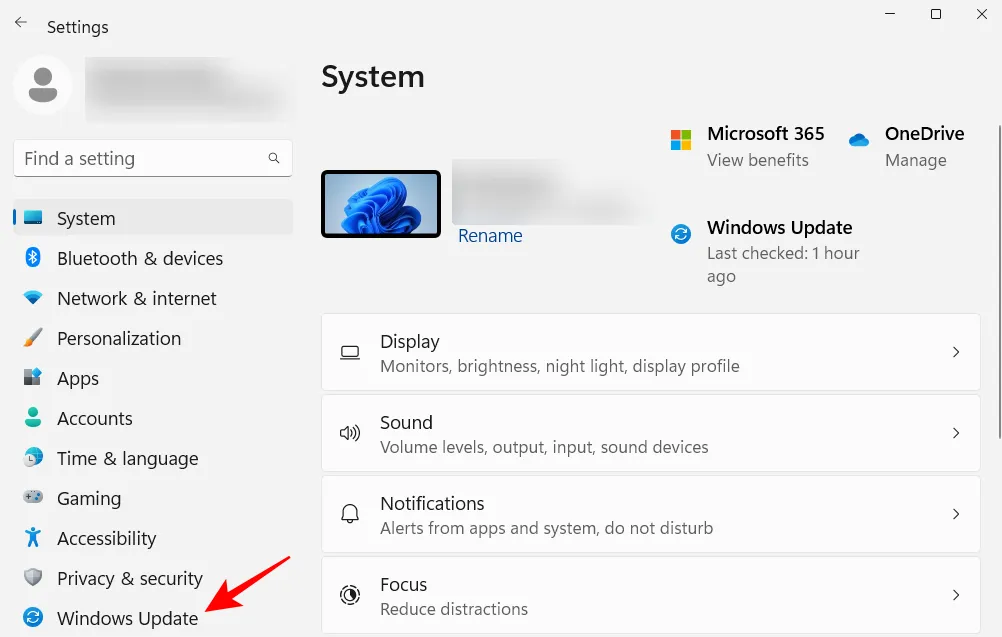
Wählen Sie Erweiterte Optionen .
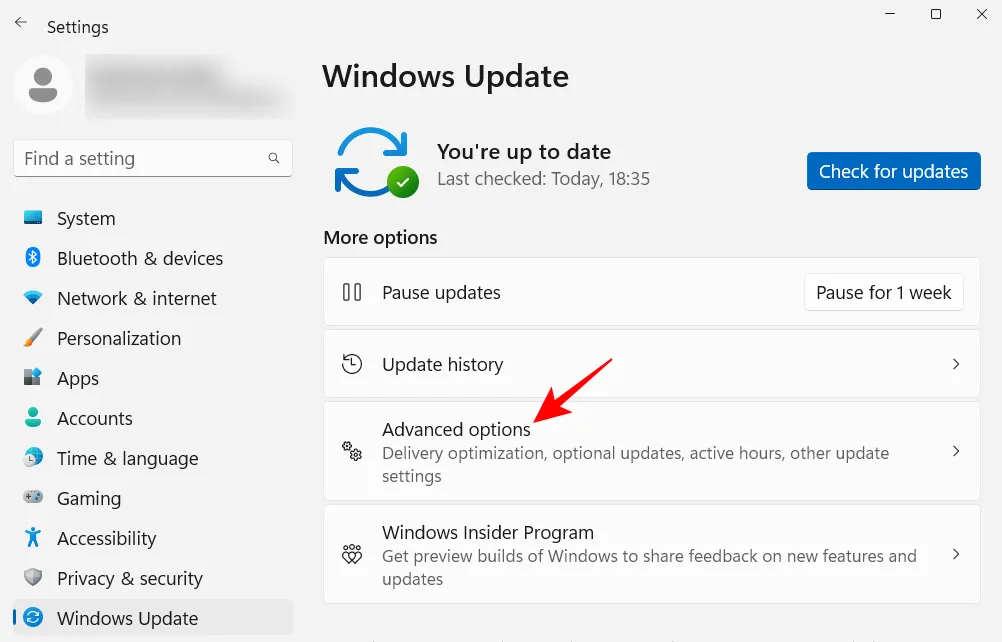
Deaktivieren Sie hier Benachrichtigen, wenn ein Neustart erforderlich ist, um die Aktualisierung abzuschließen .
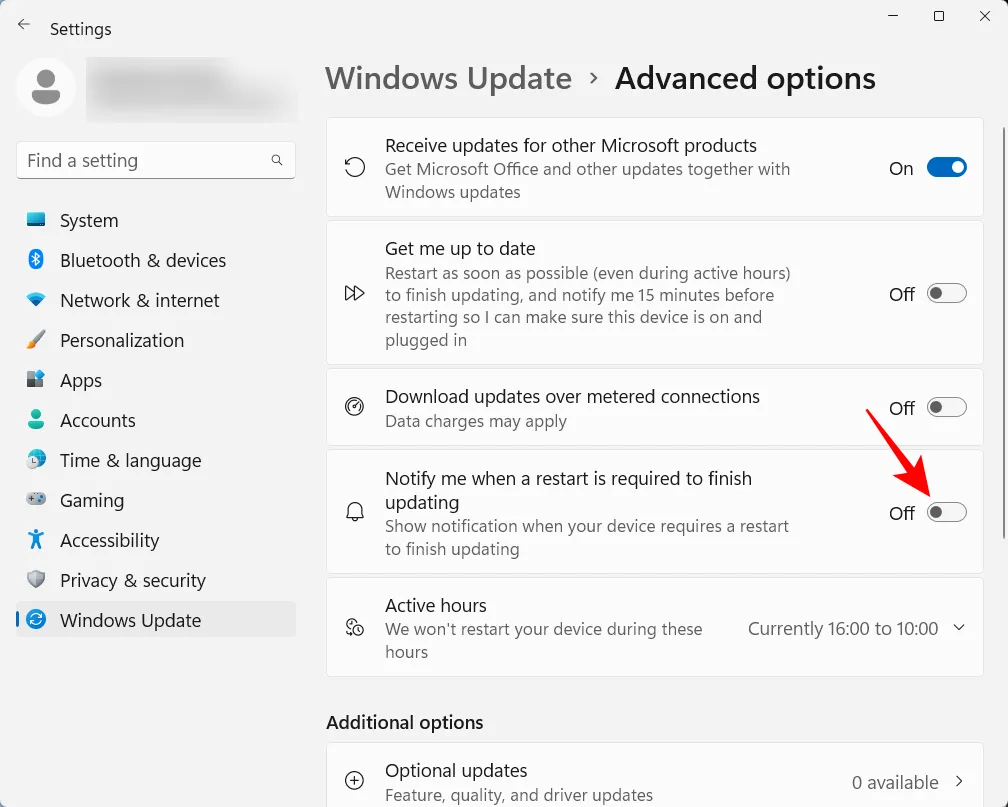
20. Richten Sie ein lokales Konto ein
Die Einrichtung eines lokalen Kontos auf Ihrem System kann sich als nützlich erweisen, wenn jemand anderes Ihren Computer verwenden muss. So gehen Sie vor:
Öffnen Sie die App Einstellungen und klicken Sie im linken Bereich auf Konten .
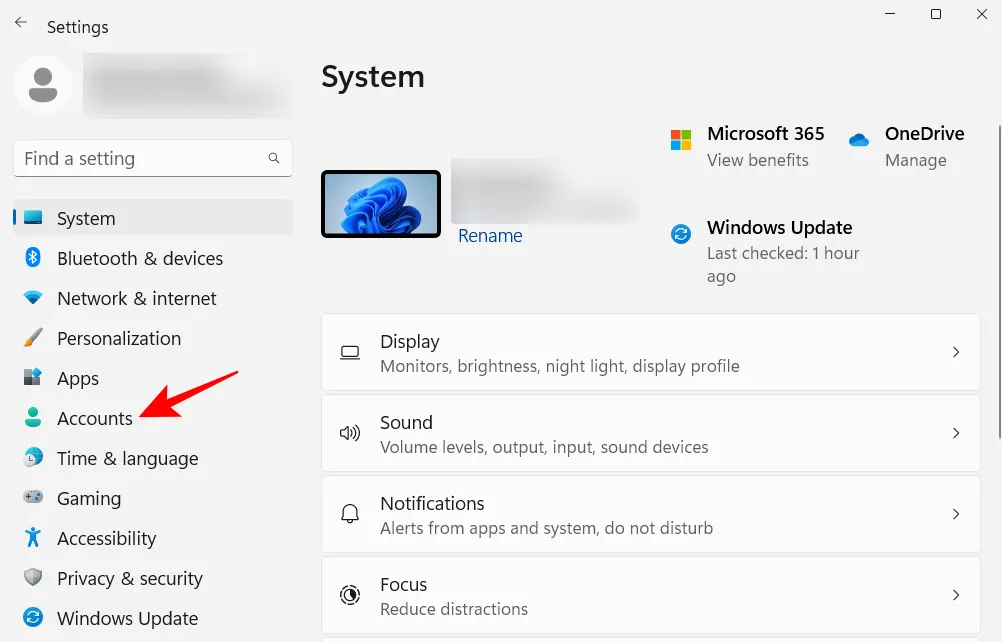
Scrollen Sie dann nach unten und klicken Sie rechts auf Andere Benutzer .
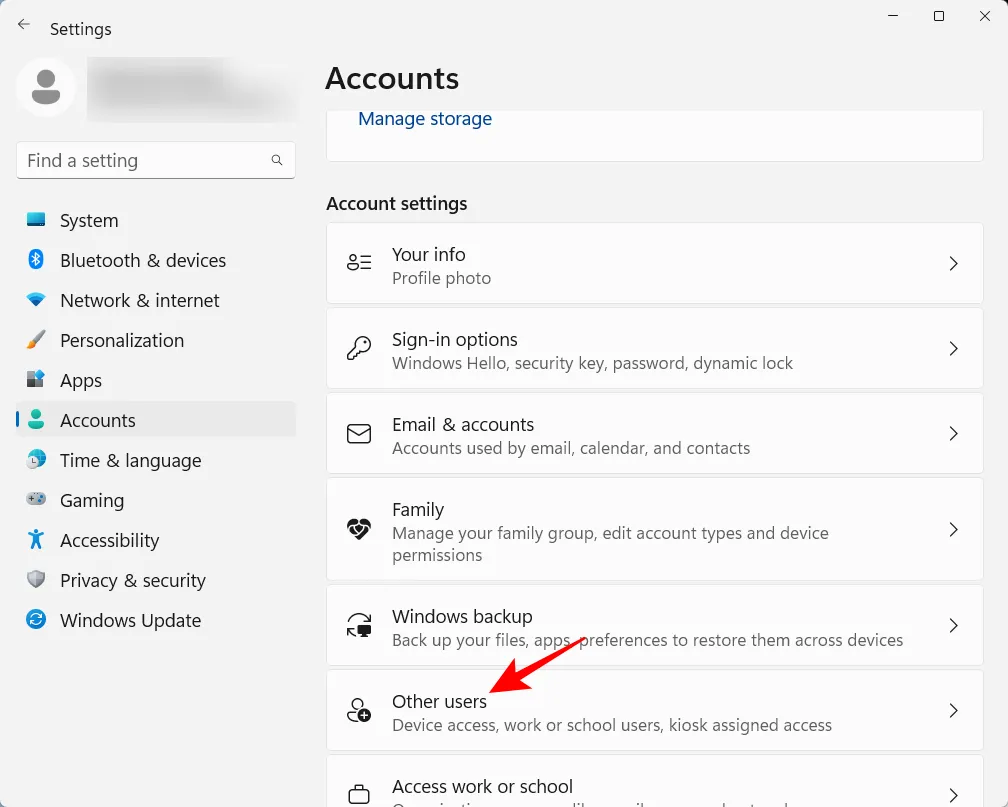
Klicken Sie dann auf Konto hinzufügen .
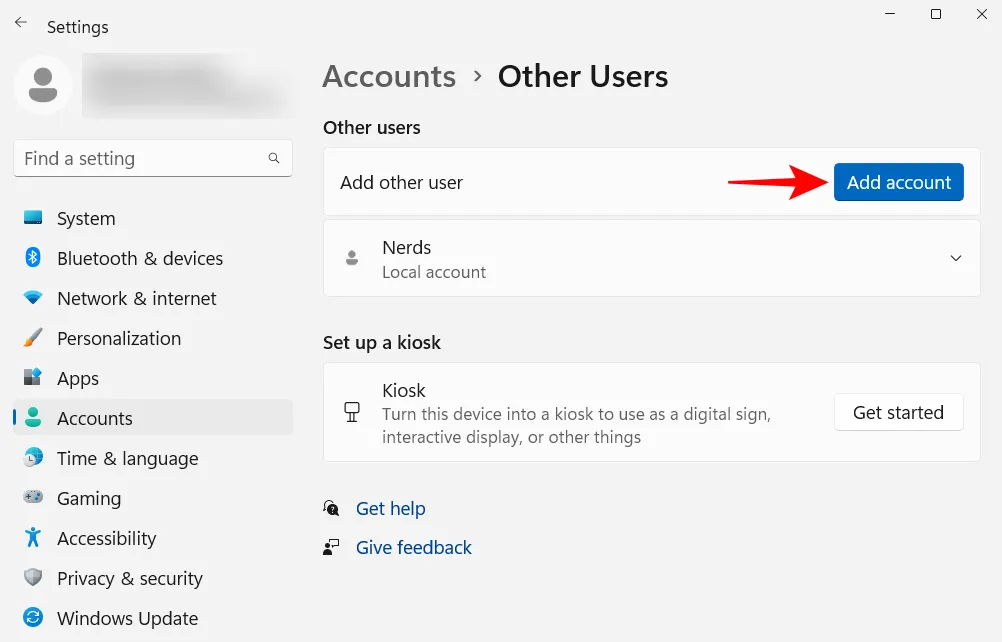
Klicken Sie auf Ich habe keine Anmeldeinformationen für diese Person .
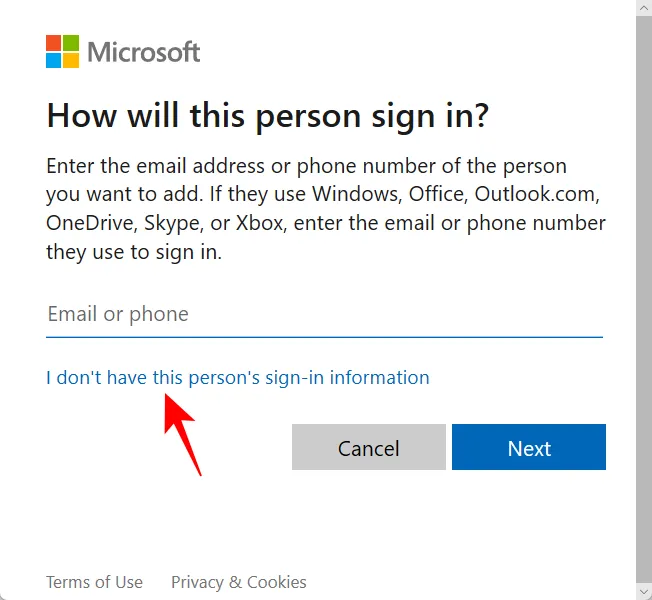
Klicken Sie im nächsten Bildschirm auf Benutzer ohne Microsoft-Konto hinzufügen .
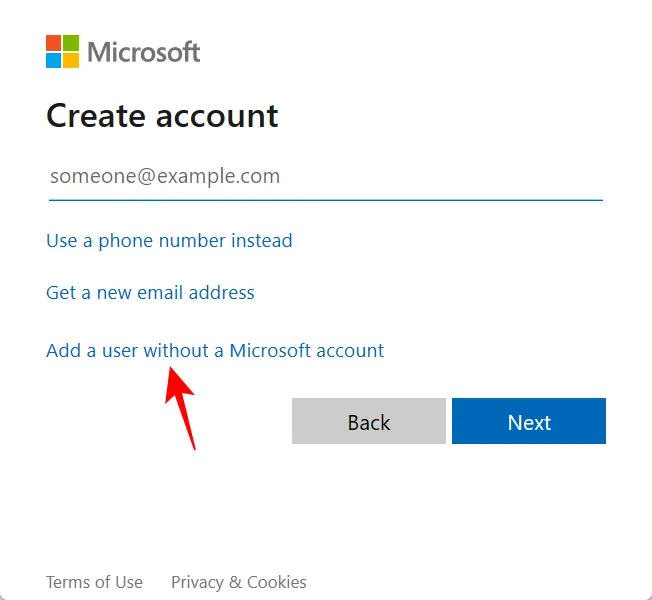
Geben Sie den Benutzernamen und das Passwort ein und klicken Sie auf Weiter .
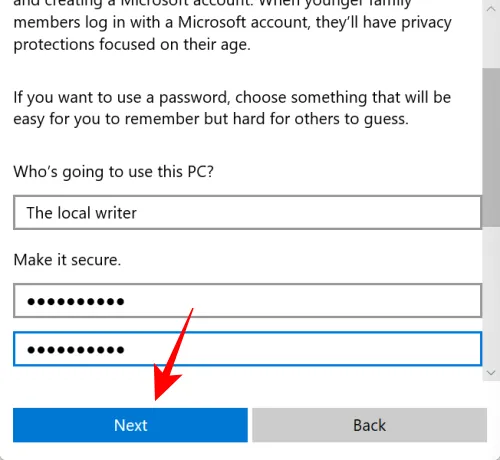
Wählen Sie dann Ihre Sicherheitsfragen und geben Sie Ihre Antworten ein. Klicken Sie dann auf Weiter .
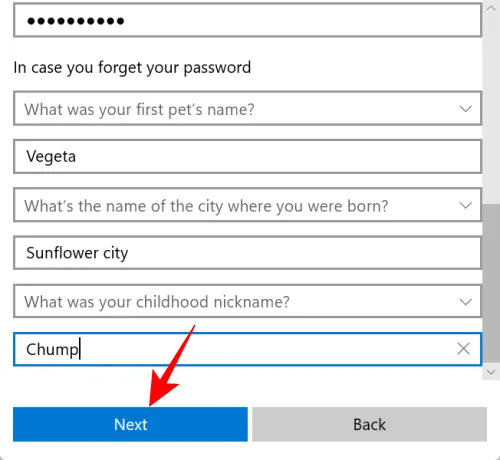
Und schon haben Sie ein weiteres lokales Konto auf Ihrem Computer hinzugefügt.
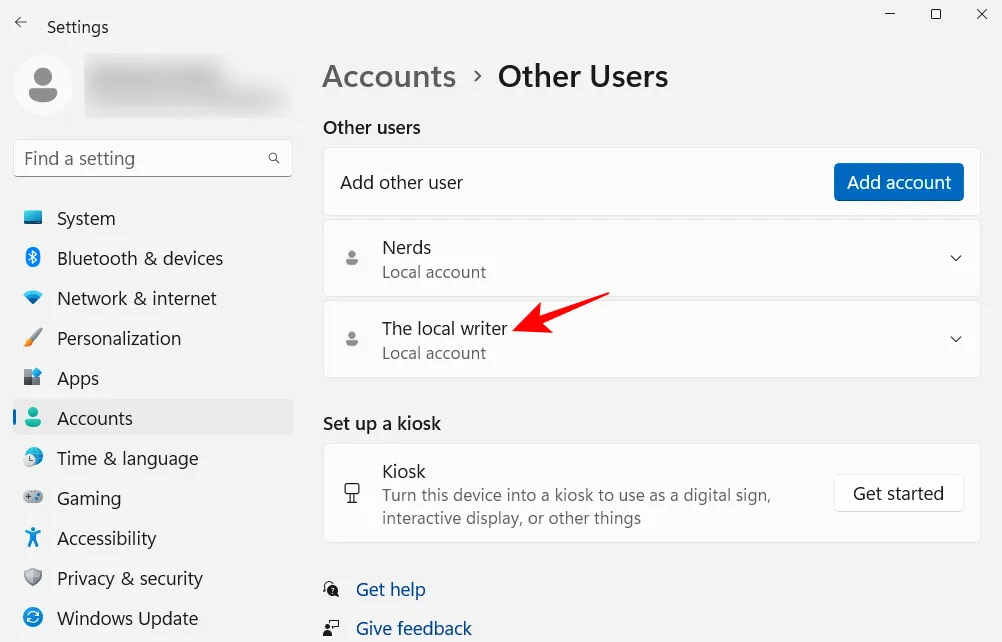
Häufig gestellte Fragen
Werfen wir einen Blick auf einige häufig gestellte Fragen zu den Einstellungen, die man unter Windows 11 ändern sollte.
Das Organisieren des Startmenüs kann das Ändern des Layouts, das Ändern der Anordnung von Stecknadeln und empfohlenen Abschnitten sowie das Hinzufügen von Stecknadeln und Systemordnern für den schnellen Zugriff umfassen. In unserer Anleitung oben erfahren Sie, wie Sie Ihr Startmenü organisieren.
Wie machen Sie einen Rechtsklick auf „Immer weitere Optionen anzeigen“ in Windows 11?
Die Schaltfläche „Weitere Optionen anzeigen“ im Kontextmenü von Windows 11 öffnet das alte Kontextmenü. Um immer das alte Kontextmenü zu erhalten, lesen Sie unsere Anleitung oben.
Wie ändere ich die Top-Apps in Windows 11?
Die oben im Startmenü angezeigten Apps können einfach durch eine andere App ersetzt werden. Klicken Sie dazu im Startmenü mit der rechten Maustaste auf eine App und wählen Sie „Nach vorne verschieben“.
Wir hoffen, dass Sie diesen Leitfaden hilfreich fanden, um die Windows-Einstellungen für eine bessere Effizienz und Personalisierung nach Ihren Wünschen zu ändern.
- Wie man Übergänge in Clipchamp hinzufügt
- Starten Sie Windows 11 neu: 14 EINZIGARTIGE Wege erklärt
- So starten Sie Windows 11 im abgesicherten Modus
- So fügen Sie ein Programm zum Start unter Windows 11 hinzu: Schritt-für-Schritt-Anleitung



Schreibe einen Kommentar