Passen Sie den Google Keep-Text an: So schreiben Sie Überschriften fett, kursiv, unterstrichen und wenden sie an

Was Sie wissen sollten
- Mit Google Keep können Sie jetzt Text fett, kursiv und unterstrichen formatieren sowie H1/H2-Überschriften hinzufügen.
- Die neue Rich-Text-Formatierung gilt sowohl für normale Notizen als auch für Kontrollkästchen.
- Aktualisieren Sie Google Keep, um die neuen Rich-Text-Formatierungsoptionen zu erhalten.
Google Keep ist eine der einfachsten und intuitivsten Notizen-Apps auf dem Markt. Und obwohl es im Laufe der Jahre einige wichtige Updates erhalten hat, war es enttäuschend, dass Benutzer keine Rich-Text-Formatierung auf ihren Text anwenden können. Das heißt, bis jetzt. Google hat endlich eine der am häufigsten nachgefragten Funktionen in seine Notizen-App implementiert. So können Sie Ihren Text in Google Keep fett, kursiv und unterstrichen formatieren und Überschriften verwenden.
Google Keep erhält Rich-Text-Formatierung!
Mit den jüngsten Updates von Google für die Notizen-App „Keep“ können Sie jetzt die Formatierung Ihres Textes ändern. Für alle, die wichtige Punkte in einem Text durch Hervorhebung hervorheben oder bestimmte Wörter durch Kursivschrift oder Unterstreichung hervorheben möchten, wird das jüngste Update eine Wende bedeuten. Benutzer können auch verschiedene Überschriftenstile anwenden, um ihrem Text Ebenen hinzuzufügen und die Art und Weise, wie sie ihre Notizen erstellen, weiter zu verbessern.
Die Rich-Text-Formatierungsoption wird allen Android-Benutzern zur Verfügung stehen, es kann jedoch einige Wochen dauern, bis die Funktion für alle verfügbar ist. Für iOS-Benutzer wird die Wartezeit etwas länger sein.
So wenden Sie Rich-Text-Formatierung auf Notizen in Google Keep an
Bevor wir beginnen, stellen Sie sicher, dass die Google Keep-App Ihres Geräts auf die neueste Version aktualisiert ist.
Öffnen Sie nun Google Keep und erstellen Sie eine neue Notiz (oder öffnen Sie eine vorhandene). Sie können loslegen, wenn unten die Schaltfläche A mit der Meldung „Auf neue Formatierungsoptionen zugreifen“ angezeigt wird.
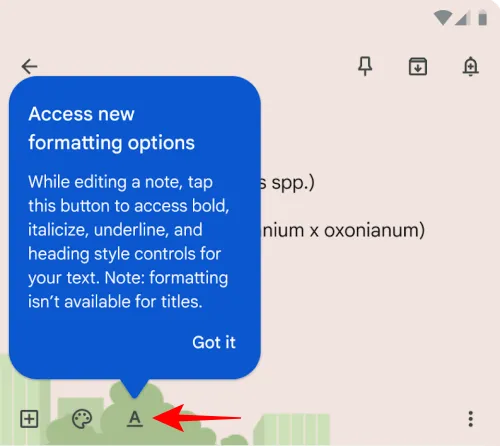
Verwenden Sie die folgenden Abschnitte, um den Text in Ihren Notizen entsprechend zu formatieren.
1. Wenden Sie die Überschriften H1 und H2 an
Tippen Sie zunächst unten auf die Schaltfläche A , um die neuen Formatierungsoptionen aufzurufen.
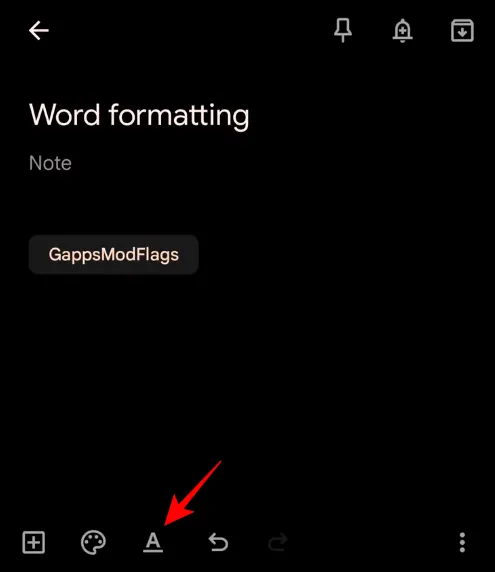
In der neuen Textformatierungsleiste können Sie mit den ersten beiden Optionen – H1 und H2 – Überschriften für Ihren Text erstellen.
Tippen Sie auf H1, um Ihren Text als Überschrift 1 zu formatieren.
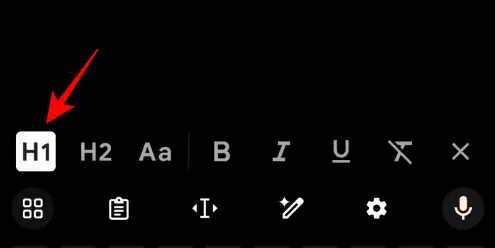
Geben Sie dann Ihren Text ein.
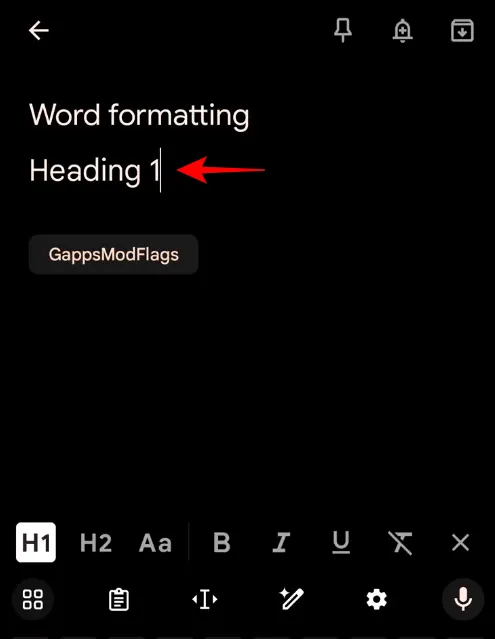
Der Text ist so groß wie der Titel der Notiz. Wenn Sie eine etwas kleinere Überschrift wünschen, tippen Sie auf H2.
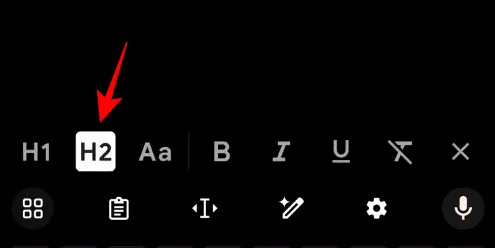
Geben Sie dann Ihren Text ein.
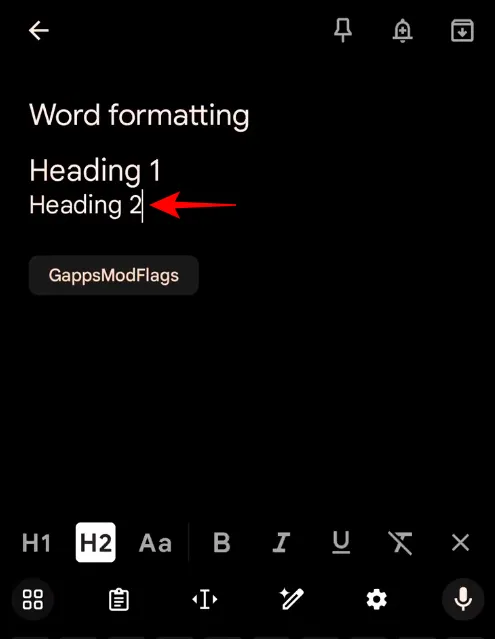
Um zum Standardzeilenformat zurückzukehren, tippen Sie auf die Schaltfläche Aa .
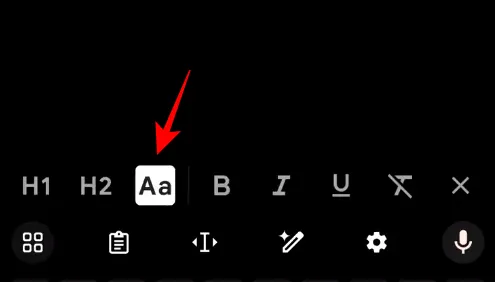
Wenn dies hervorgehoben ist, weist Ihr Text die standardmäßige Zeilenformatierung auf (d. h. nicht als Überschriften).
2. Fetter Text
Um Ihren Text fett zu machen, tippen Sie in der Textformatierungsleiste auf B.
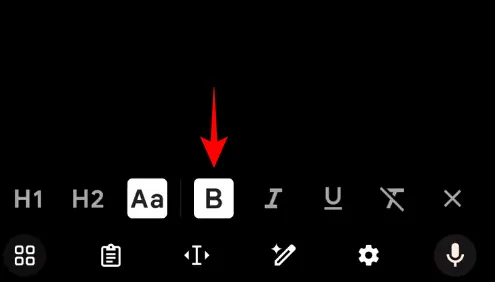
Und dann geben Sie Ihren Text ein.

3. Text kursiv schreiben
Um Text kursiv zu schreiben, tippen Sie auf das I- Symbol.
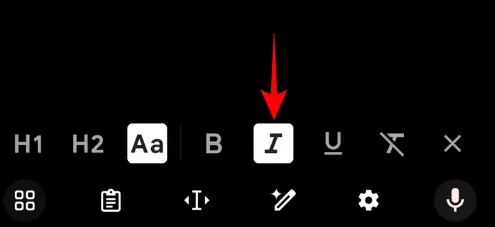
Geben Sie nun Ihren kursiv gedruckten Text ein.
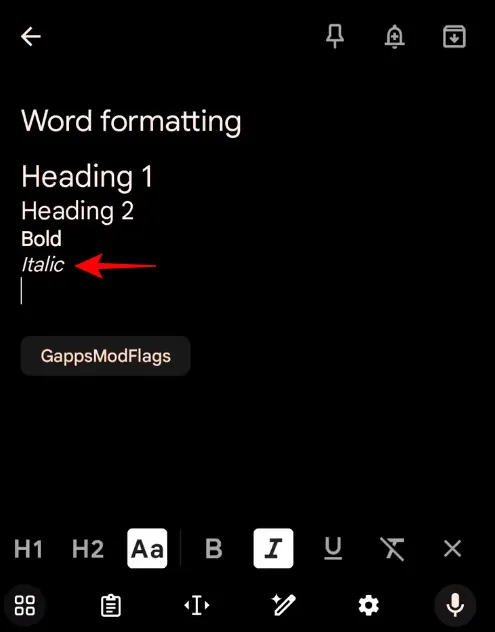
4. Unterstreichen Sie den Text
Um Text zu unterstreichen, tippen Sie auf die Schaltfläche „U“ in der Textformatierungsleiste.
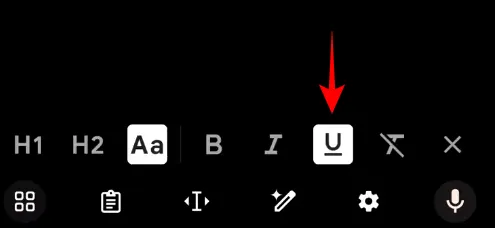
Geben Sie dann Ihren Text ein.
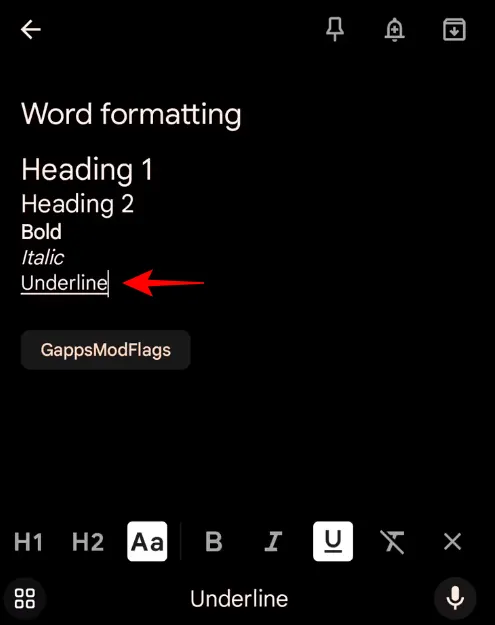
Ebenso können Sie beliebige Formatierungsoptionen kombinieren, um Text zu erstellen, der gleichzeitig fett, kursiv und unterstrichen ist.
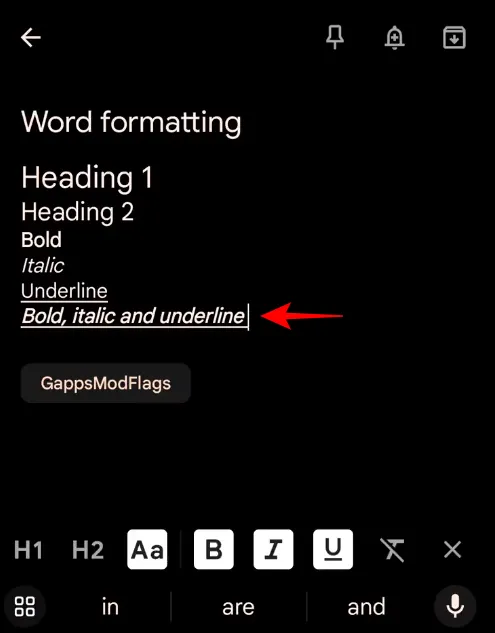
Mit diesen Formatierungsoptionen können Sie auch Änderungen am Text in vorherigen Notizen vornehmen.
5. Formatierung entfernen
Wenn Sie alle Formatierungen aus dem Text entfernen möchten, tippen Sie einfach auf die Option „Formatierung entfernen“ mit einer Linie darüber.
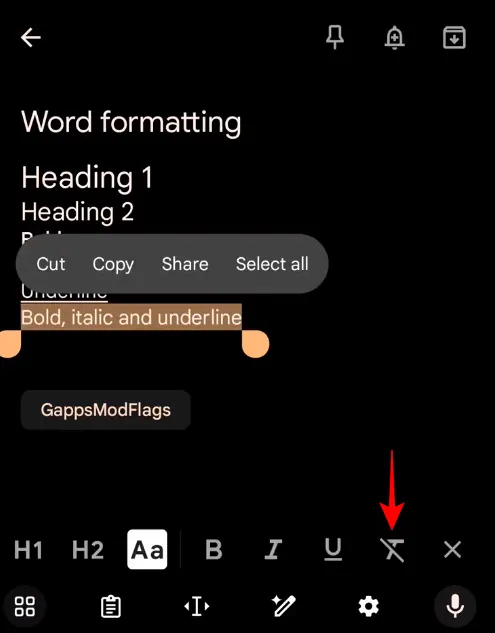
Ihr Text übernimmt nun die Standardformatierung.
FAQ
Betrachten wir einige häufig gestellte Fragen zu Textformatierungsoptionen in Google Keep.
Werden im Google Keep-Web neue Formatierungen angezeigt?
Unglücklicherweise nicht. Die neuen Formatierungsoptionen werden nur in der Android-Version von Google Keep angezeigt. Außerdem werden in der Webversion von Google Keep keine Änderungen an dem Text angezeigt, den Sie auf Ihrem Android-Gerät angewendet haben.
Bleibt die Rich-Text-Formatierung für Kontrollkästchen in Google Keep erhalten?
Ja, alle Formatierungsänderungen, die Sie vornehmen, werden auch auf die Kontrollkästchen in Google Keep angewendet.
Wird Rich-Text-Formatierung in Google Keep für iOS angezeigt?
Derzeit gibt es von Google keine Informationen darüber, wann die neuen Rich-Text-Formatierungsoptionen für iOS-Benutzer verfügbar sein werden. Allerdings werden alle an der Android-App von Google Keep vorgenommenen Änderungen letztendlich auch in der iOS-App übernommen. Es dauert nur noch ein paar Wochen (manchmal Monate).
Es ist gut zu sehen, dass Google aufgrund von Nutzeranfragen Rich-Text-Formatierungsoptionen für seine Notizen-App bereitstellt. Wir hoffen, dass Ihnen dieser Leitfaden bei der Formatierung Ihres Textes mit Google Keep hilfreich war. Bis zum nächsten Mal!



Schreibe einen Kommentar