Der Cursor bewegt sich ständig nach links, wenn Sie [Fix] eingeben.
![Der Cursor bewegt sich ständig nach links, wenn Sie [Fix] eingeben.](https://cdn.thewindowsclub.blog/wp-content/uploads/2023/05/cursor-keeps-moving-to-the-left-when-typing-640x375.webp)
Wenn sich Ihr Cursor beim Tippen ständig nach links bewegt , helfen Ihnen die in diesem Artikel bereitgestellten Lösungen. Den Berichten zufolge kann dieses Problem sowohl beim Mauszeiger als auch beim blinkenden Textcursor auf Windows-Computern auftreten.
Der Cursor bewegt sich ständig nach links, wenn Sie [Fix] eingeben.
Verwenden Sie die folgenden Lösungen, wenn sich Ihr Cursor beim Tippen ständig nach links bewegt. Bevor Sie fortfahren, empfehlen wir Ihnen, Ihre Maus zu reinigen . Wenn sich Schmutz auf dem optischen Sensor der Maus ansammelt, kann es zu unkontrollierten Bewegungen des Mauszeigers kommen.
- Schließen Sie eine andere Maus oder Tastatur an
- Überprüfen Sie die Home-Taste der Tastatur
- Führen Sie entsprechende Fehlerbehebungen durch
- Deinstallieren Sie die erforderlichen Treiber und installieren Sie sie erneut
- Installieren Sie eine andere verfügbare Version Ihres Tastatur- oder Maustreibers
- Ändern Sie Ihre Mauseigenschaften
- Deaktivieren Sie das Touchpad Ihres Laptops
- Deaktivieren Sie die Funktion „Automatisches Speichern“.
- Starten Sie die betroffene Office-Anwendung im abgesicherten Modus
- Scannen Sie Ihr System auf Malware
- Führen Sie eine Systemwiederherstellung durch
- Führen Sie ein direktes Upgrade durch
Sehen wir uns alle diese Korrekturen im Detail an.
1] Schließen Sie eine andere Maus oder Tastatur an
Das Problem kann auch mit Ihrer Tastatur oder Maus zusammenhängen. Wir empfehlen Ihnen, eine andere Tastatur oder Maus an Ihr System anzuschließen und zu sehen, was passiert. Dadurch erfahren Sie, ob es sich um einen Hardware- oder Softwarefehler handelt.
2] Überprüfen Sie die Home-Taste der Tastatur
Mit der Home-Taste der Tastatur wird der Cursor auf die linke Seite der Zeile bewegt. Überprüfen Sie, ob die Home- Taste auf Ihrer Tastatur klemmt oder nicht.
2] Führen Sie entsprechende Fehlerbehebungen aus
Windows-Computer verfügen über integrierte Fehlerbehebungsfunktionen, die bei der Behebung vieler Probleme helfen. Da das Problem, mit dem Sie konfrontiert sind, mit der Tastatur und der Maus zusammenhängt, empfehlen wir Ihnen, die folgenden Fehlerbehebungsprogramme auszuführen:
- Fehlerbehebung bei Hardware und Geräten
- Fehlerbehebung bei der Tastatur
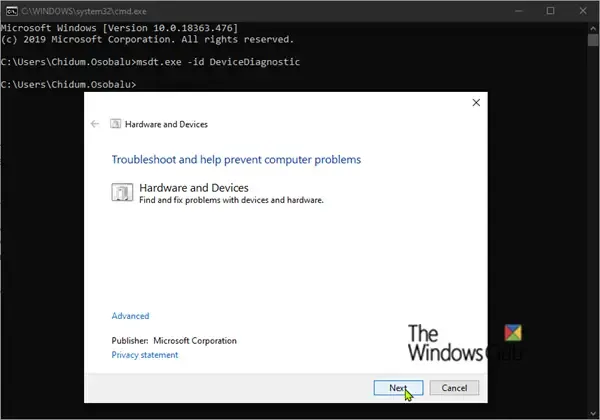
Die Fehlerbehebung für Hardware und Geräte ist in den Windows 11/10-Einstellungen nicht verfügbar. Daher müssen Sie zum Starten die Eingabeaufforderung oder das Befehlsfeld „Ausführen“ verwenden. Öffnen Sie eines davon und führen Sie den folgenden Befehl aus:
msdt.exe -id DeviceDiagnostic
3] Deinstallieren Sie die erforderlichen Treiber und installieren Sie sie erneut
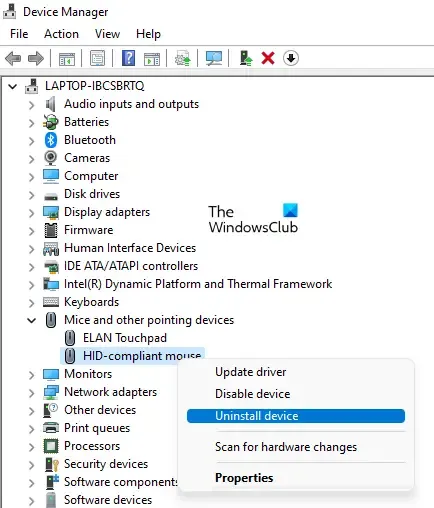
Eine mögliche Ursache für dieses Problem ist der beschädigte Treiber. Wir empfehlen Ihnen, die erforderlichen Treiber zu deinstallieren und neu zu installieren und zu prüfen, ob es hilft. Sie können den Geräte-Manager verwenden , um Ihren Maus- oder Tastaturtreiber zu deinstallieren. Starten Sie Ihren Computer nach der Deinstallation des Treibers neu. Windows installiert den fehlenden Treiber beim Neustart automatisch.
Wenn dies nicht funktioniert, empfehlen wir Ihnen, die neueste Version Ihres Maus- oder Tastaturtreibers von der offiziellen Website des Herstellers herunterzuladen und diese dann manuell zu installieren.
4] Installieren Sie eine andere verfügbare Version Ihres Tastatur- oder Maustreibers
Wenn Ihnen die oben beschriebene Methode nicht geholfen hat, versuchen Sie, eine andere verfügbare Version Ihres Maus- oder Tastaturtreibers zu installieren. Es kann helfen.

- Öffnen Sie den Geräte-Manager .
- Klicken Sie mit der rechten Maustaste auf Ihren Tastatur- oder Maustreiber und wählen Sie Treiber aktualisieren .
- Klicken Sie auf „Auf meinem Computer nach Treibern suchen“ .
- Klicken Sie nun auf „Aus einer Liste verfügbarer Treiber auf meinem Computer auswählen“ .
- Stellen Sie sicher, dass das Kontrollkästchen Kompatible Treiber anzeigen aktiviert ist.
- Installieren Sie alle kompatiblen Treiber nacheinander.
Das sollte funktionieren.
5] Ändern Sie Ihre Mauseigenschaften
Die Option „Zeiger automatisch bewegen“ in den Mauseigenschaften bewegt den Mauszeiger automatisch zur Standardschaltfläche, wenn ein Dialogfeld geöffnet wird. Diese Funktion sollte kein Problem dieser Art verursachen. Sie können jedoch versuchen, es zu deaktivieren und prüfen, ob es funktioniert. Die Schritte dazu sind wie folgt:
- Öffnen Sie die Systemsteuerung.
- Wenn der Ansichtsmodus „ Kategorie“ ausgewählt ist , gehen Sie zu „Hardware und Sound“ > „Maus“ . Andernfalls ist die Mausoption direkt auf der Startseite der Systemsteuerung sichtbar.
- Das Fenster „Mauseigenschaften“ wird angezeigt. Gehen Sie nun zur Registerkarte Zeigeroptionen .
- Deaktivieren Sie das Kontrollkästchen Zeiger automatisch auf die Standardschaltfläche in einem Dialogfeld bewegen .
6] Deaktivieren Sie das Touchpad Ihres Laptops
Dieser Fix ist für Laptop-Benutzer. Möglicherweise berührt Ihre Handfläche das Touchpad, wodurch sich der Zeiger nach links bewegt. Wir empfehlen Ihnen , das Touchpad Ihres Laptops zu deaktivieren .
7] Deaktivieren Sie die Funktion zum automatischen Speichern
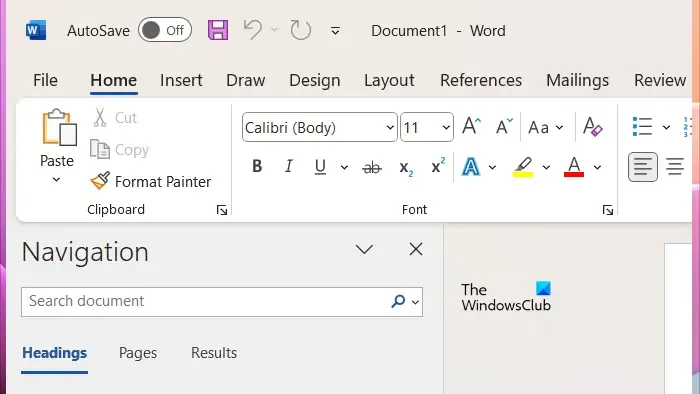
Wenn dieses Problem bei Microsoft Office-Anwendungen wie PowerPoint, Excel, Word usw. auftritt, kann dies an der Funktion zum automatischen Speichern liegen. Es handelt sich um eine nützliche Funktion, einige Benutzer berichteten jedoch, dass das Problem dadurch auftrat. Daher kann es hilfreich sein, es zu deaktivieren.
8] Starten Sie die betroffene Office-Anwendung im abgesicherten Modus
Dieses Problem kann auch aufgrund eines in der Microsoft Office-App installierten Add-Ins auftreten. Um dies zu überprüfen, starten Sie die betroffene Office-App im abgesicherten Modus und prüfen Sie, ob das Problem weiterhin besteht.
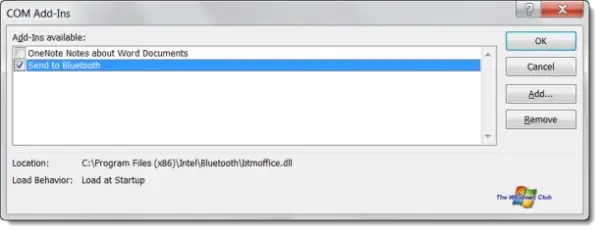
Wenn das Problem im abgesicherten Modus verschwindet, ist eines der Add-Ins der Schuldige. Um das problematische Add-In zu identifizieren, beenden Sie den abgesicherten Modus und starten Sie die betroffene Office-App im normalen Modus neu. Deaktivieren Sie nun die Add-Ins nacheinander und überprüfen Sie dann den Status des Problems. Wenn das Problem verschwindet, ist das Add-In, das Sie gerade deaktiviert haben, der Übeltäter. Lassen Sie das Add-In deaktiviert oder entfernen Sie es und suchen Sie nach einer Alternative.
Um alle installierten Add-Ins anzuzeigen, führen Sie die folgenden Schritte aus:
- Öffnen Sie die betroffene Office-Anwendung.
- Gehen Sie zu „ Datei > Optionen > Add-Ins “.
- Wählen Sie im Dropdown- Menü COM-Add-Ins aus und klicken Sie auf Los .
- Deaktivieren Sie das Kontrollkästchen, um ein Add-In zu deaktivieren.
9] Scannen Sie Ihr System auf Malware
Wenn das Problem bei allen Apps auftritt, ist Ihr System möglicherweise infiziert. Wir empfehlen Ihnen, einen Antiviren- und Antimalware-Scan durchzuführen. Sie können eine kostenlose Antivirensoftware verwenden , um Ihr System zu scannen.
10] Führen Sie eine Systemwiederherstellung durch
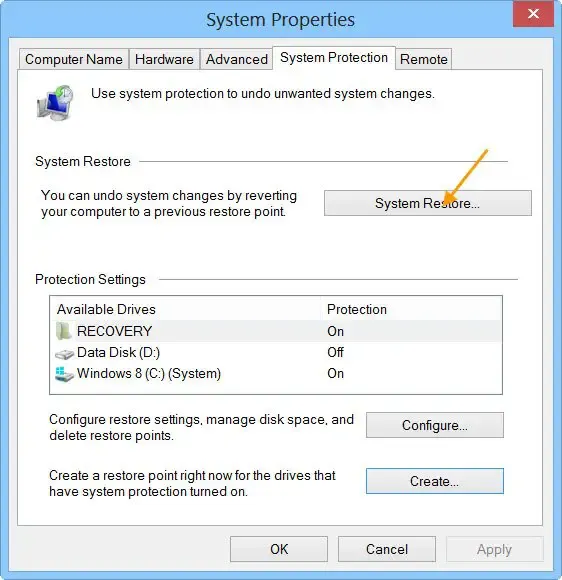
Wenn das Problem weiterhin besteht, empfehlen wir Ihnen, eine Systemwiederherstellung durchzuführen . Durch die Systemwiederherstellung wird Ihr System in den vorherigen Betriebszustand zurückversetzt. Standardmäßig bleibt es aktiv und erstellt weiterhin automatisch Wiederherstellungspunkte, wenn es Änderungen auf Ihrem System erkennt. Mithilfe dieser Wiederherstellungspunkte können Sie Ihr System in den vorherigen Betriebszustand zurückversetzen. Stellen Sie Ihr System wieder her und wählen Sie den Wiederherstellungspunkt aus, der erstellt wurde, bevor das Problem auf Ihrem System auftrat.
11] Führen Sie ein direktes Upgrade durch
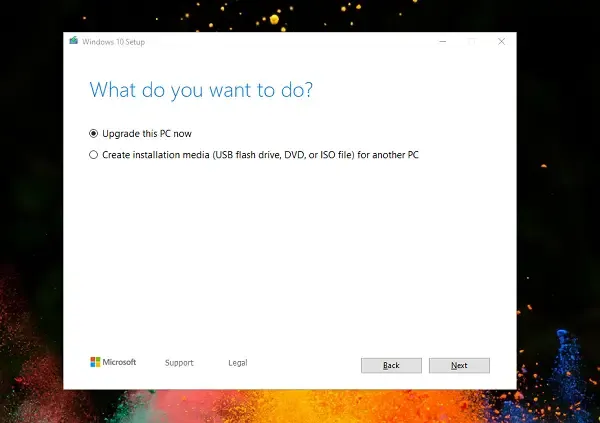
Ein In-Place-Upgrade repariert das Windows-Betriebssystem, ohne es zu deinstallieren. Daher besteht bei diesem Vorgang kein Risiko eines Datenverlusts. Aus Sicherheitsgründen empfehlen wir Ihnen jedoch, ein Backup zu erstellen, bevor Sie fortfahren.
Das ist es. Ich hoffe das hilft.
Warum springt mein Cursor ständig nach links?
Es gibt mehrere Ursachen für dieses Problem, z. B. Softwareprobleme, verschmutzte Maus, blockierte linke Pfeiltaste, problematisches Add-In, Virus- oder Malware-Infektion usw.
Wie behebe ich meinen Cursorfehler?
Der Mauszeigerfehler, da aufgrund des beschädigten Maustreibers keine Cursorbewegung verursacht werden kann. Aktualisieren oder installieren Sie Ihren Maustreiber neu und prüfen Sie, ob es hilft. Sie können auch die Fehlerbehebung für Hardware und Geräte ausführen, um dieses Problem zu beheben. Schließen Sie Ihre Maus außerdem an einen anderen USB-Anschluss an, um zu überprüfen, ob der USB-Anschluss beschädigt ist oder nicht.



Schreibe einen Kommentar