Problem mit dem Fadenkreuz hängt auf dem Bildschirm in Windows 11: So beheben Sie das Problem
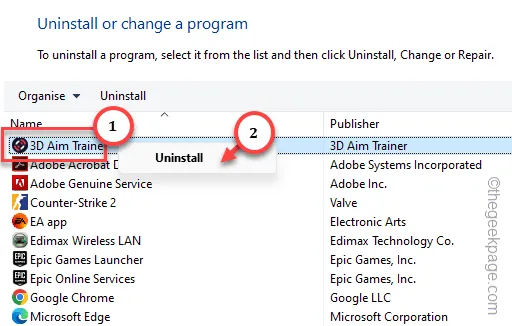
Das frustrierendste Erlebnis für einen Spieler ist es, wenn das Fadenkreuz in der Mitte des Bildschirms hängen bleibt. Obwohl es Berichte darüber gibt, dass der Mauszeiger in verschiedenen Bereichen des Bildschirms hängen bleibt, haben die meisten Benutzer Probleme damit, dass das Fadenkreuz in der Mitte des Bildschirms hängen bleibt. Deshalb haben wir diese wichtigen Lösungen zusammengestellt, damit Sie innerhalb weniger Minuten zu Ihrem normalen Fadenkreuz zurückkehren können.
Problemumgehungen –
1. Überprüfen Sie die Maus und das Mauspad. Manchmal kann eine Staubansammlung in beiden Geräten dazu führen, dass das Fadenkreuz in einem bestimmten Abschnitt angehalten wird. Auch ältere Geräte können aufgrund von weniger dazu führen
2. Wenn Sie zum Zielen einen Controller verwenden, überprüfen Sie den Batteriezustand und wechseln Sie die Batterie bei Bedarf.
Fix 1 – Aktivieren Sie das Touchpad
Das Touchpad kann mit nur einer einfachen Taste auf Ihrer Tastatur gesperrt werden. Selbst wenn Sie diese Taste versehentlich gedrückt haben, wird das Touchpad deaktiviert.
Schritt 1 – Um diese Einschränkung aufzuheben, finden Sie die entsprechende Funktionstaste (F-Taste), die sich oben im Tastaturfeld befindet.
Schritt 2 – Drücken Sie dann darauf (normalerweise ist es F5 oder ). F6), um das Touchpad auf dem Gerät zu entsperren oder wieder zu aktivieren.
Schritt 3 – Wenn das Gerät dadurch nicht entsperrt wird, versuchen Sie, Fn+diese bestimmte Taste zu drücken um die Arbeit zu erledigen.
Das Fadenkreuz bleibt nicht mehr in der Mitte des Bildschirms hängen.
Fix 2 – Ändern Sie die DPI-Einstellungen der App
Dieses Problem kann aufgrund falsch konfigurierter DPI-Einstellungen der Anwendung auftreten.
Schritt 1 – Ermitteln Sie dazu den Speicherort der ausführbaren Datei auf Ihrem System.
Schritt 2 – Sie können den Anwendungsnamen durchsuchen und zum tatsächlichen Speicherort der spezifischen Exe-Datei navigieren.
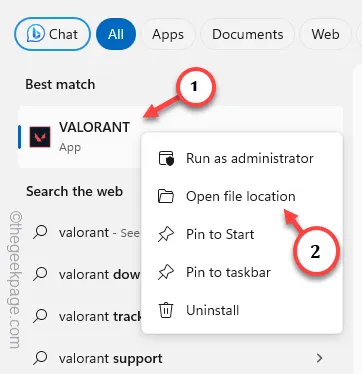
Schritt 3 – Wenn auf dem Desktop eine Verknüpfung vorhanden ist, können Sie mit der rechten Maustaste auf diese Datei tippen und dann auf „Eigenschaften“.
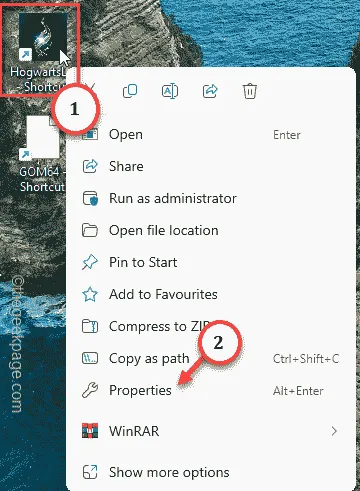
Schritt 4 – Gehen Sie direkt zur Registerkarte „Kompatibilität“.
Schritt 5 – Jetzt können Sie auf „Hohe DPI-Einstellungen ändern“ tippen, um darauf zuzugreifen .
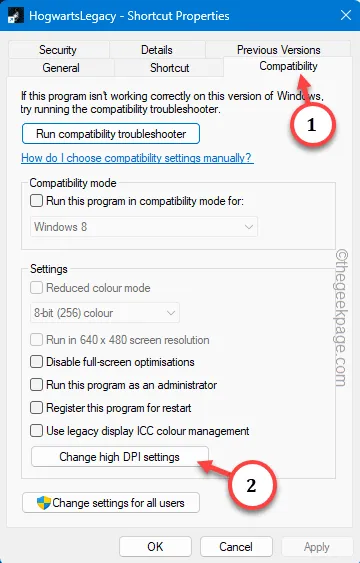
Schritt 6 – Überprüfen Sie auf der Registerkarte „Überschreibung der hohen DPI-Skalierung“ und legen Sie fest „Überschreiben Sie das Skalierungsverhalten bei hoher DPI. Skalierung durchgeführt von:“ zu „Anwendung“ aus der Dropdown-Liste.
Schritt 7 – Um die Änderung zu speichern, tippen Sie auf „OK“.

Beenden Sie alle geöffneten Tabs und starten Sie das Gerät neu.
Spielen Sie beim Neustart des Geräts das Spiel, das Sie zuvor gespielt haben. Es treten keine Probleme mehr mit dem hängengebliebenen Cursor oder der Maustaste auf.
Fix 3 – Schalten Sie den Zielpunkt auf Gaming-Monitoren aus
Einige Gaming-Monitore wie Acer Nitro verfügen über diese Funktion namens Aim Point, die die Fadenkreuzeinstellungen auf Ihrem Bildschirm durcheinander bringen kann.
Schritt 1 – Tippen Sie auf die Schaltfläche auf dem Monitor, um auf die Anzeigefunktionen zuzugreifen.
Schritt 2 – Suchen Sie dort nach den Einstellungen für „Zielpunkt“ und setzen Sie diese auf „< /span>“-Modus.Aus
Nachdem Sie die Zielpunktfunktion auf Ihrem Monitor deaktiviert haben, bleibt das Fadenkreuz nicht mehr im Spiel hängen.
Fix 4 – Ändern Sie die Fadenkreuzeinstellungen im Spiel
Alle Spiele, hauptsächlich die FPS-Spiele wie Valorant, CS:GO, COD, verfügen über spezielle In-Game-Crosshair-Einstellungen. Verwenden Sie dies, um die Fadenkreuzeinstellungen zu korrigieren.
Schritt 1 – Starten Sie das Spiel noch einmal.
Schritt 2 – Bevor Sie mit dem Spielen beginnen, tippen Sie auf die Schaltfläche „⚙️“, um Zugriff auf die Spieleinstellungen zu erhalten.
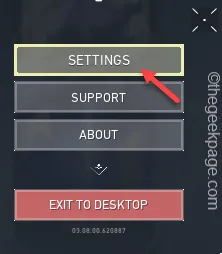
Schritt 3 – Gehen Sie in den Spieleinstellungen zu den Steuerungseinstellungen
Schritt 4 – Suchen Sie die Fadenkreuzeinstellungen und verwenden Sie die Einstellungen „Standardsteuerelemente festlegen“, um sie wiederherzustellen die Fadenkreuzeinstellungen.
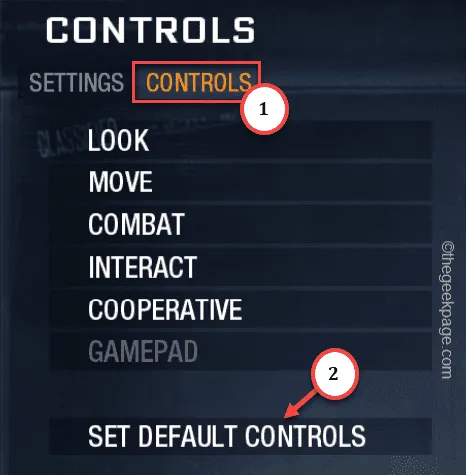
Schritt 5 – Wenn Sie andere „Pro“-Fadenkreuzeinstellungen in Valorant oder Counter Striker verwenden, schalten Sie sie auf „Standard-Fadenkreuz“ um “-Einstellung.
Spielen Sie nun ein Deathmatch oder etwas anderes im Spiel und testen Sie, ob das Fadenkreuz immer noch hängen bleibt oder nicht.
Fix 5 – AIM-Trainer und Mods deinstallieren
Es gibt einige AIM-Trainer oder Fadenkreuz-Mods, die die Bewegung des Mauszeigers behindern können.
Schritt 1 – Halten Sie zunächst die Tasten Win und RTastenkombinationen.
Schritt 2 – Geben Sie dies ein und drücken Sie Enter.
appwiz.cpl
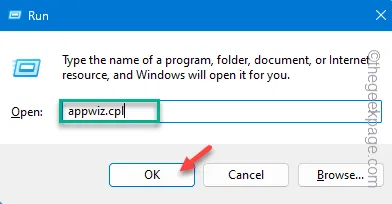
Dadurch werden alle auf Ihrem System installierten Anwendungen und Programme aufgelistet.
Schritt 3 – Finden Sie dort den AIM-Trainer oder andere Cursor-Modding-Programme. Tippen Sie einfach mit der rechten Maustaste auf die Anwendung und klicken Sie auf „Deinstallieren“.

Führen Sie die notwendigen Schritte aus, um den Aim Trainer zu deinstallieren.
Stellen Sie auf diese Weise sicher, dass Sie jegliche Software oder Dienstprogramme entfernen, die die Cursoreinstellungen verbessern/modifizieren können.
Führen Sie einen Neustart Ihres Systems durch. Der Cursor wird nicht mehr blockiert oder hängen bleiben.
Lösung 6 – Verzichten Sie darauf, zwei Spiele gleichzeitig zu spielen
Beim Starten von zwei oder mehreren FPS-Spielen kann es dazu kommen, dass das Fadenkreuz in der Mitte des Monitors hängen bleibt. Sie können einfach alle Instanzen eines Spiels schließen oder beenden, die auf dem System ausgeführt werden.
Schritt 1 – Klicken Sie mit der rechten Maustaste auf die Fensterschaltfläche und klicken Sie auf „Task-Manager“.
Schritt 2 – Suchen Sie nun nach einer anderen Instanz des Spielprozesses, die möglicherweise Zugriff auf das Fadenkreuz hat, und beenden Sie das Programm. Klicken Sie einfach mit der rechten Maustaste darauf und klicken Sie auf „Aufgabe beenden“, um das zu beenden.
Da Sie jetzt nur eine einzige Instanz eines Spiels ausführen, können Sie sich auf Ihr Spiel konzentrieren und nicht auf das Fadenkreuz.
Ich hoffe, diese Korrekturen haben Ihnen bei der Lösung des Problems geholfen.



Schreibe einen Kommentar